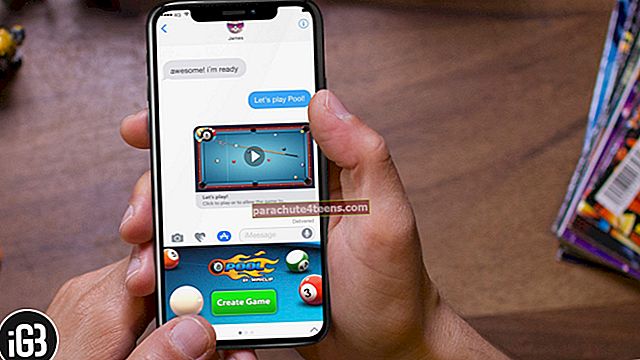У оперативном систему Виндовс 10 можете брзо пребацити фотографије са иПхоне-а на рачунар да бисте их савршено уредили или једноставно све безбедно ускладиштили. Нема више дуготрајног решења за синхронизацију слика са иОС уређаја на рачунар.
Постоје четири начина на које можете да пребаците своје иПхоне слике на Виндовс 10. Хајде да сазнамо!
- Пренесите слике иПхоне-а или иПад-а на Виндовс 10 рачунар помоћу Филе Екплорер-а
- Пренесите фотографије са иПхоне-а или иПад-а помоћу апликације Виндовс 10 Пхотос
- Како пренети фотографије са иПхоне-а или иПад-а на Виндовс 10 помоћу иЦлоуд-а
- Како направити резервну копију иПхоне и иПад фотографија на Виндовс ПЦ-у или Мац-у помоћу ДеарМоб-а
Пренесите слике иПхоне-а или иПад-а на рачунар са оперативним системом Виндовс 10 помоћу Филе Екплорер-а
Корак 1. Прво инсталирајте иТунес на рачунар. Иако вам неће бити потребно да га користите током овог процеса, боље је да га имате.
Затим се повежите са иОС уређајем на рачунар помоћу Лигхтнинг-а на УСБ или 30-пински Доцк то УСБ каблом и покрените Виндовс Екплорер.
Сада кликните стрелицу која се налази у менију поред Овај рачунар.
Корак 2. Даље, у овом подменију овог рачунара треба да кликнете на НАМЕ / иПхоне / иПад. Двапут кликните на Интерна меморија.

Корак # 3. Двапут кликните на ДЦИМ.

Корак # 4. Двапут кликните на жељену фасциклу.

Кликните на слику. Држите Цтрл на тастатури да бисте изабрали више слика. Да бисте изабрали све фотографије, само пречицу Цтрл + А. Затим треба да кликнете Копирај на врх прозора.
Корак # 4. Сада кликните Одабери локацију или одаберите једну од опција наведених у падајућем менију.
Корак # 5. Кликните на фасциклу у коју желите да преместите фотографије.

То је то! Све ваше фотографије из иЦлоуд-а биће преузете / копиране на ваш Виндовс 10 рачунар.

Пренесите фотографије са иПхоне-а или иПад-а помоћу апликације Виндовс 10 Пхотос
Апликација Виндовс 10 Пхотос чини поступак преноса фотографија са иПхоне-а изузетно једноставним.
Корак 1. Инсталирајте најновију верзију иТунес-а на рачунар. Иако вам то неће бити потребно током процеса, боље је да га имате.
Повежите свој иОС уређај са рачунаром помоћу Лигхтнинг-а на УСБ или 30-пински Доцк то УСБ кабл.
Корак 2. Отворите апликацију Фотографије и кликните Увези у горњем десном углу прозора.

Корак # 3. Затим треба да кликнете на фотографије које не желите да увезете → Кликните на Настави.

Све фотографије ће бити увезене у апликацију Фотографије на рачунару.
Како пренети фотографије са иПхоне-а или иПад-а на Виндовс 10 помоћу иЦлоуд-а
Виндовс 10 вам омогућава да брзо синхронизујете фотографије са иПхоне-а на Виндовс путем иЦлоуд-а.
Корак 1. Отворите било који веб прегледач на рачунару и идите на иЦлоуд за Виндовс локацију за преузимање. Кликните на Преузми.

Након завршетка процеса преузимања, кликните на Рун. Кликните на Прихватам услове.
Корак 2. Кликните Инсталирај → Кликните Заврши. Сада ће се рачунар поново покренути. Када се поново покрене, појавиће се прозор иЦлоуд. Сада морате да укуцате свој Аппле ИД и лозинку. Затим кликните на Пријави се.

Корак # 3. Сада морате кликнути на дугме Опције поред Фотографије. Затим кликните на поље поред Ми Пхото Стреам.

Корак # 4. Затим ћете морати да кликнете на поље поред Преузми нове фотографије на мој рачунар → Кликните на Готово.

Корак # 5. Кликните на Аппли.

Како направити резервну копију иПхоне и иПад фотографија на Виндовс ПЦ-у или Мац-у помоћу ДеарМоб-а
Пре него што започнем са процесом преноса фотографија или видео записа са иПхоне-а или иПад-а на рачунар или обрнуто, желео бих да вам скренем пажњу на три функције које чине ДеарМоб изузетно корисним алатом.
Брз и неометан пренос
Много пута сам имао ужасна искуства заглављивања у петљи приликом премештања медија са иПхоне-а на рачунар. Иако је лоша интернетска веза неколико пута била кривац, иТунес је често био иза нереда.
Због тога ценим ДеарМоб што је задатак обавио много брже. Менаџер датотека аутоматски претвара ваше ХЕИЦ слике у ЈПГ (најкомпатибилнији формат) за несметан пренос. Отуда је мања шанса за ударање на блокаду пута.
Штавише, овај иОС менаџер такође ефикасно ради на преношењу Ливе Пхотос на рачунар. Искрено говорећи; када сам почео да користим овај софтвер, био сам помало сумњичав према његовој способности да ми дозволи да преузмем слике уживо на рачунар. Међутим, прилично је добро успео да задржи њихов квалитет.
Још једна ствар вредна пажње је да вам омогућава прављење резервних копија и пренос слика из било ког извора као што су ВхатсАпп, Снапцхат и други.
Изаберите и изаберите шта желите да пренесете
Као корисник иПхоне-а, не могу да похвалим овај софтвер јер нуди могућност избора само изабраних датотека за извоз. Да, кад треба да пребаците само неколико хитаца, зашто се подвргавати непотребном болу да бисте померили читав брод. То троши и време и новац.
Још боље, софтвер задржава метаподатке попут времена и гео-ознаке ваших иПхоне фотографија. Дакле, ваше фасцинантне слике задржаће приложену меморију за успомену на памћење.
Шифровање војног степена
За мене су сигурност и приватност много важни, јер их не могу ставити на бацкбурнер у корист погодности. То је један од разлога зашто је постао специјални члан мојих иПхоне алата за управљање.
ДеарМоб користи предност 256-битне АЕС, 1024-битне РСА, ПБКДФ2 и Аргон2 енкрипције нуди војно шифрирање ваших података. Због тога не бисте требали да бринете о сигурности приликом преноса иПхоне слика на рачунар, јер им софтвер нуди поуздани штит.
Сад кад сте сазнали колико вам овај иПхоне менаџер може бити од користи, идемо даље!
Како да пренесете своје видео записе или фотографије на Виндовс ПЦ или Мац
Корак 1. Прво преузмите ДеарМоб на свој рачунар.
Од сада је софтвер доступан са огромних 30% попуста. Сада га можете добити за само 39,95 УСД (оригинална цена - 59,95 УСД) Желите ли да га испробате пре него што дате професионалну верзију? Кликните ову везу да бисте преузели пробну верзију.
Штавише, можете бесплатно учествовати у додели одбојника за Вин Дигитал Пхото Фраме Кс 10 и ДеарМоб иПхоне Манагер. Дакле, ако желите да искористите ову понуду, не пропустите да учествујете у додели.
Корак 2. Следећи, повежите свој иПхоне са рачунаром и запали ДеарМоб.

Корак # 3. Тешко да ће требати неколико секунди да се учита целокупни подаци вашег иОС уређаја.

Корак # 4. Затим се крећите кроз читаву библиотеку фотографија и одаберите фотографије које желите да извезете на рачунар.
Да ли желите да све слике преместите на рачунар? Погледајте Изабери све опција.

Корак # 5. Следеће, притисните Дугме за извоз а затим сачувајте податке на жељеном месту.

То је прилично пуно! Ако икада пожелите да те слике пренесете на иОС уређај, отворите апликацију → дођите до директоријума, а затим пренесите или синхронизујте слике на свој уређај. То је тако једноставно.
За више информација о томе како функционише овај корисни алат, пређите на наш детаљан преглед.
Да ли вам се свиђа овај чланак? Поделите своје ставове у коментарима и будите повезани са нама за корисније савете попут овог.