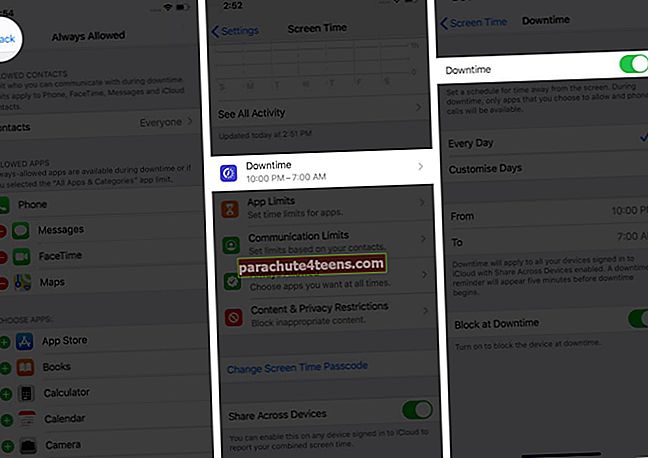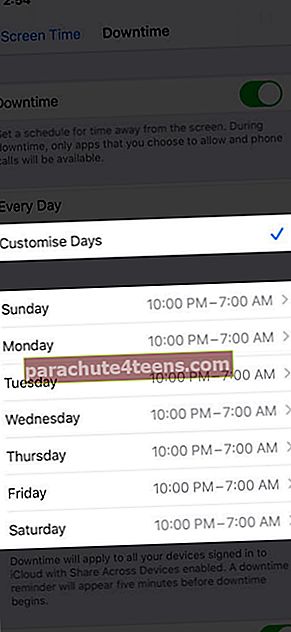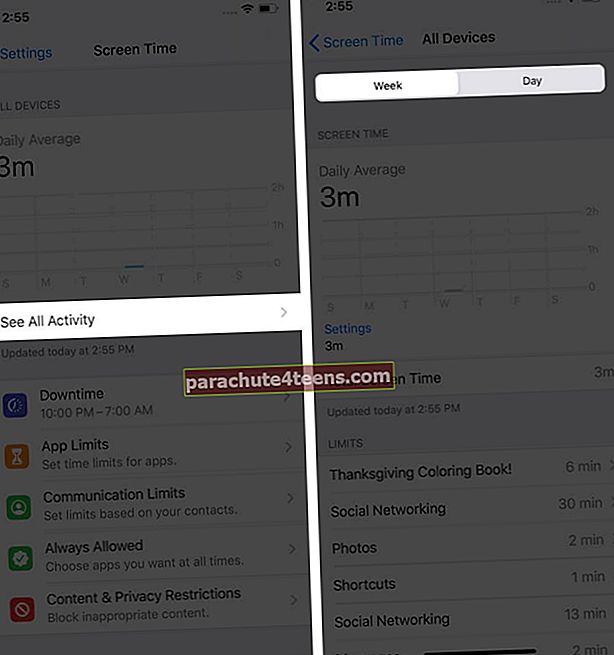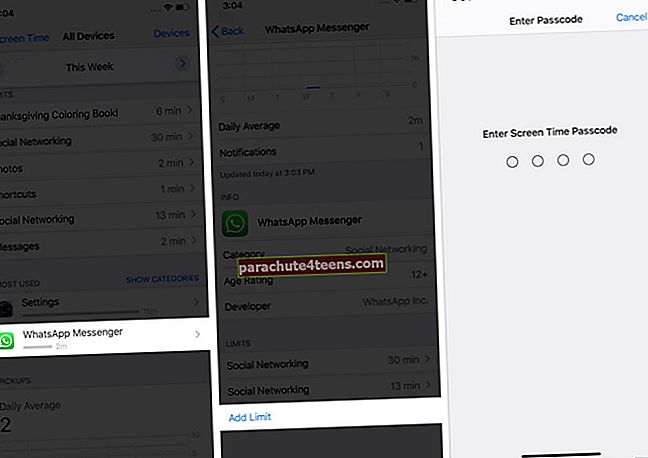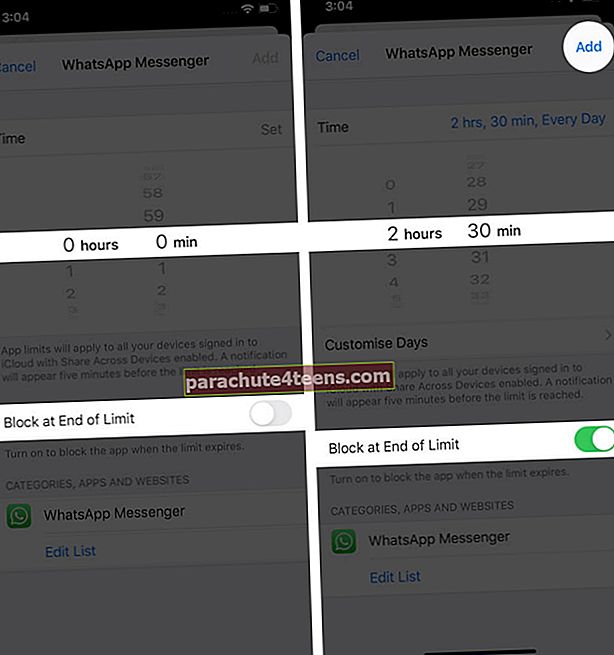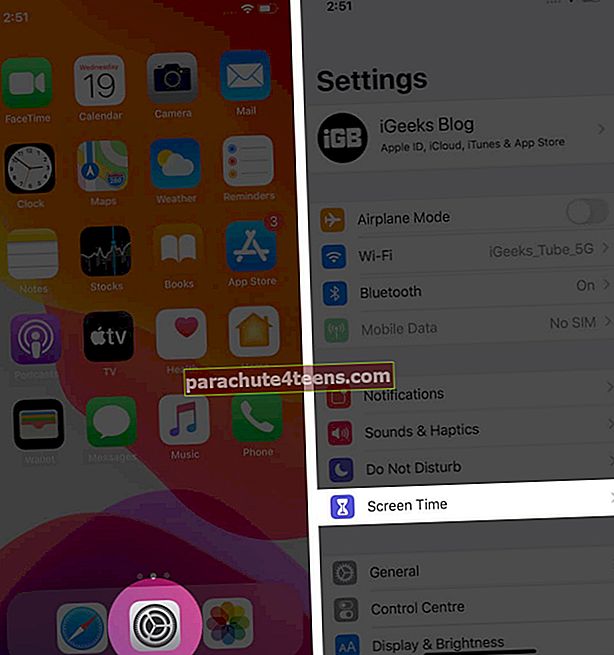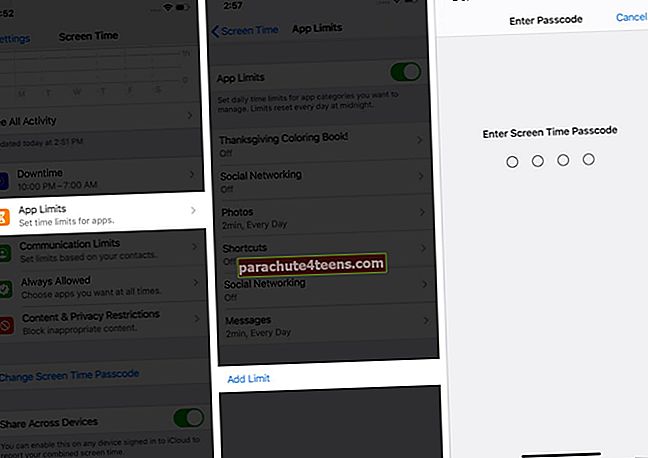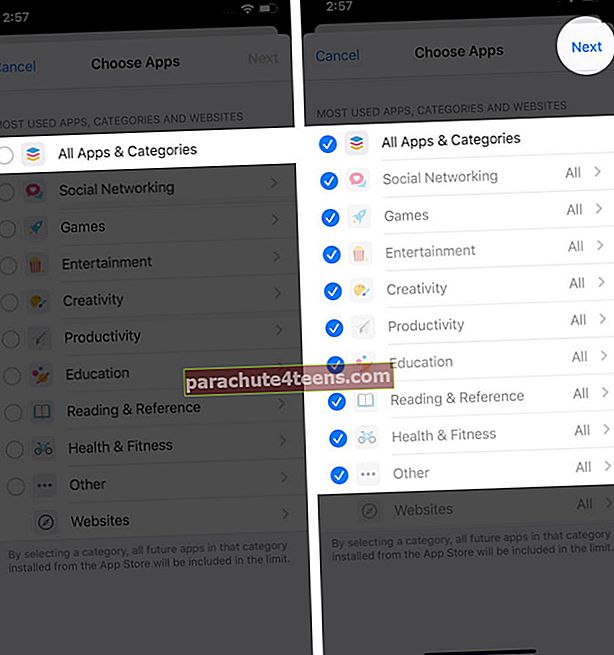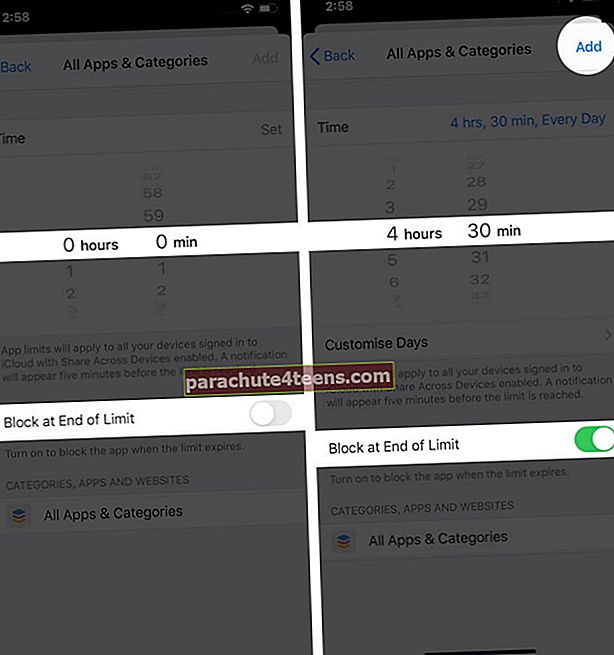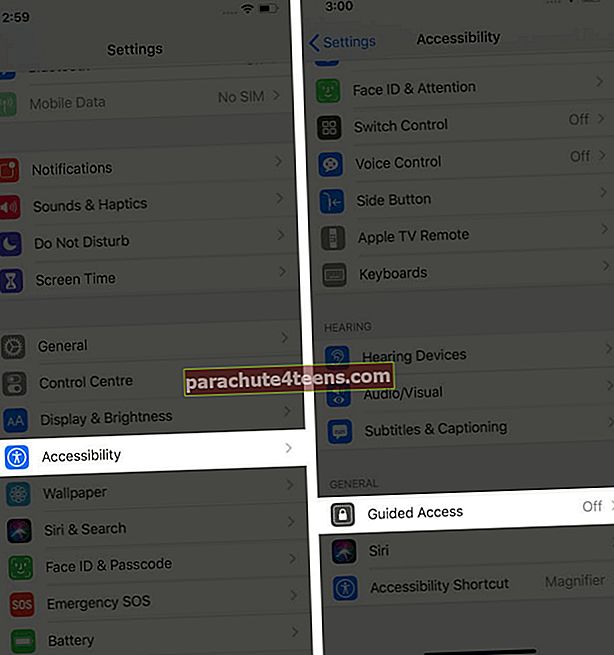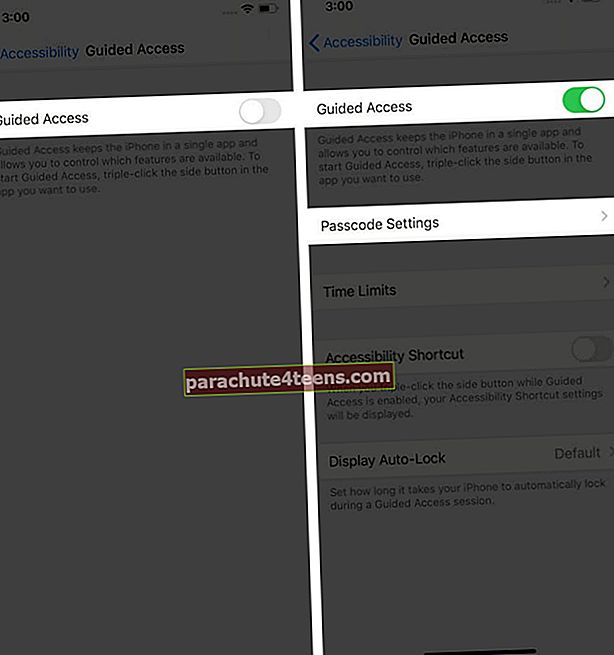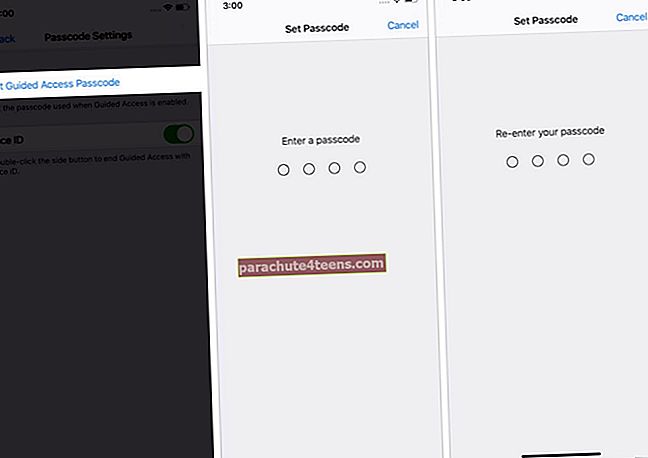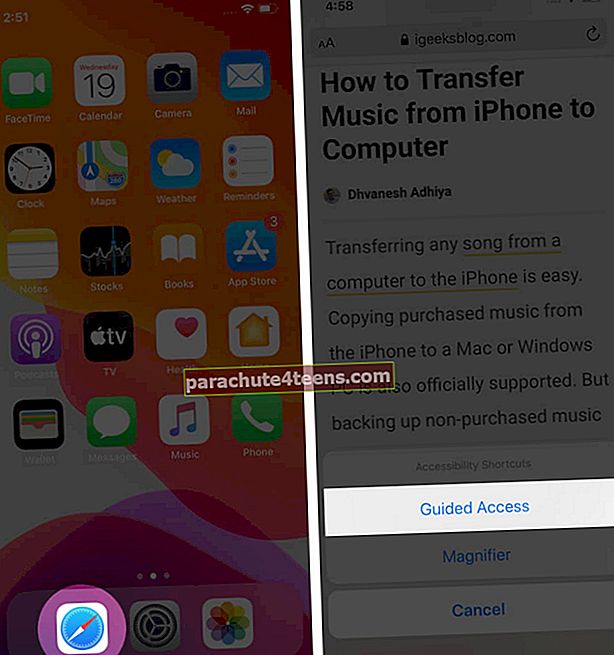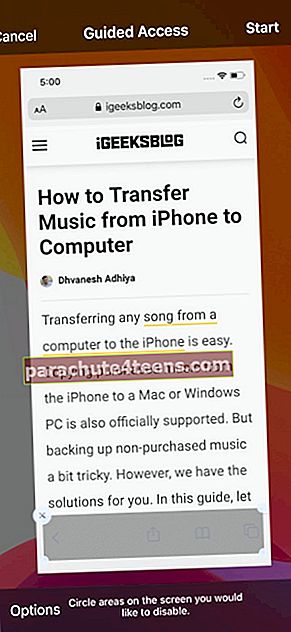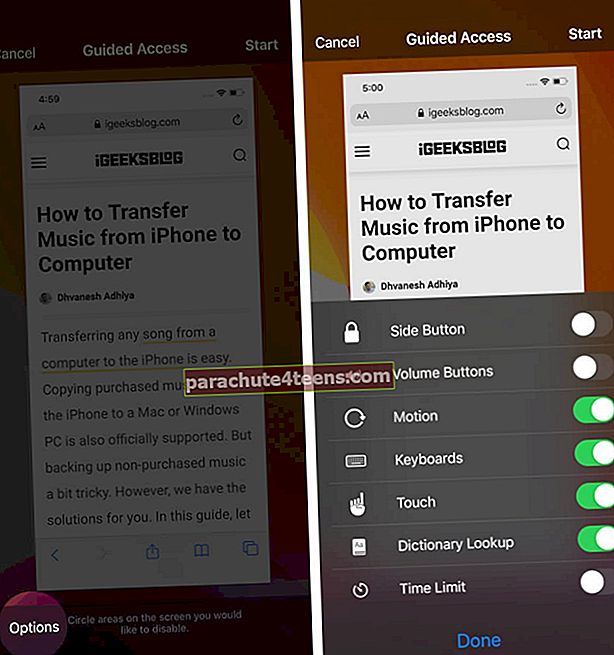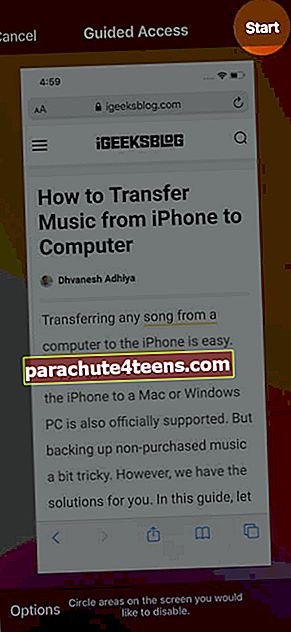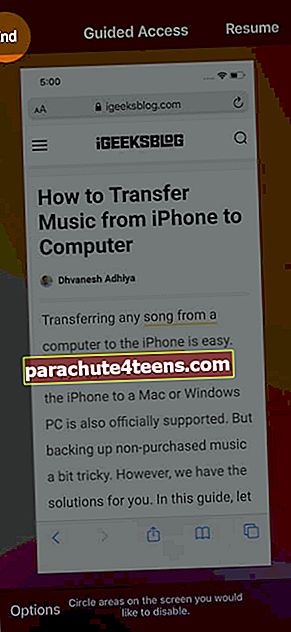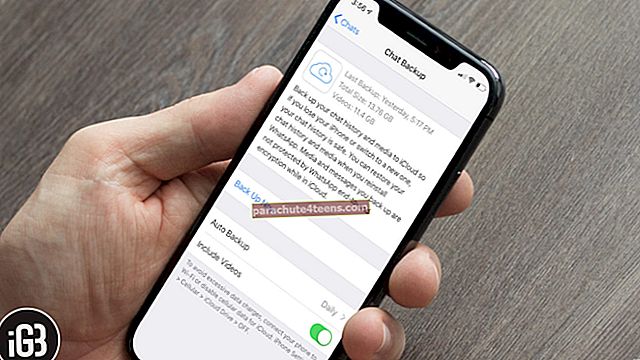иПхоне је познат по својим приватним и безбедносним карактеристикама. Придржавајући се исте обавезе, да ли сте знали да поред апликација независних произвођача постоје и начини на које можете да закључате / ограничите приступ одређеним апликацијама помоћу лозинке. Питате се како? Иако је Аппле-ово време екрана широко прихваћен начин заштите појединачних иПхоне апликација попут Пхотос, Маил лозинком, на списку постоје и други. Уђимо у детаљан водич да бисмо знали како да закључате апликације на иПхоне-у и иПад-у.
- Како закључати одређену апликацију на иПхоне-у или иПад-у помоћу лозинке
- Како закључати све апликације на иПхоне-у или иПад-у помоћу лозинке
- Откључавање апликација на иПхоне-у или иПад-у
- Како закључати апликације на иПхоне-у помоћу вођеног приступа
Пре него што кренете напред, уверите се да сте забранили све апликације:
- Иди на Подешавања апликација → Сцреен Тиме → Увек дозвољено. Одељак Дозвољене апликације подразумевано има четири апликације. То су Телефон, Поруке, ФацеТиме и Мапе.
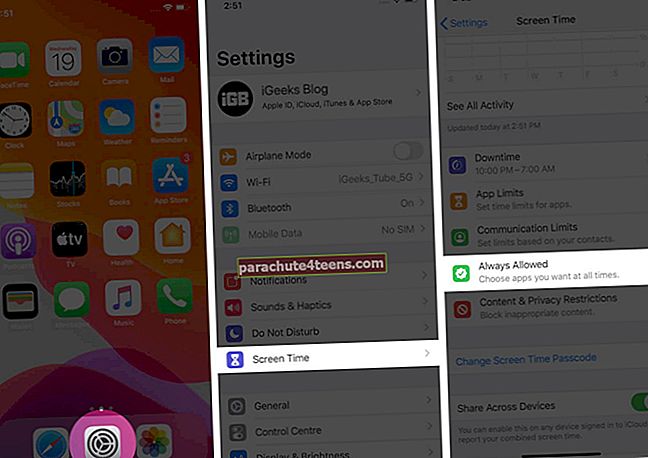
- Додирните црвена (-) икона лево од апликација, а затим Уклоните која клизи кроз десно.
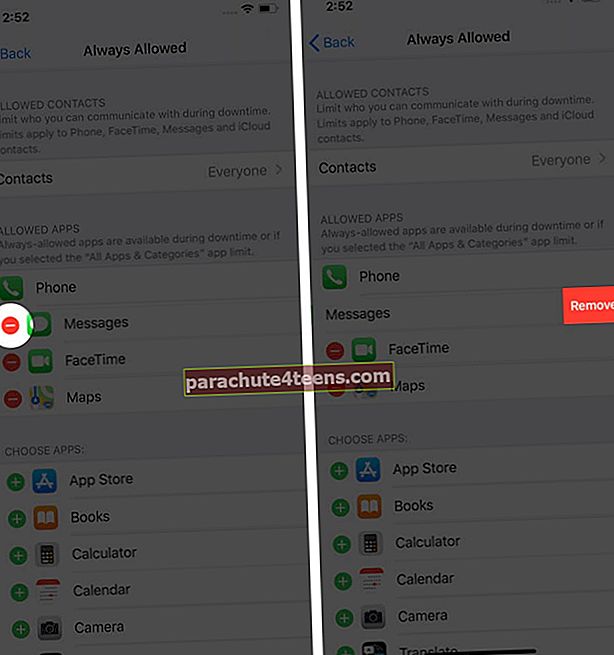 Белешка: Уверите се да сте омогућили време екрана и да ли је постављена шифра времена екрана. Не можете да уклоните апликацију Телефон из овог одељка.
Белешка: Уверите се да сте омогућили време екрана и да ли је постављена шифра времена екрана. Не можете да уклоните апликацију Телефон из овог одељка. - Додирните на <> одозго лево да се вратите и додирнете Застоји. Укључите прекидач.
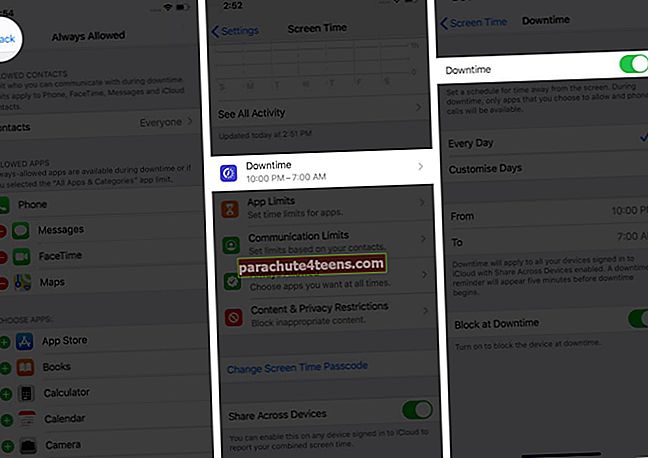
- Изаберите жељене дане и време застоја апликација.
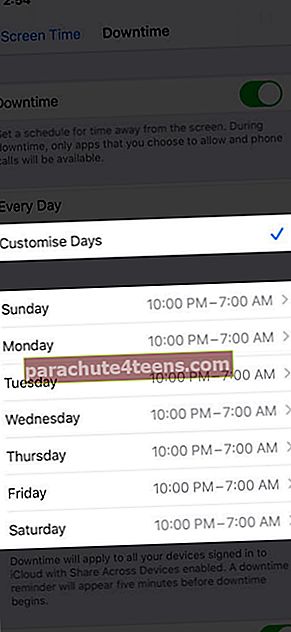
Како закључати одређену апликацију на иПхоне-у или иПад-у помоћу лозинке
- У Прозор времена екрана, додирните на 'Погледајте све активности ’ смештен тачно испод графикона употребе.
- На врху странице приметићете опцију прегледа дневног и недељног коришћења апликација. Предлаже се недељни приказ ради бољег разумевања.
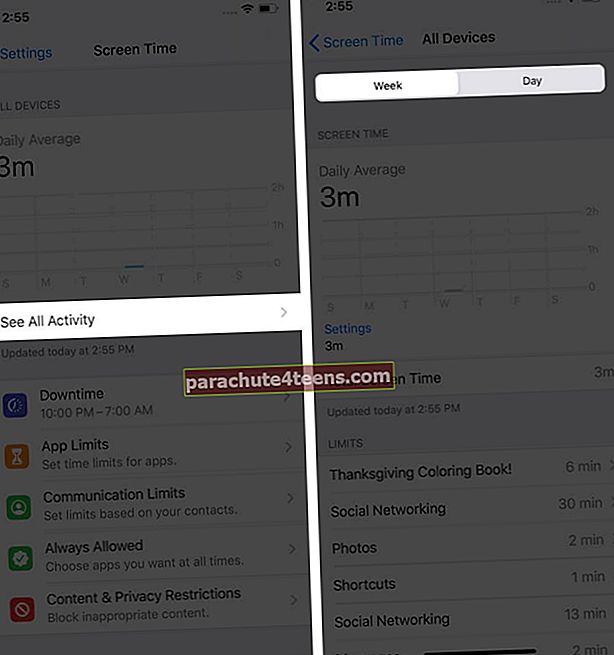
- Померајући се надоле, пронаћи ћете одељак НАЈКОРИШЕНИЈЕ. Изаберите апликацију желите закључати на основу његове употребе.
- Додирните апликацију коју желите да закључате и додирните Додај ограничење.
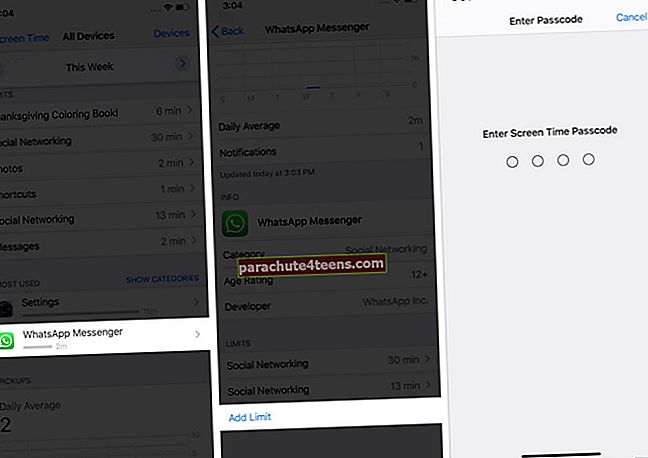
- Подесите трајање времена и додирните Додати смештен у горњем десном углу екрана. Обавезно омогућите прекидач за Блок на крају ограничења.
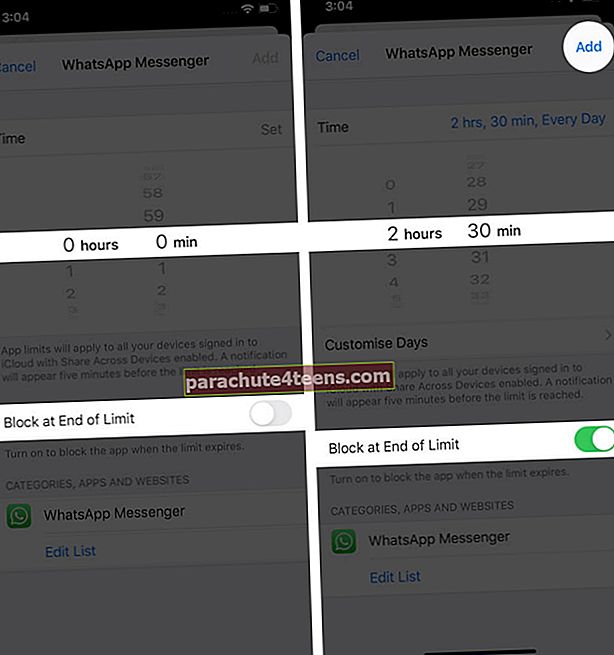
- Наставите исти поступак и за друге апликације које желите да закључате.
Како закључати све апликације на иПхоне-у или иПад-у помоћу лозинке
- Покрените С.еттингс апликацију са почетног екрана иПхоне-а и додирните С.цреен Тиме.
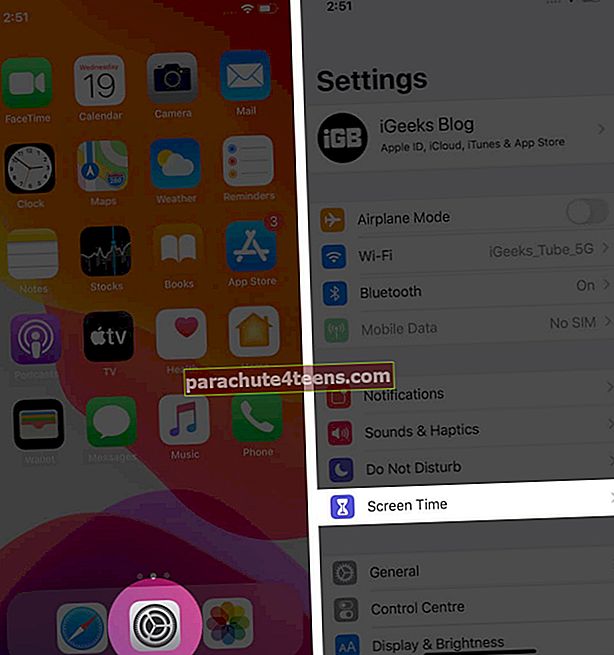
- Додирните наОграничења апликација затимДодај ограничење.
- Ентер лозинка за време екрана, ако се пита.
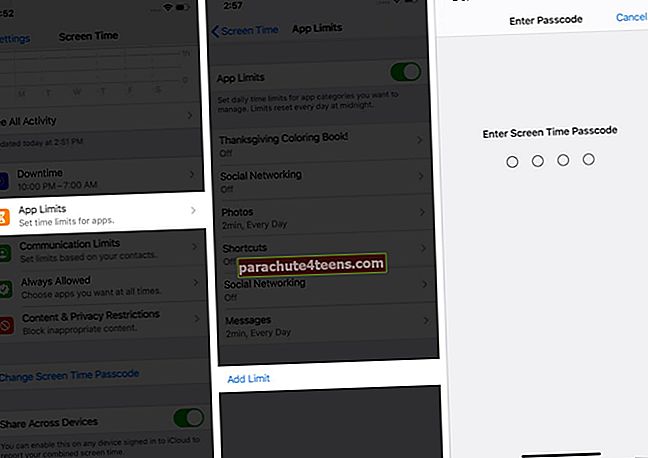
- Сада одаберите Све апликације и категорије. После овога тапните на Следећи у горњем десном углу.
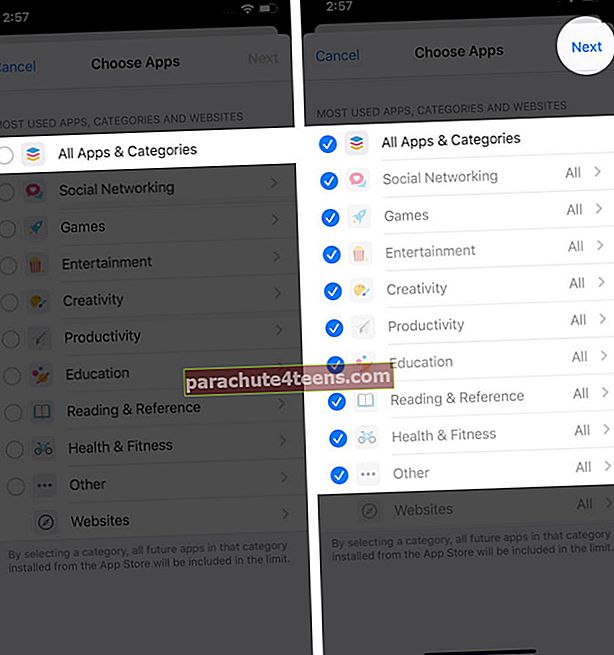
- Изаберите жељено временско ограничење. Затим укључите опцију за Блок на крају ограничења. На крају, тапните на Додати.
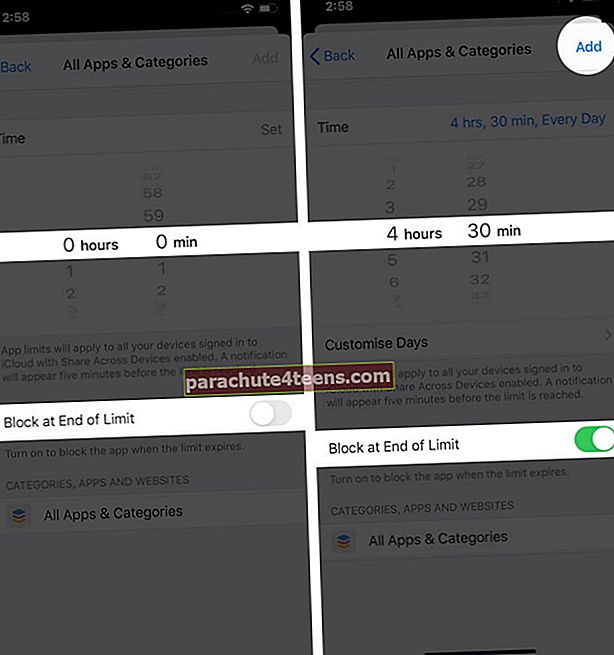
Како откључати апликације на иПхоне-у
Да бисте откључали апликацију, покрените је са почетног екрана, а затим додирните Тражите више времена.

Додирните на Још један минут или Унесите шифру времена екрана. Први ће вам омогућити да апликацију користите још минут. Последњи ће тражити да унесете шифру, након чега следи трајање за које желите да откључате апликацију.
Како закључати апликације на иПхоне-у помоћу вођеног приступа
- Отвори Подешавања апликација → ДодирнитеПриступачност. Померите се и отворитеВођени приступ.
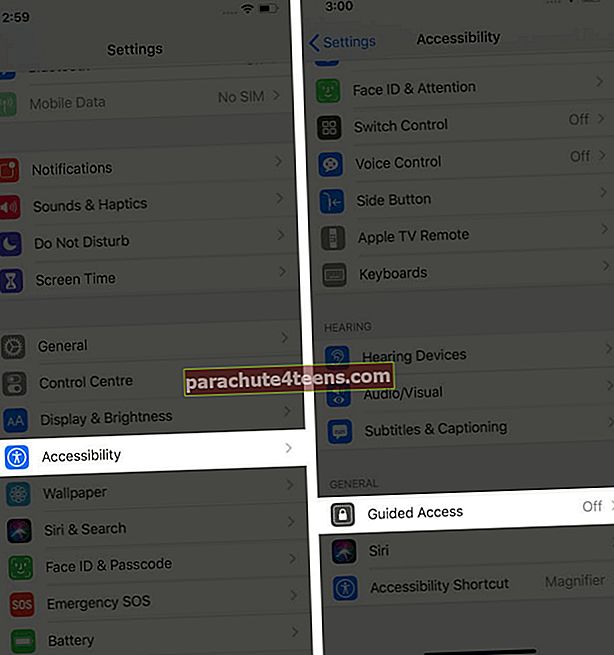
- Укључи га и тапните на П.ассцоде Сеттингс.
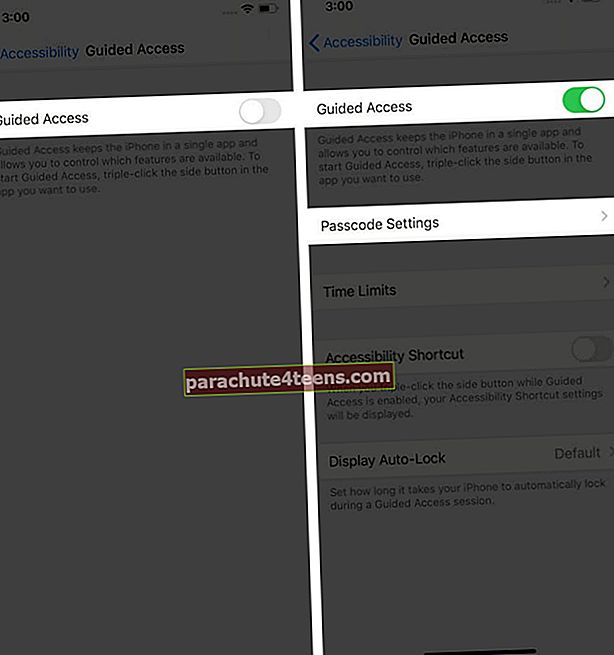
- Додирните на Подесите лозинку за вођени приступ и унесите жељену четвороцифрену лозинку да бисте је омогућили. Овде, опционално, такође можете да изаберете да омогућите Додирните ИД / Фаце ИД као начин да секрај вођени приступ.
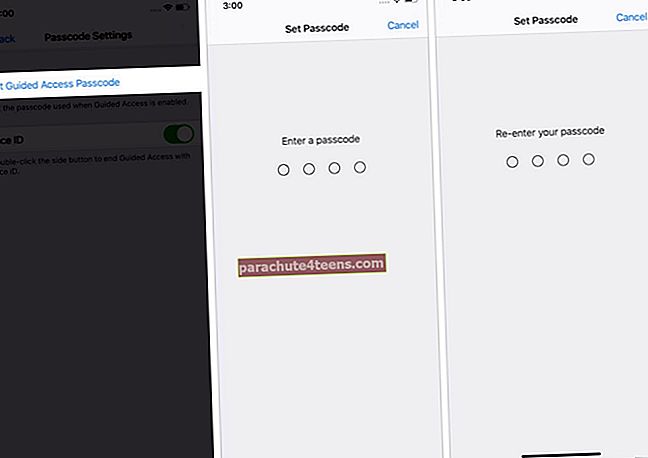
Како започети сесију вођеног приступа
- Отворите апликацију. Затим питајте Сири ‘укључите Вођени приступ. ’Или притисните Х.оме дугме / бочно дугме три пута. Додирните на Вођени приступ ако видите клизни мени.
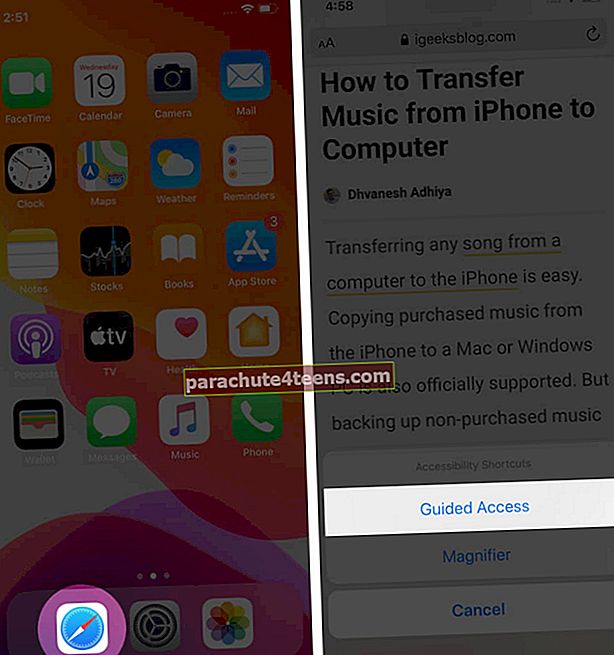
- Опционо: Да бисте спречили рад делова екрана, прстом направите круг или било који затворени облик. Користите тачке на сивом одабраном делу да бисте постигли жељени резултат. Додирните дугме крст (к) ако га желите уклонити. Када је навођени приступ активан, ово изабрано подручје неће регистровати додир и остаће сиво.
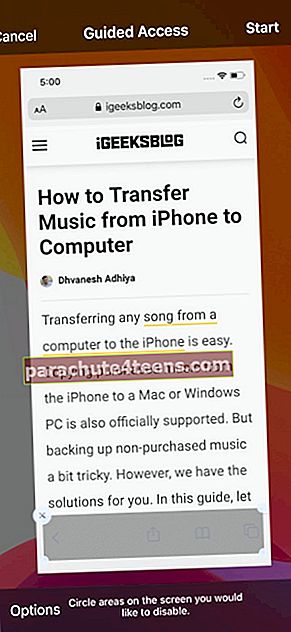
- Опционо: Додирните на О.птионс у доњем левом углу. То ће вам омогућити да одаберете функције које желите да учините доступним. (Покрети, тастатуре и додир су подразумевано омогућени. Али можете их онемогућити.) Слично томе, ако омогућите бочно дугме, омогућиће вам закључавање уређаја током вођеног приступа. Ако укључите прекидач за дугмад за јачину звука, то ће вам омогућити да промените јачину звука на екрану Вођени приступ. Схватили сте идеју. Јел тако!
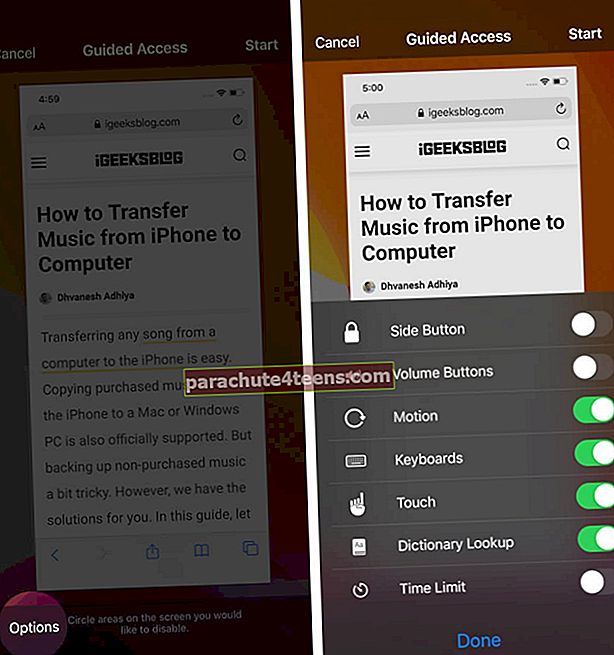
- На крају, тапните на Почетак смештен у горњем десном углу да започне Вођени приступ.
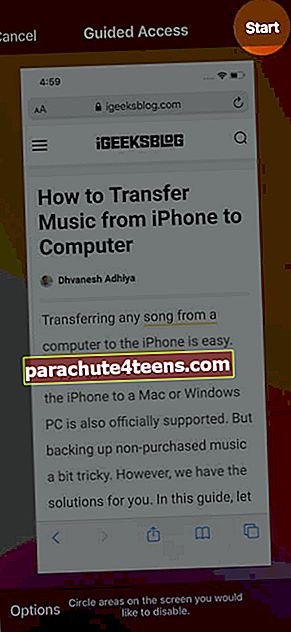
Како зауставити вођени приступ?
Постоје два начина за то.
- притисните Дугме Почетна / бочно дугме три пута. Затим унесите шифру за вођени приступ. На крају, тапните на Е.нд налази се у горњем левом углу екрана.
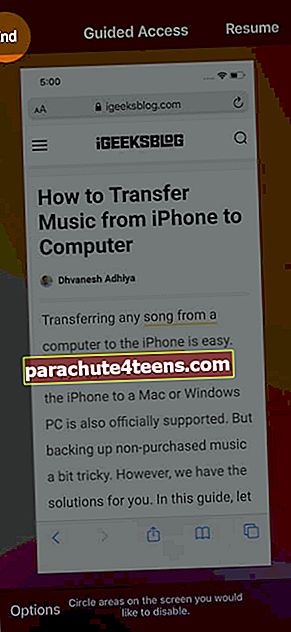
- Да ли сте омогућили Тоуцх ИД/Фаце ИД опција током почетних корака? Ако је одговор да, други начин да се заустави Вођени приступ је коришћење ових. На иПхонеу са Тоуцх ИД-ом притисните га два пута и потврдите отиском прста. На иПхонеу са Фаце ИД-ом подигните уређај испред лица и двапут притисните бочно дугме.
Белешка: Ако икад заглавите у режиму вођеног приступа, присилно поново покрените иПхоне да бисте изашли из овога.
Одјављивање…
То су била најчешће коришћена два начина за ограничавање употребе апликација на иПхоне-у. Поред њих, Тоуцх ИД или Фаце ИД можете користити и за закључавање компатибилних апликација попут ВхатсАпп, Нотабилити итд.
У случају да имате било каквих питања или бисте желели да имате одговоре на било која друга питања везана за било који од ваших Аппле уређаја, слободно га поделите са нама у одељку за коментаре. Биће нам драго да одговоримо.
Желели бисте да прочитате и ове постове:
- Како се користи контролни центар на иПхоне-у
- Како се користи апликација Хеалтх на иПхоне-у
- Како заобићи закључавање активације на иПхоне-у и иПад-у
- Како закључати белешке на Мац-у
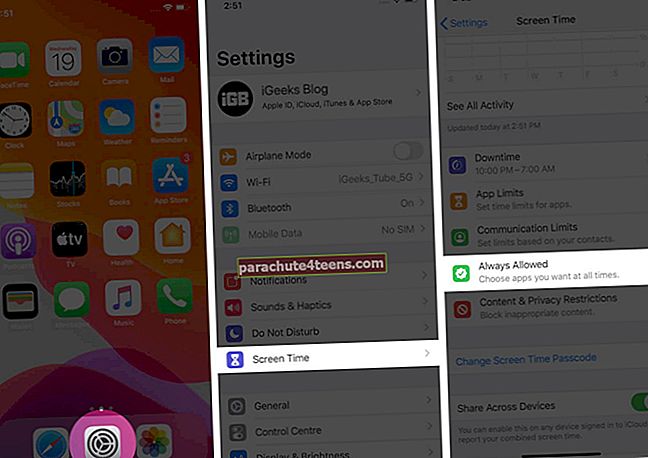
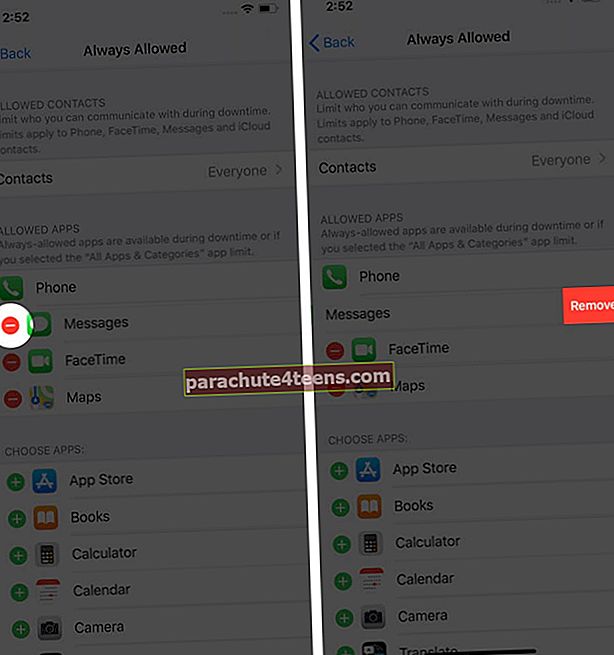 Белешка: Уверите се да сте омогућили време екрана и да ли је постављена шифра времена екрана. Не можете да уклоните апликацију Телефон из овог одељка.
Белешка: Уверите се да сте омогућили време екрана и да ли је постављена шифра времена екрана. Не можете да уклоните апликацију Телефон из овог одељка.