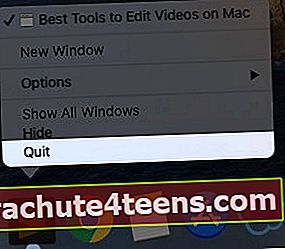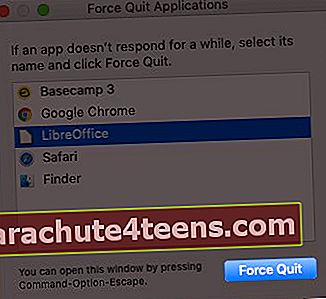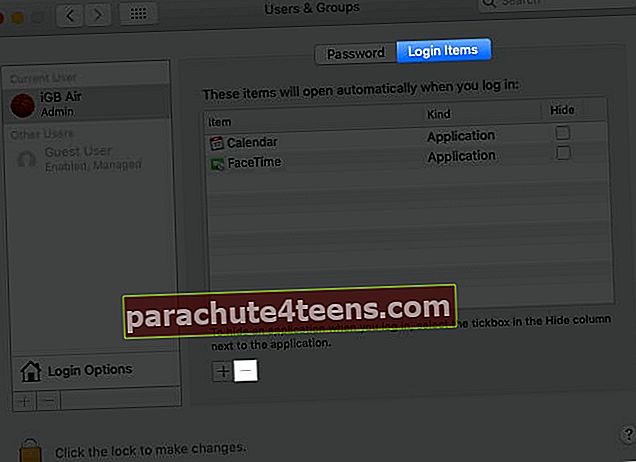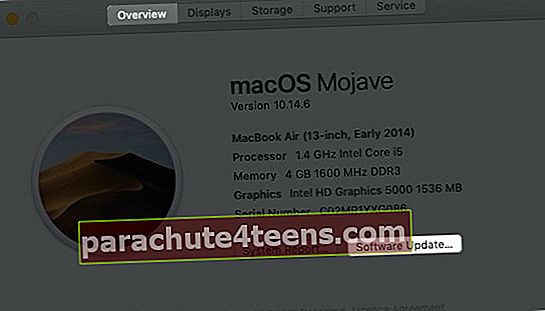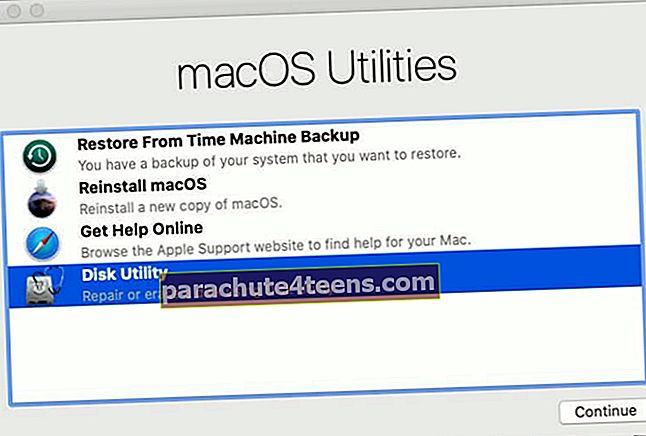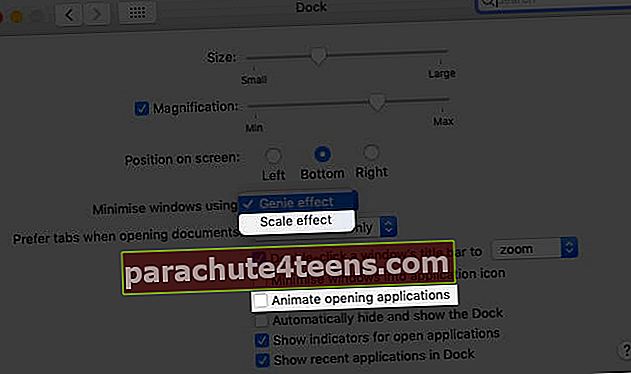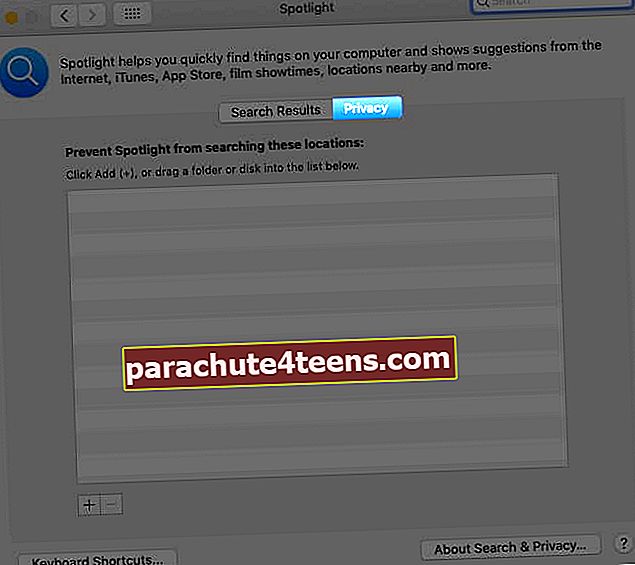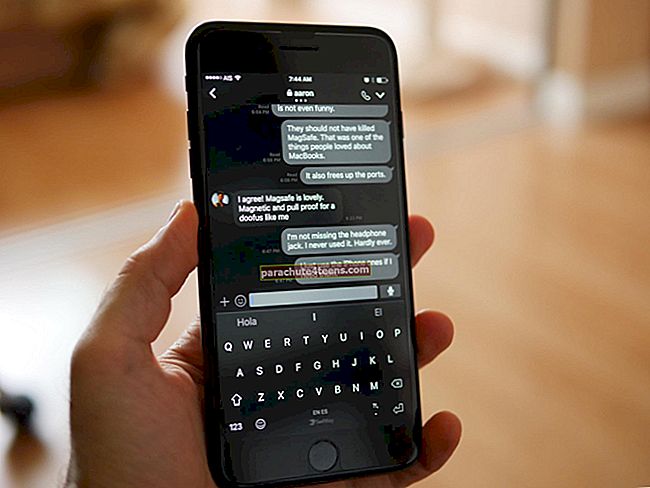Наш Мац користимо у различите сврхе и имамо начине да њиме управљамо. Међутим, не може се порећи да упркос њиховој популарности због бржег и глатког доживљаја, може доћи до необичних дана када приметите да се ваш Мац успорава, посебно ако је стар. У овом чланку ушао сам у ужи избор неколико једноставних начина за убрзање перформанси вашег Мац-а.
Међутим, пре него што пређете на решење, неопходно је разумети основне узроке како бисте избегли сличне грешке низ линију.
Зашто ваш Мац ради споро?
Иза тога може бити читав низ разлога. Најчешћи разлози су - немар с наше стране или проблеми са хардвером и софтвером. Са годинама које пролазе и новим надоградњама, Мац рачунари успоравају, без обзира на модел који поседујете или износ који сте потрошили на њих.
Међутим, неколико заобилазних решења може вам помоћи да сачувате дан.
Најбољи савети и трикови за убрзање Мац-а
- Затворите непотребне апликације на Мац-у
- Редовно рестартујте Мац
- Користите Монитор активности за идентификацију свиња ресурса
- Смањите почетне ставке
- Ажурирајте свој МацОС
- Извршите дозволе за прву помоћ и поправку на Мац-у
- Искључите Мац-ове визуелне ефекте
- Реиндек Спотлигхт на Мац-у
- Решите се Мац Десктоп Цлуттер-а
- Очистите Мац-ов чврсти диск
- Ресетујте СМЦ и ПРАМ на Мац-у
- Инсталирајте више РАМ-а
- Искључите шифровање трезора
- Замените свој ХДД ССД-ом
1. Затворите непотребне апликације на Мац-у
На нашем Мац-у често остављамо отворен „н“ број апликација отворених. На крају, ово успорава систем. Колико год звучало клише, то је разлог што ваш Мац спутава.
Препоручује се затварање неискоришћених апликација које су можда покренуте у позадини. То се може учинити на следеће начине;
- На Доцк-у ћете приметити сићушну тачку испод неких апликација. Ово значи да је апликација отворена.Десни клик (или цтрл + клик) у апликацији и кликните наОдустати да затворите апликације које се не користе.
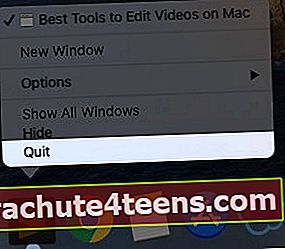
- Ако видите опцију присилног напуштања за било који програм, то је вероватно онај који вам ограничава брзину. Кликните десним тастером миша на икону апликације и изаберите сила престати. Ово ће отворити искачући прозор са листом покренутих програма. Кликните апликацију коју желите да затворите и изаберите принудни прекид.
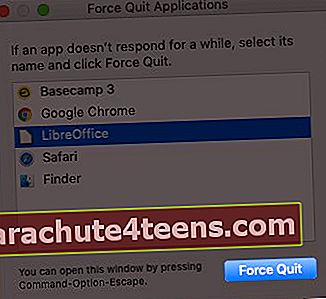
Такође можете притиснутиопција + команда + бекство да присилно напустите апликацију.
Белешка:Овај корак треба користити само када апликација не реагује или ако први корак не помогне.
2. Редовно рестартујте Мац
Већина нас има навику да повуче екран након што га користи, а не да га искључи. Иако у почетку ово може изгледати корисно, временом може негативно утицати на ваш Мац.
Ако не свакодневно, препоручује се поновно покретање Мац рачунара најмање једном у два дана. Ради као снажни сан. То му помаже да вас оживи и поново вам послужи са пуним потенцијалом.

3. Користите Монитор активности за идентификацију свиња ресурса
Ово је један од најприкладнијих начина да идентификујете које апликације и програми троше највише енергије вашег Мац-а. Да бисте приступили монитору активности;
- УФиндер, кликните наАпликације на десној бочној траци.
- Померите се надоле да бисте пронашлиКомуналије и кликните на њега.
- ОтворенМонитор активности.
Такође можете да отворите монитор активности помоћу Спотлигхт-а.
Овај одељак ће вам показати све активне процесе на вашем Мацу. Под%ПРОЦЕСОРИ на картици приметићете апликације и њихово коришћење батерије. Пронађите и затворите (ако је потребно) оне који троше енергију вашег Мац-а.

4. Смањите почетне ставке
Да ли се одређене апликације отварају саме од себе чим покренете Мац? Ако је одговор да, ове апликације потпадају под ставке Стартуп и можда успоравају ваш Мац.
Да их онемогући;
- Кликните наИкона Аппле налази се у горњем левом углу и изаберитесистемске преференције.
- Сада кликните наКорисници и групе.
- У прозору ћете приметити„Пријава предмета“ поред Лозинка. Додирните је да бисте приступили листи ставки за покретање на вашем Мац рачунару.
- Додирните‘-‘ икона испод прозора да бисте уклонили апликацију. Поновите за све апликације које желите да уклоните.
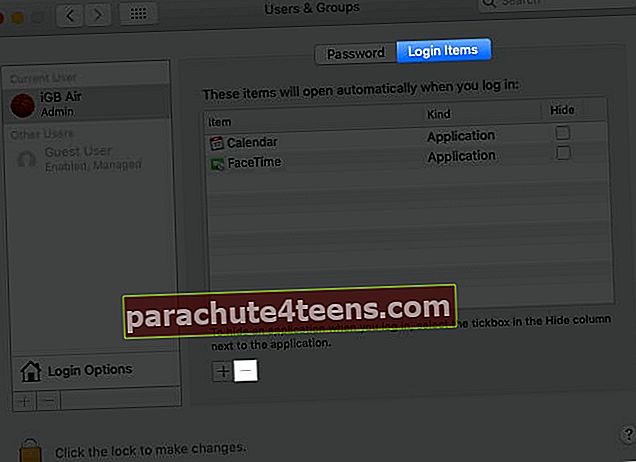
5. Ажурирајте свој МацОС
Ово је једно од најважнијих разматрања. Без обзира да ли ваш Мац ради споро или глатко, од виталне је важности да мацОС стално ажурирате. Да уради ово;
- Кликните наИкона Аппле и отвориО овом Мацу.’
- УПреглед одељку, имаћете тренутну верзију мацОС-а. Кликните на 'Ажурирање софтвера‘Да видимо да ли постоји надоградња на чекању. Ако је одговор да, учините то одмах.
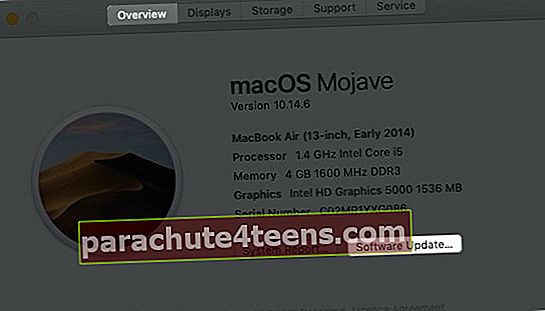
6. Извршите дозволе за прву помоћ и поправку на Мац-у
Кад год инсталирате апликацију на Мац, она долази у облику различитих пакета. Ови пакети садрже дозволе које се временом мењају, евентуално заостају у вашем Мац-у или га чак замрзавају и руше. Да бисте решили овај проблем, требате приступити услужном програму диска.
Урадити тако;
- Укључите свој Мац и одмахпритисните и држите Цомманд и Р. заједно.
- Отпустите тастере када видите Апплеов логотип, глобус који се окреће или другипочетни екран облик.
- Ако се то затражи, унеситеЛозинка и кликните на даље.
- Следећи екран ће приказати четири опције;
- Врати из временске машине
- Поново инсталирајте мацОС
- Сафари / Потражите помоћ на мрежи
- Диск Утилити.
- Изаберите Диск Утилити да поправите свој Мац.
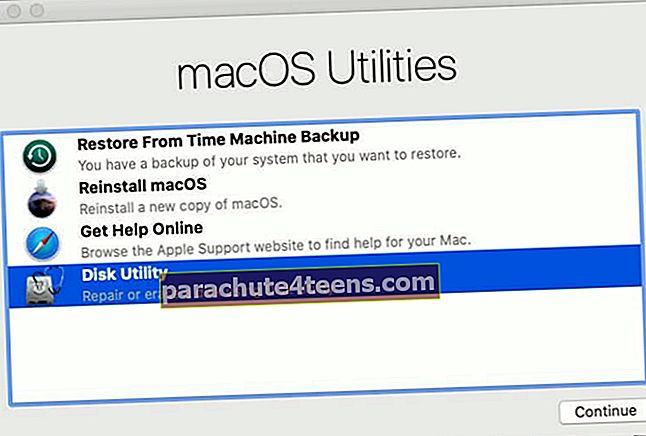
7. Искључите Мац-ове визуелне ефекте
Визуелни ефекти на вашем Мацу несумњиво додају дизајн и ваше искуство. Међутим, они имају потенцијал да задрже брзину вашег Мац-а. Признајући ово, искључивање визуелних ефеката вашег Мац-а несумњиво може бити мудра одлука.
Урадити то;
- Кликните на икону Аппле и изаберитесистемске преференције.
- ОтвориПрикључна станица и трака менија. Овде ћете пронаћи сва наведена подешавања.
- Опозовите избор
- Анимација отварања апликација
- Аутоматски сакриј и прикажи пристаниште
- Да бисте смањили употребу Виндовс-а, одаберите ефекат скале уместо ефекта духа.
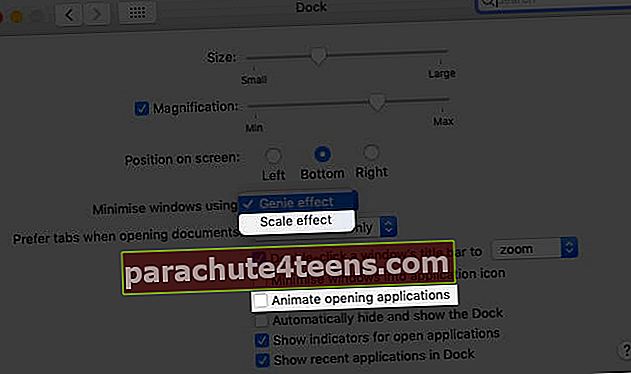
8. Реиндек Спотлигхт на Мац-у
Ово је неопходно када сте недавно ажурирали свој Мац. Иако би уобичајеном дану могло требати око сат времена да се нормализује, понекад успори систем.
Да бисте поново индексирали Спотлигхт на Мац-у;
- У вашем Мац-усистемске преференције, кликните наПод лупом.
- У новом прозору пређите на картицу приватности.
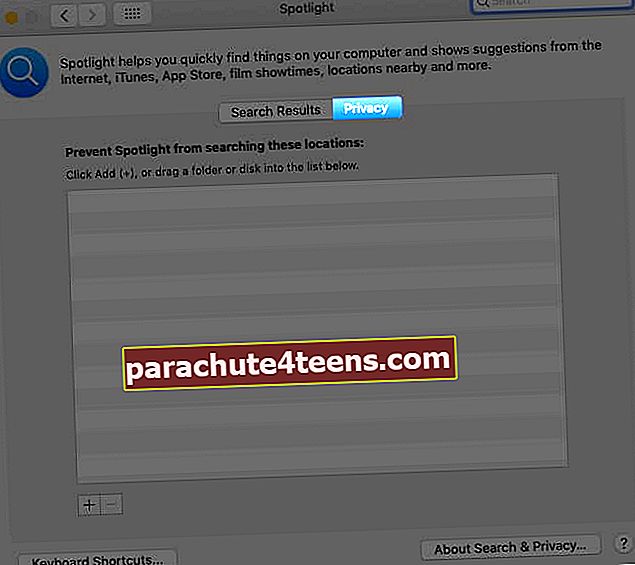
Када сте овде, повуците и спустите тврди диск из програма Финдер на листу приватности; након додавања изаберите и кликните на икону ‘-‘. Процес би требало да се заврши за сат времена и надамо се да ћете имати решење.
9. Решите се Мац Десктоп Цлуттера
Одржавање радне површине чистоћом увек је мудра опција, јер она директно троши ваш РАМ простор. У зависности од верзије Мац-а коју користите, увек морате размотрити одржавање чистоће.
За мацОС Хигх Сиерра и старије верзије мораћете да размислите о њиховом брисању. За новије верзије можете да изаберете „Десктоп Стацк‘Да их уредно распоредим. Овоме се може приступити десни клик на радној површини и одабиром „Користите стекове.’

10. Очистите Мац-ов чврсти диск
Обриши кеш датотеке
Кеш датотеке су привремени подаци који се користе за убрзавање вашег искуства. Међутим, временом се акумулирају у великом броју и на крају успоравају ваш Мац. Помогло би ако бисте више волели да га очистите и за Мац и за прегледач.
Да бисте обрисали кеш меморију свог Мац рачунара;
- ПритиснитеЦомманд + Схифт + Г. или на картици Го у Финдер-у кликните на „Иди у мапу.’
- У поље Иди у мапу откуцајте~ / Библиотека / Кеш меморија /
- Сада избришите све овде наведене датотеке. Изаберите их све и притиснитеизбрисати дугме.
Да обришете кеш меморију прегледача;
- Ако користите Цхроме, кликните на Цхроме одозго и изаберитеОбриши податке прегледања. Сада проверите само кеш и кликните наОбриши податке.
- Ако користите Сафари, кликните Сафари са врха и изаберитеПоставке.
- На картици Адванцед изаберитеПокажи мени за развој и затвори прозор.
- Сада кликните наРазвити падајући мени и изаберитеОбриши кеш.
Оптимизујте Мац-ово складиште
Ово је један од најједноставнијих начина повећања брзине вашег Мац-а. И то није никаква ракетна наука.
Размислите о премештању старих и ретко коришћених датотека у иЦлоуд или спољни чврсти диск. Ако вам ове датотеке више не користе, брисање ће бити паметнија опција.
Поред тога, можете размотрити и сажимање великих датотека. Запамтите, на вашем Мацу је ограничен простор и сигуран сам да не бисте волели да га трошите на датотеке и директоријуме од којих нема користи.
Избришите велике неискоришћене датотеке
- Кликните на икону Аппле у горњем левом углу и изаберите „О овом Мацу.’
- Изаберите „Складиште„И кликните на„Управљати.’
- Игралиште је сада ваше. На левој бочној траци одаберитеФормат датотеке. Списак датотека имаћете у Центру. Изаберите оне које желите уклонити и кликните на њихИзбриши у доњем десном делу.
11. Ресетујте СМЦ и ПРАМ вашег Мац-а
Ресетовање СМЦ-а
Ако се батерија не може уклонити:
- Када је ваш Мац у стању искључивања, притисните и држите схифт + контрола + опција заједно са Дугме за напајање 10 секунди.
- Отпустите тастере заједно и сада нормално укључите свој Мац.
Ако се батерија може уклонити:
Ово се односи на старије МацБоок-ове.
- Да бисте ресетовали СМЦ, морате да извадите својМац-ова батерија.
- Сада притисните и држитедугме за укључивање око 5 секунди.
- Ставибатерија вратите се на своје место и укључите свој Мац.
Ресетовање ПРАМ-а
- Док је Мац искључен, притисните дугме за напајање праћено држањемкоманда + опција + П + Р. заједно док се поново не покрене.
Белешка: Процес ресетовања ПРАМ-а у МацБоок Аир и Про сличан је ресетовању СМЦ-а у не-уклоњивим батеријским уређајима.
12. Инсталирајте још РАМ-а
Ово у великој мери зависи од ваше употребе и апликација које сте инсталирали на Мац. Међутим, ако приметите да ваш Мац ради споро, размислите о надоградњи РАМ-а. Једноставно, али врло ефикасно.
13. Искључите шифровање трезора датотека
Као што и само име говори, трезор датотека вам омогућава да шифрирате сваку поједину датотеку коју сачувате на Мацу. У том процесу користи бројне циклусе процесора за шифровање и дешифровање датотека.
Размотритиискључујући га ако га користите. Урадити тако,
- Кликните на икону Аппле и изаберитесистемске преференције.
- Сада одаберитеБезбедност и приватност таб, а затимТрезор датотека.
- Кликните накатанац и унесите својадмин Лозинка када то буде затражено. Затим кликните на искључити трезор датотека.

14. Замените свој чврсти диск ССД-ом
Ако сте испробали све што смо навели и још увек није убрзало ваш Мац, размислите о замени стандардног ХДД-а чврстим диском (ССД). Да бисте видели који је најбољи ССД за ваш Мац.
Пре него што то учините, не заборавите да направите резервне копије свих датотека и директоријума. И да, професионална помоћ ће процес учинити беспрекорним.
Испробајте ова решења да бисте убрзали Мац
Учинак уређаја углавном зависи од начина на који га користите. Мале грешке често могу довести до масовних кварова.
Ово је неколико начина који вам могу помоћи да убрзате успоравање Мац-а. Надам се да ће помоћи. Међутим, слободно се повежите са мном у одељку за коментаре или пошаљите директну пошту (инфо@игеексблог.цом) ако наиђете на било какве проблеме или ако имате шта да додате на листу.
ОПШИРНИЈЕ:
- ФацеТиме не ради на Мац-у? Ево зашто и исправке
- Како покренути М1 Мац у мацОС Рецовери
- МацБоок тастатура не ради? Испробајте ове поправке
- Апликације које подржава М1: Врхунски водич за проверу апликација које раде на новим Мац рачунарима