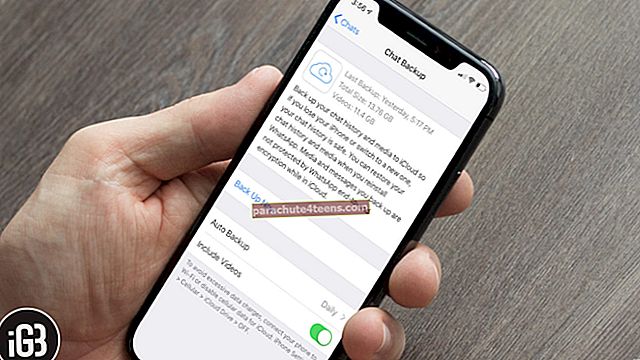Пре неки дан ми је један од пријатеља рекао да иТунес не препознаје његов иПхоне. Такође је додао да и Мац и Виндовс ПЦ нису препознали његов иОС уређај. Шта је могло проузроковати да иТунес или рачунар не раде са иПхоне-ом?
Може бити неколико разлога зашто иТунес неће препознати ваш иОС уређај. На пример, ваш уређај би имао стару верзију иОС-а, иТунес верзија која се изводи на вашем рачунару била би престар за рад са вашим новим иПхоне-ом, лоше функционисање УСБ кабла итд. Ево неких од могућих решења која може вам помоћи да решите овај проблем!
иТунес / Цомпутер неће препознати иПхоне и иПад? Испробајте ове савете
Брзи савет
- Обавезно инсталирајте најновију верзију иТунес-а на рачунару. Такође осигурајте да на рачунару имате најновији софтвер
- Уверите се да ваш иОС уређај има најновију верзију иОС-а. Идите у Подешавања → Опште → Ажурирање софтвера и проверите да ли је доступно ажурирање. Ако је одговор да, ажурирајте уређај
- Искључите сву УСБ додатну опрему из рачунара
- Испробајте други УСБ порт да бисте проверили да ли ради. Покушајте и са другим Аппле УСБ каблом
- Поново покрените иПхоне и рачунар
Решење бр. 1: Ажурирајте иТунес на Мац-у
Увек је препоручљиво да иТунес буде ажуран на Мац-у. Да бисте ажурирали иТунес, отворите га на Мац-у, а затим кликните на иТунес. Затим кликните на Цхецк фор Упдатес. Ако је доступно ажурирање, обавезно га ажурирајте.

 Повремено Аппле покреће ажурирање за иТунес путем Мац Апп Сторе-а. Дакле, идите на Мац Апп Сторе → Ажурирања и ажурирајте га.
Повремено Аппле покреће ажурирање за иТунес путем Мац Апп Сторе-а. Дакле, идите на Мац Апп Сторе → Ажурирања и ажурирајте га.

Ажурирајте иТунес на Виндовс рачунару
Корак 1. ОтворииТунес на вашем Виндовс рачунару.
Корак 2. Даље, треба да изаберетеПомоћ. Затим кликнитеПровери ажурирања.

Корак # 3. Сада наставите са упутствима заинсталирај најновију верзију иТунес-а на рачунару.
Решење # 2. Ажурирајте управљачки програм уређаја на Виндовс рачунару
Ажурирање управљачког програма уређаја на Виндовс рачунару може да помогне.
Корак 1. Кликните на Старт, откуцајте Менаџер уређаја и изаберите га на Виндовс рачунару.

Корак 2. Кликните наАжурирајте управљачки софтвер.

Корак # 3. Сада кликните наПотражите софтвер за управљачке програме на рачунару.

Корак # 4. Затим кликните на Дозволите ми да одаберем са листе управљачких програма на рачунару.

Изаберите уређај и кликните на Нект.


Ако ово не успе, онда морате да изаберете Хаве Дисц или категорија уређаја → КликнитеСледећи а затим двапут кликните наусбаапл илиусбаапл64 → У прозору Хаве Диск морате кликнутиОтвори → Сада кликните Следећи→ Заврши.
Решење бр. 3: Ресетујте локацију и приватност на иПхоне-у
Када повежете иОС уређај са рачунаром, морате да верујете рачунару. За сваки случај, заборавили сте да верујете рачунару, искључите уређај, сачекајте неко време и поново га повежите. Ако не добијате опцију да верујете рачунару, ресетујте локацију и приватност на иОС уређају.
Отворите Подешавања → Опште → Ресетуј → Ресетуј локацију и приватност.

Решење бр. 4: Избришите и поново инсталирајте иТунес на Мац-у
Корак 1. Отвори Прозор тражила на Мац-у и изаберите Апликације са бочне траке.
Корак 2. Притисните и притисните тастер ЦонтролиТунес и кликните на Добити информације.

Корак # 3. Сада морате кликнути накатанац у доњем десном углу прозора са информацијама.

Корак # 4. Унесите својуадминистраторска лозинка и кликните ОК.

Корак # 5. Кликните наДељење и дозволе како би проширио прозор. Сада треба да изаберешСвима. Обавезно промените дозволе да то дозволе свиЧитајте и пишите и поново кликните на катанац.

Корак # 6. Затим затворитеДобити информације прозор.
Затим повуцитеиТунес у смеће. Сада поново преузмите иТунес.
Избришите и поново инсталирајте иТунес на Виндовс рачунару
Отворите контролну таблу на Виндовс рачунару и деинсталирајте иТунес заједно са сродним софтверским компонентама, као што су Аппле Софтваре Упдате, Аппле Мобиле Девице Суппорт, Боњоур, Аппле Апплицатионс Суппорт 32-бит, Аппле Апплицатион Суппорт 64-бит заједно са иТунес.
Идите у Апплеов водич за подршку за више информација ако не можете да избришете иТунес на Виндовс-у.
Након што избришете иТунес, поново га преузмите.
Решење бр. 5: Вратите свој иПхоне
Ако за вас нису кликнула сва горе наведена решења, покушајте да вратите иОС уређај. Обавезно направите резервну копију пре него што наставите са поступком рестаурације. Повежите уређај са рачунаром → Отворите иТунес → Изаберите уређај → Кликните Ресторе иПхоне и потврдите га.

Окончање
Надамо се да ће вам ова решења помоћи у решавању проблема. У већини случајева то се поправља само ажурирањем иОС уређаја, рачунара и иТунеса. Понекад би се то решило поновним покретањем иПхоне-а и рачунара.
Ако вам ништа није успело, било би боље да се за помоћ обратите компанији Аппле.
Можда ћете желети да прочитате неке друге корисне постове:
- Блуетоотх проблем не ради
- Како поправити спор Мац
- Како омогућити бочну траку у програму иТунес 12 на Мац-у и рачунару
Имате ли питања? Пуцајте у одељак за коментаре.