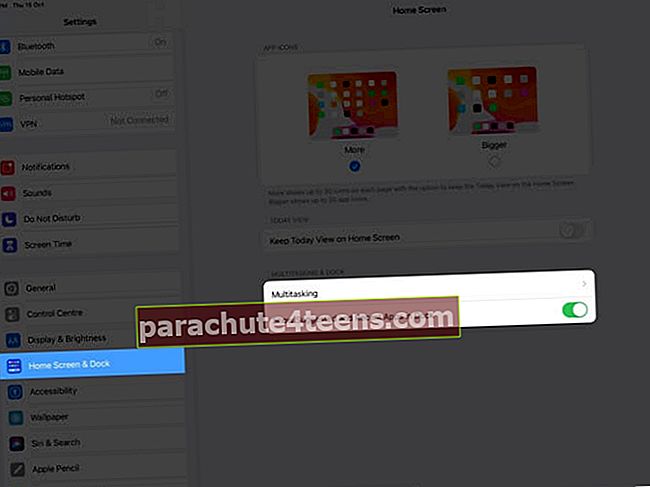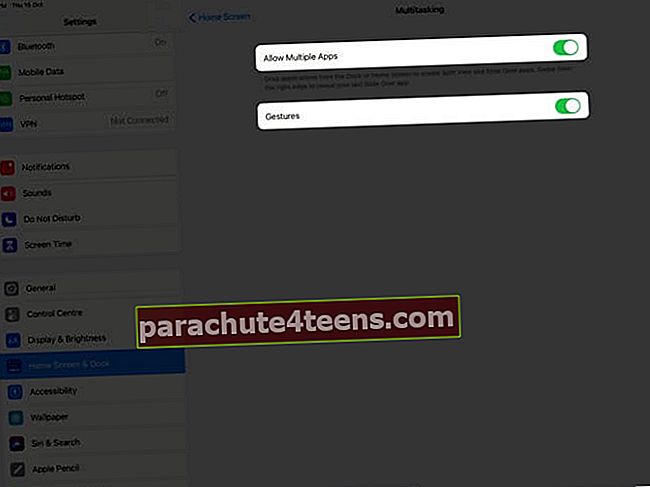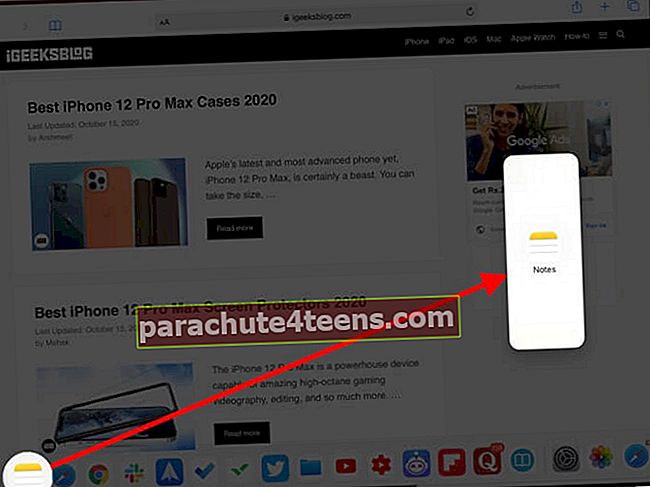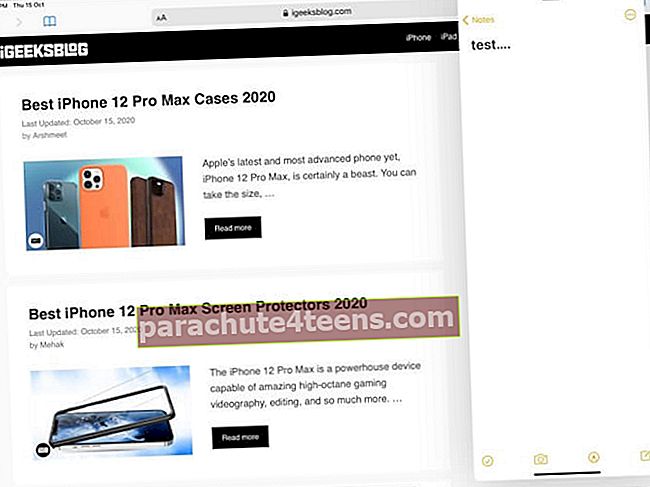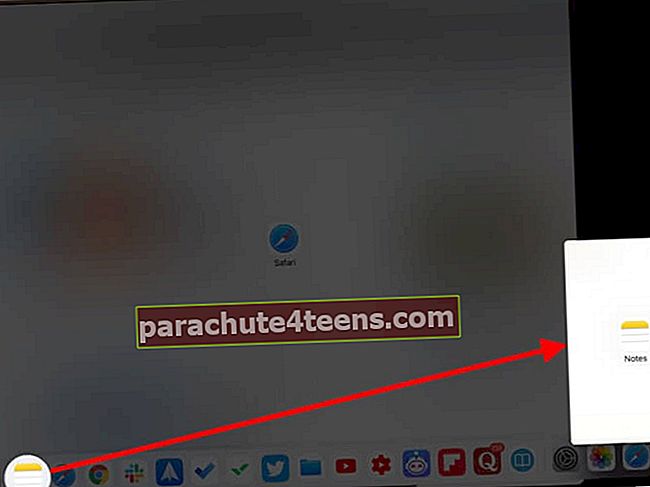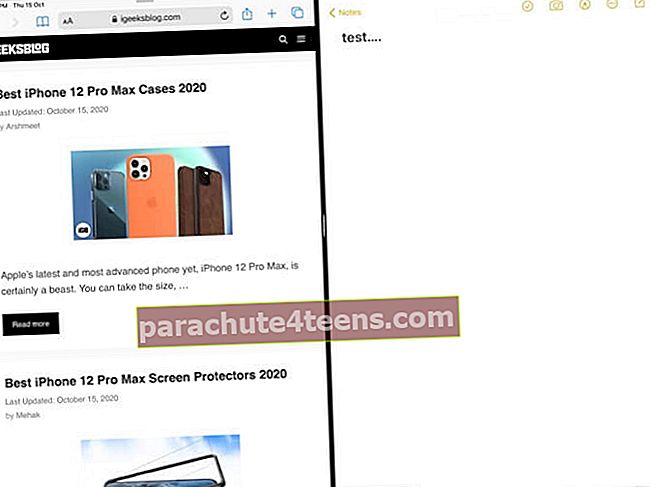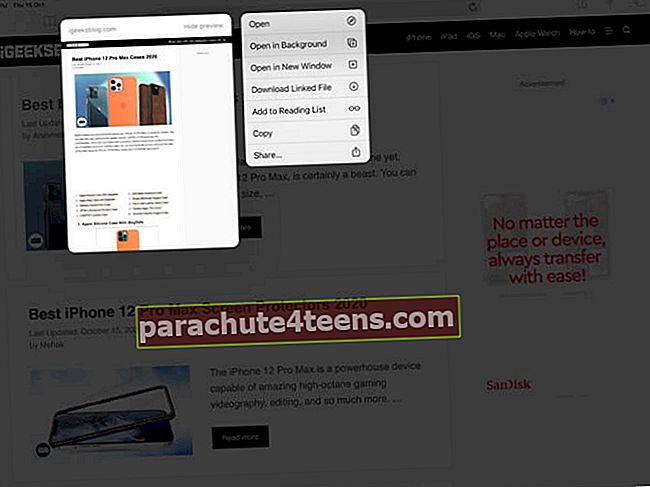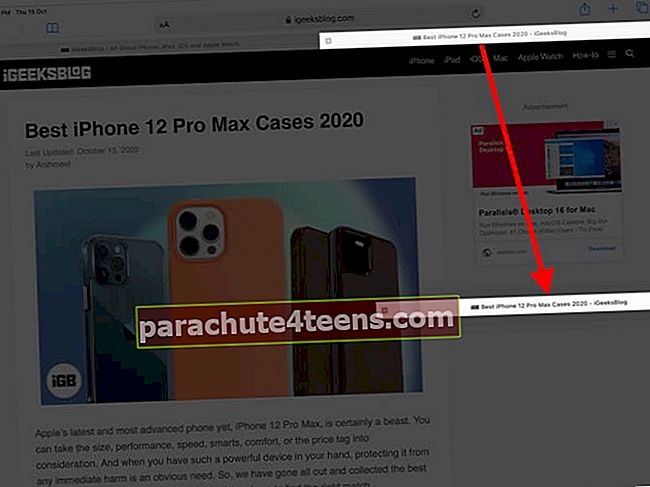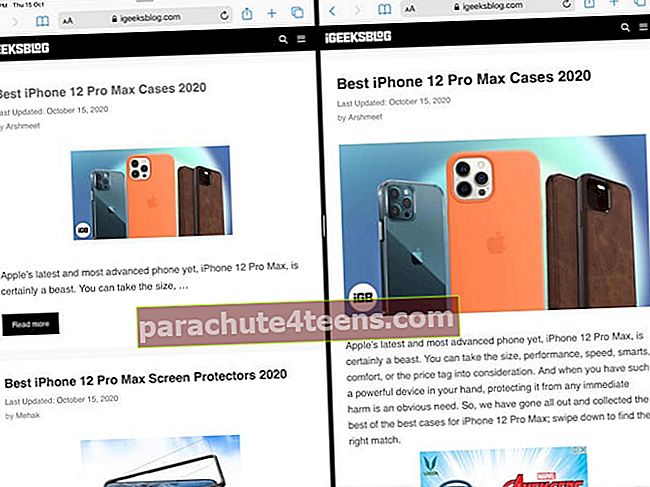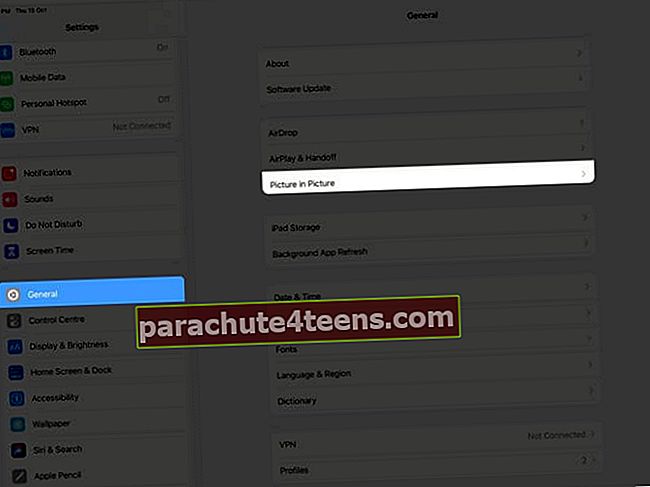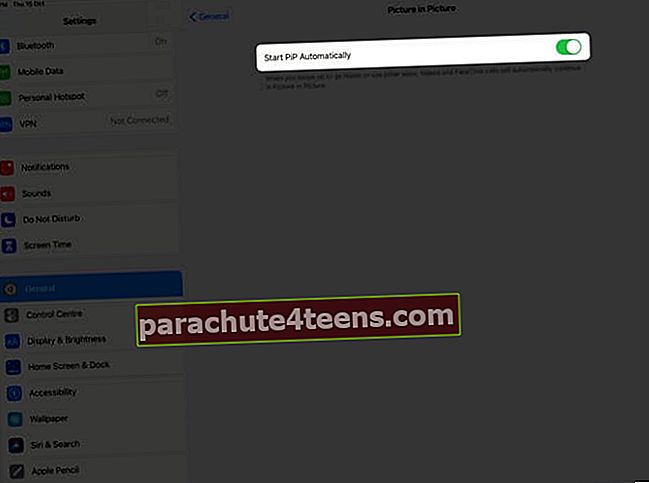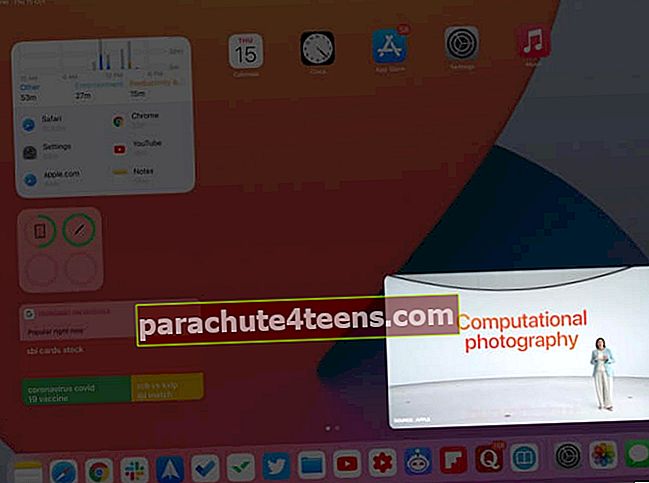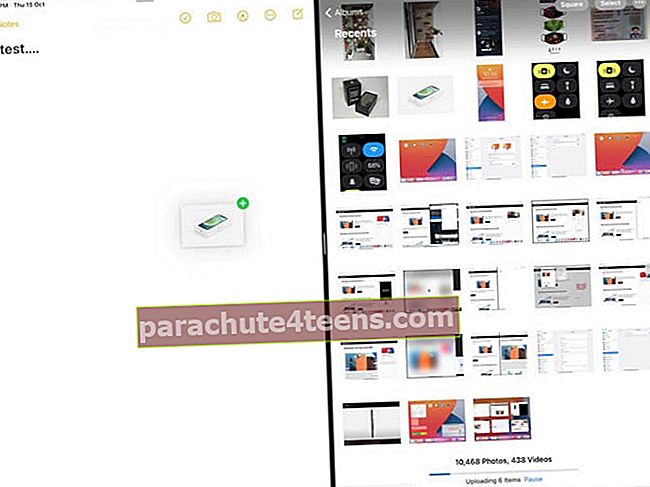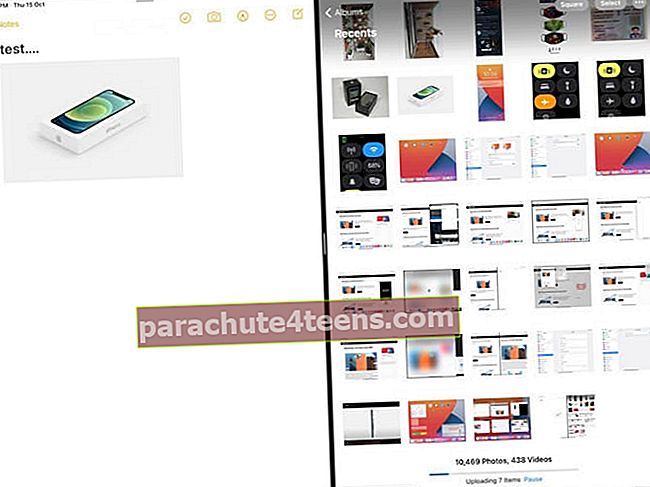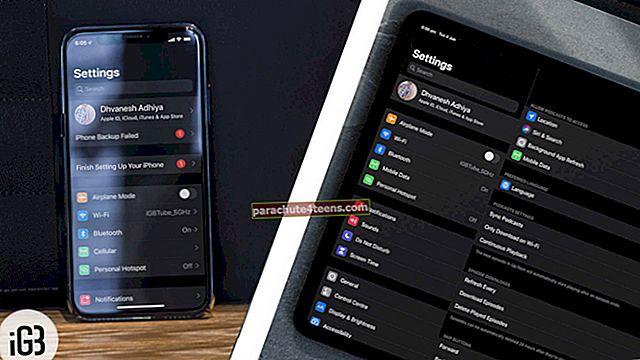иПад-и су моћне машине са великим импресивним екраном што их чини идеалним за мултитаскинг. Ако имате компатибилни иПад модел, можете истовремено да користите две апликације и повећате продуктивност. Ово штеди време, омогућава вам повлачење и испуштање, отварање две е-поште или разговора са порукама, ФацеТиме у ПиП режиму и још много тога. Заинтересовани? Дозволићу вам да вам покажем како да обављате више задатака на иПаду који користи иПадОС 14 или 13.
- иПад уређаји који подржавају мултитаскинг
- Како укључити или искључити функције мултитаскинга на иПад-у
- Додајте апликације на иПад Доцк ради боље мултитаскинга
- Користите две апликације истовремено на иПад-у
- Како се користи Слиде Овер на иПад-у
- Како се користи подељени приказ на иПад-у
- Отворите два Сафари Виндовс-а у Сплит Виев-у на иПад-у
- Како се користи слика у режиму слике на иПад-у
- Користите покрете за мултитаск на иПаду
- Користите превлачење и испуштање између апликација на иПад-у
иПад уређаји који подржавају мултитаскинг
Вишезадаћност на иПад-у садржи три главне опције - Слика у слици, Превлачење и Подељени приказ. Нови иПад подржавају све ове функције. Међутим, стари иПад уређаји не подржавају Сплит Виев.
иПад уређаји који подржавају Слиде Овер и ПиП Моде:
- иПад мини 2 (објављен 2013. године) и новији, иПад Аир (објављен 2013. године) и новији иПад (5. генерација и новији), сви модели иПад Про-а.
иПад уређаји који подржавају Сплит Виев, Слиде Овер и ПиП Моде:
- иПад мини 4 (објављен 2015. године) и новији, иПад Аир 2 (објављен 2014. године) и новији иПад (5. генерација и новији), сви модели иПад Про-а
Резиме: Ако сте недавно купили, готово је сигурно да ваш уређај подржава потпуно мултитаскинг. Ипак, ако вам је потребна помоћ, ево како да препознате који иПад модел имате.
Како укључити или искључити мултитаскинг на иПад-у
- Отвори Подешавања апликацију и додирните Почетни екран и прикључна станица.
- Обавезно укључите Прикажите предложене и недавне апликације у Доцк-у је омогућен. Ово ће приказати недавно коришћене апликације на десној страни дока. Корисно је за већину људи.
- Затим додирните Мултитаскинг.
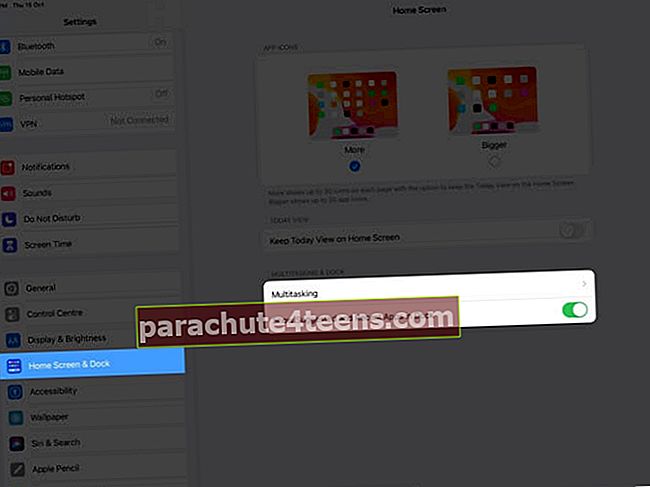
- Буди сигуран Дозволи више апликација и Геста су омогућени. Ако искључите претходни, не можете да користите Слиде Овер и Сплит Виев.
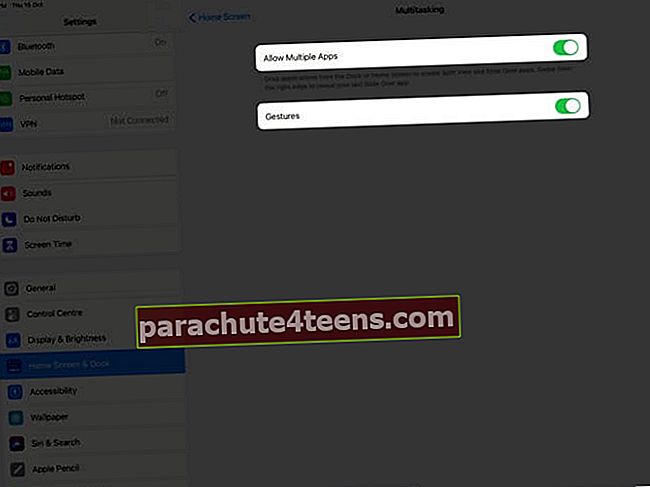
Додајте апликације на иПад Доцк ради боље мултитаскинга
Доцк на иПад-у има два елемента - лева страна која приказује ваше омиљене апликације, а десна приказује недавно коришћене апликације плус апликације које су отворене на иПад-у (али нису већ додате у фаворите на левој страни).
Можете лако прилагодити леву страну помоћу апликација које најчешће користите. Ово ће вам олакшати мултитаск.
- Додајте апликацију на Доцк: Додирните и задржите жељену икону апликације на иПад почетном екрану и одмах је превуците на леву страну дока. На мом иПад Про 12,9 инча, чини се да могу да имам највише 15 омиљених апликација. На иПад Про 10,5 инча овај број пада на 13 апликација.Савет: Можете да направите фасцикле апликација чак и на Доцк-у.
- Да бисте уклонили апликацију са доцк-а, следите исти метод и превуците икону апликације са доцк-а на почетни екран иПад-а.
- Како видети пристаниште: На почетном екрану је увек видљиво. Али када сте у апликацији или у вишезадаћном раду, лагано клизните једним прстом нагоре док не видите прикључну станицу.
Како истовремено користити две апликације на иПад-у
ИПад вам омогућава да извршите следеће три мултитаскинг радње, што вам омогућава да истовремено користите више апликација на истом екрану.
- Клизе преко: У овом случају апликација клизи испред осталих отворених апликација.
- Сплит Виев: У овоме можете истовремено да отворите и користите две апликације, упоредо. Неке апликације попут Сафарија чак вам омогућавају да отворите два прозора (више о томе касније).
- Слика у слици: У овом се видео који гледате или ФацеТиме видео позив смањује у мали плутајући прозор. Овај мали искачући прозор остаје на врху свих осталих апликација.
Про врх: На неким иПадима чак можете истовремено да користите Сплит Виев, Слиде Овер и Пицтуре ин Пицтуре, све истовремено! (погледајте доњу слику)

Како се користи Слиде Овер на иПад-у
- Отворите прву апликацију.
- Отворите иПад Доцк превлачењем нагоре од дна екрана.
- Додирните и задржите жељену икону апликације на прикључној станици и превуците је на екран. Апликација се отвара Клизе преко поглед.
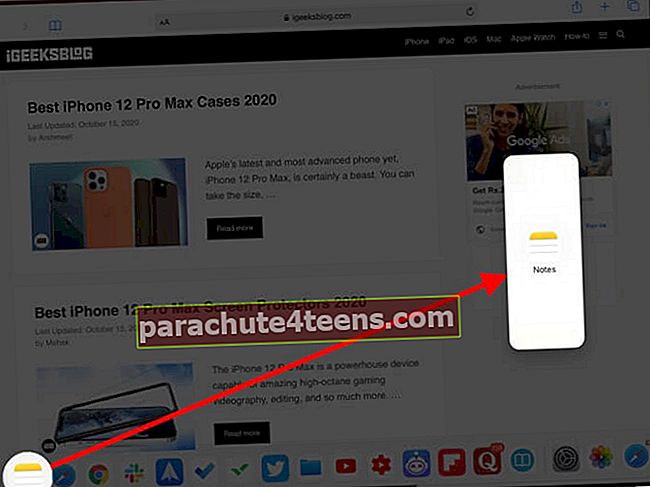
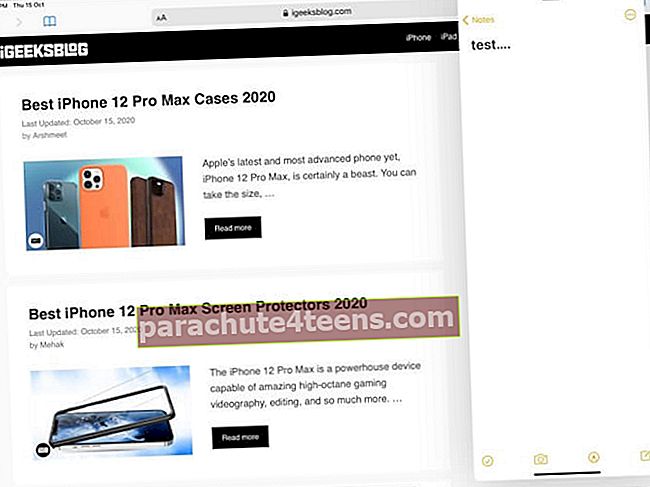
Белешка: Неке апликације попут Подешавања не могу се отворити у Слиде Овер (или чак Сплит Виев).
Како прилагодити поставке превлачења на иПад-у
- Померите клизач преко екрана апликације на леву или десну страну: Ставите прст на малу водоравну линију на врху екрана апликације Слиде Овер. Сада га превуците на леву или десну страну.
- Сакријте апликацију Слиде Овер са екрана: Поставите прст на исту малу хоризонталну линију на врху екрана апликације Слиде Овер и повуците плутајући прозор скроз удесно да бисте сакрили апликацију. Не можете то учинити на левој страни. Да бисте вратили апликацију Слиде Овер, превуците десно налево од десне ивице екрана.
- Отворите другу апликацију у Слиде Овер: Чак и када је једна апликација већ отворена у Слиде Овер, можете следити исте кораке да бисте отворили другу апликацију.
- Пребацујте се између апликација у Превлачење: Превуците налево или надесно на већој хоризонталној линији на дну прозора Слиде Овер. Такође можете да превучете прстом од овог да бисте видели све апликације Слиде Овер на начин који подсећа на приказ Пребацивача апликација на иПхоне-у.
- Окрените клизач у Сплит Виев: Додирните горњи део прозора Слиде Овер и превуците га надоле на десну или леву страну екрана да бисте отворили ову апликацију у Сплит Виев-у.
- Користите превлачење у подељеном приказу: На иПад мини (5. генерација и новија верзија), иПад (6. генерација и новија верзија), иПад Аир (3. генерација и новија верзија) и иПад Про моделима можете да користите Слиде Овер чак и док сте већ у режиму Сплит Виев. Кораци за то су исти.
Како се користи подељени приказ на иПад-у
- Отворите прву апликацију.
- Откријте Доцк превлачењем нагоре од дна екрана.
- Додирните и задржите икону апликације на доку и повуците је скроз до леве или десне ивице екрана.
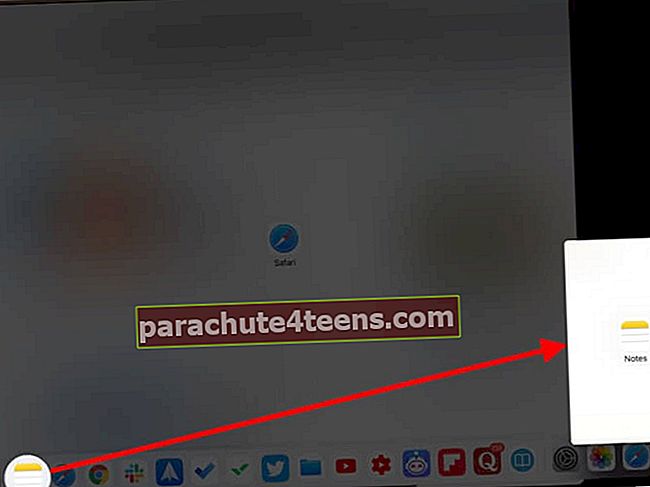
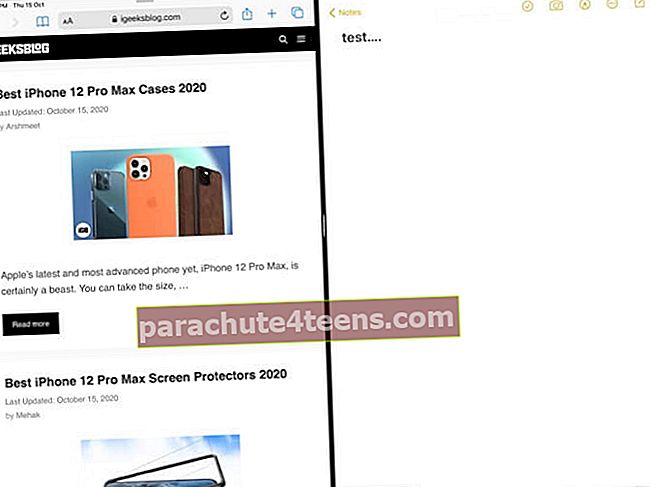
Како подесити подешавања подељеног приказа на иПад-у
- Промените величину било ког прозора: Додирните разделник апликације (мала вертикална линија) и повуците га улево или удесно да бисте прилагодили величину прозора.
- Затворите Сплит Виев: Додирните разделник апликација и превуците га до краја преко друге апликације коју желите да затворите.
- Како претворити подељени поглед у слајд: Додирните малу вертикалну линију на врху прозора апликације Сплит Виев и превуците је надоле.
- Пребаците се на Остале апликације: Можете да превучете улево удесно на доњој водоравној линији да бисте се пребацили на друге појединачне апликације. Када превучете уназад, можете се вратити на екран Сплит Виев.
- Отворите два Виндовс исте апликације: Неке апликације попут Нотес, Маил, Мессагес, Сафари омогућавају вам да отворите њихова два прозора у Сплит Виев-у. Кораци су исти. Откријте Доцк и повуците исту икону апликације да бисте отворили други прозор у Сплит Виев-у.
Отворите два Сафари Виндовс-а у Сплит Виев-у на иПад-у
- Лансирање Сафари на иПад-у (по могућности у пејзажном режиму).
- Дуго притисните везу унутар веб странице и додирните Отвори у новом прозору. Или,
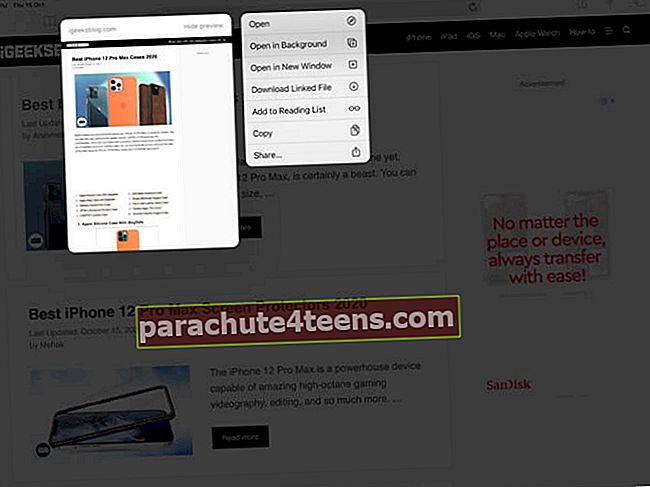
- Дуго притисните дугме за више прозора (два мала квадрата која се преклапају) и одаберите Отворите нови прозор. Или,

- Додирните једну од картица са врха Сафарија. Сада га превуците на леву или десну страну да бисте га отворили у Сплит Виев-у.
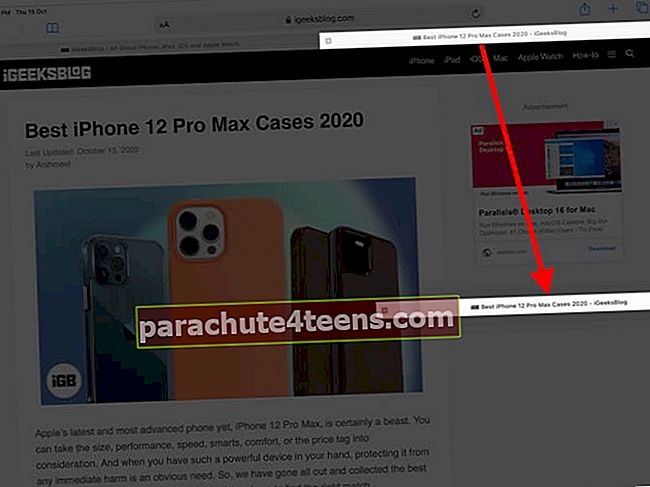
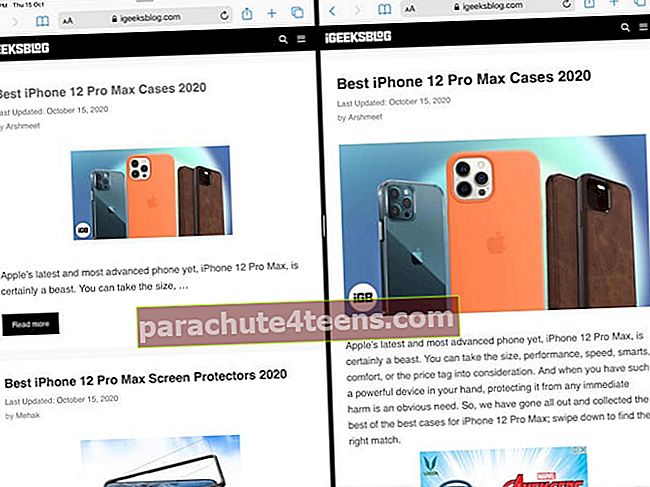
Како затворити приказ Сафари Сплит: Дуго притисните дугме за више прозора и одаберите, у зависности од вашег избора Спајање свих Виндовс-а.
Како се користи слика у режиму слике на иПад-у
Када пуштате видео запис на целом екрану у прегледачу или одређеним апликацијама, видећете ПиП дугме. Додиром на ово започиње репродукција видео записа у режиму Слика у слици. Међутим, можете имати и видео, а ФацеТиме позиви се аутоматски настављају у режиму ПиП након што следите кораке у наставку.
- Отвори Подешавања апликацију и додирните Опште → Слика у слици.
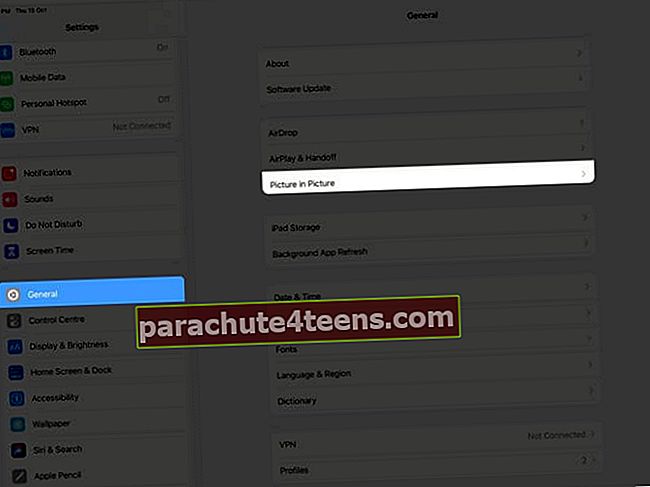
- Обавезно укључите Покрените ПиП аутоматски је омогућен.
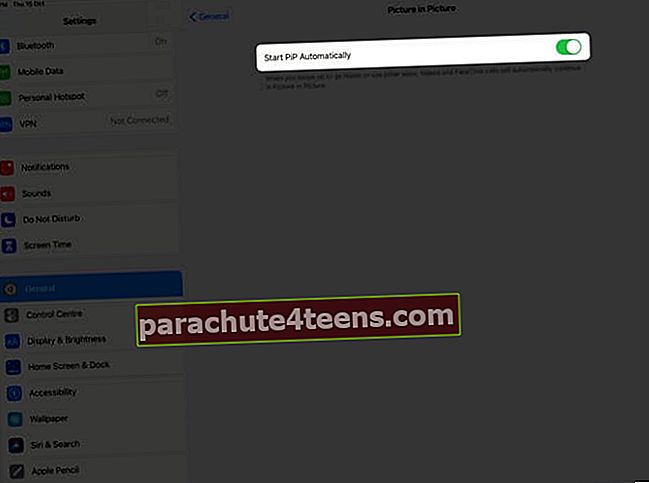
- Сада започните ФацеТиме видео позив или пустите видео.
- Превуците нагоре да бисте прешли на почетни екран. Видео ће се аутоматски репродуковати у програму Слика у слици.

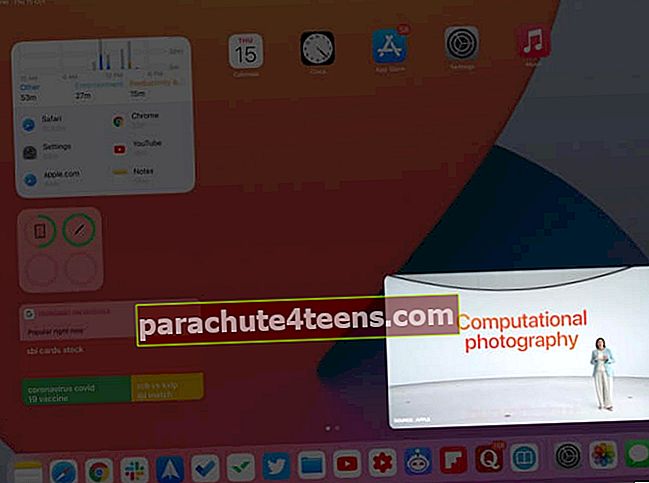
Можете да повећате или смањите величину прозора, сакријете га или се вратите на видео преко целог екрана. Наш засебни водич о томе како да користите ИоуТубе у ПиП-у на иПхоне-у и иПад-у рећи ће вам више о овим стварима.
Користите Покрети за мултитаск на иПаду као професионалац
Ако сте упознати са иПхоне покретима, нећете имати проблема и са навигацијом кроз иПад. Ево неколико важних.
- Идите на Апп Свитцхер: Превуците прстом од дна екрана према горе и задржите. Све отворене апликације видећете као мале сличице.
- Пребаците апликације: Када користите апликацију или сте у Сплит Виеву, превуците улево или удесно са четири или пет прстију да бисте прешли на претходно коришћену апликацију. Ако користите иПад са Фаце ИД-ом, можете и да превучете налево или надесно по доњој ивици (баш као иПхоне).
- Вратите се на почетни екран: Увуците унутра помоћу пет прстију или превуците нагоре од доње ивице иПад заслона.
Користите превлачење и спуштање између апликација на иПад-у
Фотографије, текст и датотеке можете превлачити и испуштати из једне апликације у другу пратећи кораке у наставку.
- Отворите две апликације у Сплит Виев-у. На пример, можете да превучете текст из Сафарија у Белешке, слике из апликације Фотографије или Датотеке у Поруке или догађај календара у апликацију Пошта итд.
- Додирните слику, датотеку или изабрани текст. Подићи ће се. Сада га превуците у поље за текст или одговарајуће поље у другој апликацији и испустите.
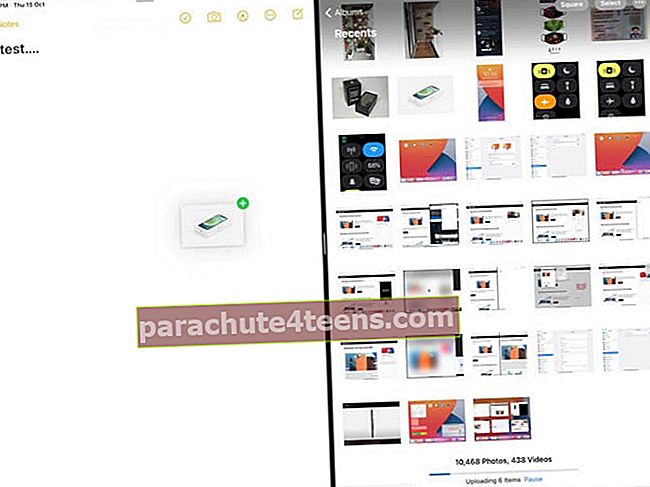
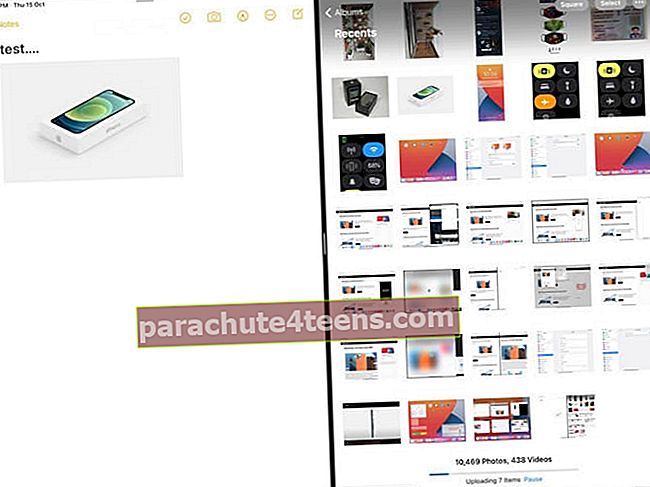
- Да бисте изабрали више слика (или датотека), додирните и мало превуците прву. Затим додирните друге слике да бисте их изабрали. Зелена значка ће вам рећи о броју изабраних предмета. После овога, баците их у другу апликацију.
Одјављивање
Ово је готово све што треба да знате о коришћењу више апликација на иПаду истовремено. Од иПадОС-а 13 и даље, Аппле је побољшао своје могућности вишезадаћности. Ово је иПад поставило као јединствени, корисни уређај који се налази између иПхоне-а и Мац-а.
Шта највише волите на свом Аппле таблету? За шта га првенствено користите? Изнесите своје мишљење у коментарима доле.
ПРОЧИТАЈТЕ ДАЉЕ:
- Како се користи Сцриббле на иПад-у
- Како се користи трацкпад на иПад-у
- Све нове тастерске пречице у иПадОС-у