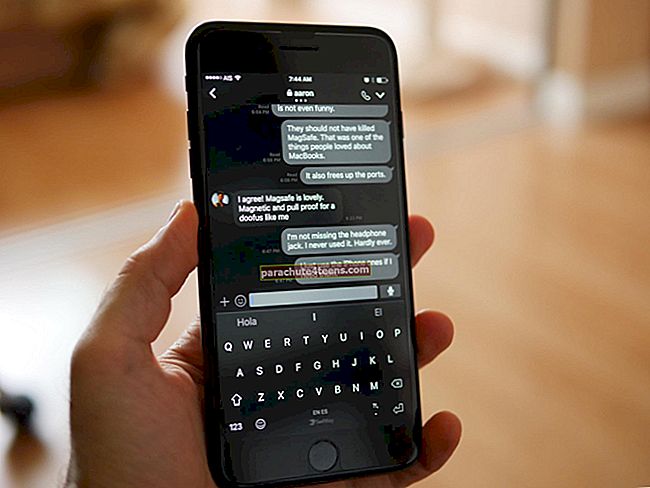МацБоок Про је очарао све. Са ексклузивним дизајном и чудесним карактеристикама попут Тоуцх Бар-а, МБП заслужује сва признања.
Постављање новог Мац-а је прилично једноставно. Али ако сте са Виндовс-а прешли на мацОС, то вам можда неће бити превише једноставно. Пратите ових једноставних 8 корака за брзо подешавање МацБоок Про 2016.
Како поставити нови МацБоок Про
Корак 1. Нови МацБоок Про се аутоматски укључује када га отворите. На другим Мац рачунарима треба да притиснете Дугме за укључивање да га укључите.
(Да бисте искључили нови МБП, морате да притиснете тастер Тоуцх ИД који се налази на крајњој десној страни додирне траке.)
Корак 2. Даље, морате да изаберете аЈезик → КликнитеНастави.
Корак # 3. Сада треба да изаберете араспоред тастатуре → КликнитеНастави.
Корак # 4. Изаберите Ви-Фи мрежа. (Мораћете да изаберете ОсталоМрежне опције а затим изаберите Мрежни, ако се повежете на Интернет помоћу Етхернета.) Сада унесите Лозинка за Ви-Фи → КликнитеНастави.
Корак # 5. Ако свој МацБоок Про желите да поставите као нови рачунар, морате да изаберете Не преносите никакве информације сада → КликнитеНастави.
(Следите ова упутства ако желите да пренесете старе Мац податке на нови Мац)
Корак # 6. Сада означите поље заОмогућите услуге локације на овом Мац-у → КликнитеНастави.
Затим се морате пријавити са својимАппле ИД. Боље је да користите исти Аппле ИД који користите на другим уређајима иДевицес, као што су иПхоне, Аппле ТВ, да бисте синхронизовали услуге.
За сваки случај, ако сте омогућили двостепену потврду идентитета, мораћете да верификујете свој идентитет. КликнитеНастави. Онда,Договорити се да се сагласи са условима и одредбама. КликнитеДоговорити се поново да потврдим.
Унесите своје пуно име за Мац. Ако сте се пријавили користећи свој тренутни Аппле ИД, ваше име ће се аутоматски приказати.
Затим треба да унесетеНазив рачуна. Опет, ако сте се пријавили користећи свој Аппле ИД, он ће се аутоматски приказати.
Да бисте заштитили свој МацБоок Про, региструјте свој Тоуцх ИД. (На другим Мац рачунарима треба да уђетеЛозинка да бисте осигурали свој Мац. Тада ћете морати да унесетеНаговестити како би лако запамтили лозинке.
Означите поље поред Дозволи мом Аппле ИД-у да ресетује ову лозинку.
Иако је можда мање сигурно ако неко има приступ вашем Аппле ИД-у као и лозинци, може бити корисно ако заборавите лозинке.
Корак # 7. Означите поље за потврдуПодесите временску зону на основу тренутне локације. (Ради само ако сте укључили услуге локације.) КликнитеНастави.
- Даље, потребно је да означите поље за УкључиФилеВаулт шифровање диска. ФилеВаулт ће шифрирати садржај тврдог диска вашег Мац рачунара
- Означите поље поредДозволи мом иЦлоуд налогу да откључа мој диск. КликнитеНастави
- Означите поље поредЧувајте датотеке из докумената и радне површине у иЦлоуд-у
- То је део функције оптимизованог складиштења за мацОС Сиерра
Обавезно означите ово поље само ако имате довољно иЦлоуд простора за складиштење да стане на целу радну површину, као и у фасцикле Документи за синхронизацију. КликнитеНастави.
Корак # 8. Означите поље поредОмогућите Сири на овом Мац-у. КликнитеНастави.
То је то!
Сада, нека поступак подешавања буде успешно завршен.
Време је да започнете са МБП-ом и искористите све нове функције на најбољи начин.