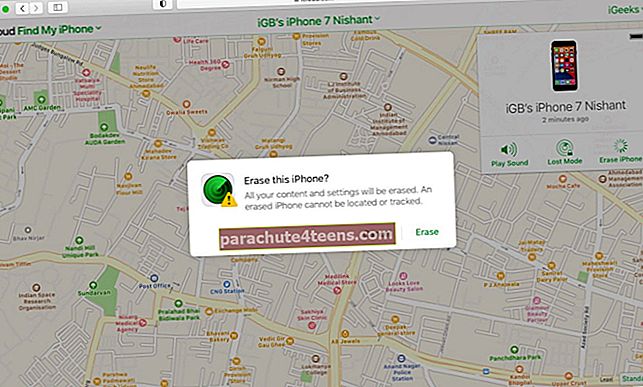Ушавши у све суптилне детаље, саставио сам најопсежнију листу најкулутнијих савета и трикова за тастатуру за иПхоне и иПад. Искористите максимум од ових паметних хакова да бисте повећали брзину куцања!
Сваки корисник паметног телефона у великој мери зависи од софтверске тастатуре; посебно сада када већину дана проводимо у куцању е-поште, порука, коментара, твеетова, натписа итд. Чак и ако имате одличну спољну тастатуру за свој уређај, савладавање ових иОС тастерских пречица за иПхоне и иПад побољшаће ваше искуство.
Не само ви, врло мало њих ужива у раду са софтверском тастатуром. Али на срећу, Аппле је у своју подразумевану тастатуру уградио разне функције како би куцање учинио корисним. Нарочито ако сте надоградили на иОС 14 и иПадОС, такође сте упознати са КуицкПатх превлачењем тастатуре и прилагођеним фонтовима.
Оно што ове трикове чини тако згоднима је што се ослобађају непотребних славина. Поред тога, могу вам драстично променити брзину куцања, након мало учења.
24 иОС тастерске пречице за иПхоне за побољшање вашег искуства с куцањем
# 1. Превлачење тастатуре КуицкПатх
Раније сте морали да преузмете независне апликације за тастатуру да бисте користили функцију превлачења тастатуре на својим иОС уређајима. Међутим, иОС 13 је променио сценарио уградњом КуицкПатх тастатуре. Дакле, уместо да тапкате на свако слово, можете једноставно превући прстима преко слова и тастатура ће препознати реч.
Као и увек, можда ће вам требати мало вежбе, али када је савладате, овај стил бисте више волели само за куцање на ручним уређајима. За додатне детаље о омогућавању КуицкПатх превлачења тастатуре на иПхоне-у и иПад-у погледајте овај чланак.
# 2. Инсталирајте прилагођене фонтове
Сада, када је ваша тастатура ажурирана на потпуно нову превлачење тастатуре, време је да додате неке прилагођене фонтове. Читалац обично погоди ваше расположење по тону поруке или емоџију који сте можда додали. Сада могу да знају да ли сте срећни, бесни, озбиљни или се шалите не само речима већ фонтом који сте користили.
Без обзира да ли тражите нешто старо или модерно, сложено или формално, ове фонтове можете додати и користити на тастатури. За детаљан водич погледајте наш пост о томе како инсталирати и користити прилагођене фонтове у иОС-у 13 на иПхоне-у или иПад-у.
# 3. Додајте бројеве или симболе
Ако не знате како брзо да унесете бројеве или симболе, ваше куцање ће и даље бити неравнина. Срећом, прилично је лако ући у њих захваљујући гесту превлачења.
Да бисте додали одређени број или симбол, додирните (123) нумеричко дугме, превуците до тастера који желите да унесете, а затим отпустите прст. Најбоља ствар код овог геста је што се тастатура аутоматски враћа на КВЕРТИ распоред. Дакле, ваше куцање и даље остаје глатко!

# 4. Брзо унесите велико слово
Генерално, шта радимо да бисмо унели велико слово када користимо тастатуру на иПхоне-у или иПад-у? Притисните тастер Схифт, а затим додирните одређено слово. То не само да зауставља наше куцање већ и одузима замах. Не подносите више овог убицу продуктивности!
Да бисте паметније унели велико слово, додирните Тастер Схифт и онда превуците до слова желите да додате, а затим отпустите прст. То је тако једноставно.

# 5. Додајте наглашене специјалне знакове
Куцање „е“ је прилично једноставно, али шта је са откуцавањем „е“ или било којег таквог наглашеног посебног знака који није само тапкањем? Па, ова иПхоне пречица на тастатури на иОС 13 чини ову функцију само једним додиром, само дугим додиром. Тачно, све што треба да урадите је да додирнете и задржите слово, на пример, „е.“
Скочни прозор ће вам понудити алтернативе, превуците знак који желите и унесите. Ово се односи и на знакове валута; пређите на нумеричка тастатура (123), куцните и држите$. Искачући прозор ће приказивати знакове за евро, фунте, јене, рупије и друге уобичајене валуте.
# 6. Онемогући преглед искачућих знакова
До сада сте већ добро упознати са малим појавним окном КуицкТипе тастатуре који показује слово које ћете откуцати. Названа као Преглед знакова, ова функција пружа велику лакоћу зумирањем одабраних слова. Међутим, неки можда неће уживати у функцији и мисле да им она одвлачи пажњу.
Дакле, можете да онемогућите преглед искачућег знака са Подешавања→ Генерал→ Тастатура мени; Онемогућите преглед искачућих знакова за детаљан водич по корацима. Важно је напоменути да ова радња ни на који начин неће утицати на наглашену посебну карактерну особину.
# 7. Промени језик
Куцате поруку на енглеском. Али одједном вам падне на памет урнебесна шала и помислите да се може боље изразити на вашем матерњем језику или неком другом језику по вашем избору. Ваша поуздана Аппле тастатура разуме потребу и стога подржава распоред тастатуре за већину језика.
Да бисте додали подршку за жељени језик, прво ћете морати да омогућите његов распоред тастатуре. Када завршите, само додирните и задржите глобус кеи а затим превуците до жељени језик. Можете и да додирнете исти тастер да бисте прешли на жељену опцију.
глобус кеи а затим превуците до жељени језик. Можете и да додирнете исти тастер да бисте прешли на жељену опцију.

# 8. Уметни знак картице
Као што сте могли приметити да софтверска тастатура на вашем уређају нема тастер Таб, што уметање знака картице на иПхоне или иПад чини мало незгодним. Иако није толико зезнуто, јер можете да користите диктат (икона микрофона) или да замените текст на иПхоне-у или Мац-у. Погледајте овај пост за тачан поступак.
# 9. Приступите подешавањима тастатуре за тренутак
Замислите ситуацију у којој пишете белешку на иПхоне-у. Мидваи, мислите да вас предвиђајућа функција спречава да глатко куцате. Шта бисте генерално радили? Отворите апликацију Подешавања, а затим идите на окно са подешавањима тастатуре да бисте искључили предвиђање. Не би било сјајно ни за ваше време ни за продуктивност!
Бољи начин да то урадите је да додирнете и држите  глобус кеи а затим притисните Подешавања тастатуре. Директно ће вас одвести у подешавање тастатуре.
глобус кеи а затим притисните Подешавања тастатуре. Директно ће вас одвести у подешавање тастатуре.

# 10. иПадОС 13 тастерске пречице
Аппле је недавно представио оперативни систем посебно за иПад-ове. ИПадОС узима у обзир величину екрана и снагу уређаја и у складу с тим опслужује функције и апликације. Даље побољшавајући свој интерфејс, иПад је уградио неке вредне нове пречице на тастатури. Погледајте наш наменски пост о томе да бисте пронашли детаљне листе ових пречица и како их користити.
# 11. Користите функцију Нифти Кеи Флицк на иПаду
У иОС-у 11, Аппле је представио изузетно згодну функцију названу „Клизање тастера“. Оно што га чини тако добрим алатом је могућност брзог уноса бројева или симбола без потребе за пребацивањем напред-назад.
Да бисте унели број или одређени симбол, потребно је само да повучете тастер. Да бисте сазнали више о овој функцији, прескочите овде.

# 12. Претворите тастатуру у трацкпад да бисте лако померили курсор
Ово је моја омиљена карактеристика у апликацији иОС тастатуре. Када желим текст уредити с лакоћом, то постаје потреба сата.
Раније је ова функција била доступна само на иПад-у и иПхоне-у који подржавају 3Д Тоуцх. Међутим, Аппле га је ставио на располагање на уређајима који могу да покрећу иОС 12 или новији.
Да бисте тастатуру претворили у трацкпад, једноставно додирните и држите прст на размакница. Онда, превуците прст да бисте померили курсор.
 На твојој Уређај који подржава 3Д додир, додирните и задржите било где на тастатури да бисте позвали трацкпад.
На твојој Уређај који подржава 3Д додир, додирните и задржите било где на тастатури да бисте позвали трацкпад.

# 13. Изаберите Трацкпад помоћу текста помоћу тастатуре
Осим што вам омогућава брзо померање курсора, „Трацкпад“ вам такође може помоћи да лако одаберете текст. Иако ова згодна функција савршено функционише на иПхонеу који подржава 3Д Тоуцх, ваш посао може обавити на било ком уређају који подржава иОС 12.
Прво уђите у режим додирне табле притиском на размакницу или додиривањем и држањем тастатуре. Затим помоћу курсора скочите на одређено место. Затим мало осветлите додир и притисните засивели екран да бисте померили курсор да бисте изабрали текст.

Да бисте сазнали више о овој скривеној функцији, пређите на овај чланак.
# 14. Схаке то Ундо
Опција понављања / поништавања радње нуди већу флексибилност и такође штеди пуно вашег времена. Погоди шта? Ову функционалност можете да користите и на иПхоне-у и иПад-у. Али да бисте то урадили, морате брзо протрести уређај. Да, звучи помало лудо, али посао се ефикасно обавља.
Белешка: Уверите се да је укључен. Подешавања → Приступачност → Додирни → укључите прекидач ОНПоред Схаке то Ундо.

Рецимо да сте нешто написали и да желите да опозовете. Протресите уређај, а затим тапните на Опозови у искачућем прозору. А ако желите да то поновите, поново протресите уређај. Затим, притисните Редо Тиинг.

# 15. Уштедите време заменом текста
Постоје неке фразе или реченице које често користимо у свом животу. Уместо да понављате реченице које се често понављају, можете да креирате пречице за њих.
Дакле, када желите да укуцате своју омиљену фразу, довољно је само да унесете прилагођену пречицу и тастатура ће је аутоматски искочити. Изаберите је и спремни сте!

Отворите да бисте креирали пречицу до текста Подешавања → Генерал → Тастатура → Замена текста.

Додирните Дугме „+“ → унесите фразу попут „Видимо се ускоро“. → унесите пречицу попут „СИ.“ → додирните сачувати. Да бисте сазнали више о овом хаковању, пређите на овај пост.

# 16. Унесите адресу домена брже
Колико год импресивно звучало, можете да укуцате адресу домена са највећом лакоћом. Без обзира да ли желите брзо да унесете име странице док претражујете у веб прегледачу или га убаците у своју причу, овај хак заиста може убрзати задатак за вас.
Да бисте ставили руке на овај трик, отворите веб прегледач, а затим додирните траку УРЛ-а да бисте приступили тастатури. Затим унесите почетно име сајта. Следеће додирните и задржите дугме тачке. Сада ће се приказати мени са неколико опција попут .цом, .еду, .орг и још. Превуците прстом до жељеног ТЛД-а и готови сте!

# 17. Користите режим једноручне тастатуре на иПхоне-у
Постоје тренуци када желите откуцати поруке или послати коментар на једној линији само једном руком или тачније палцем. Сачувајте овај трик за она посебна времена када више волите удобност од било чега другог.
Да бисте активирали режим куцања једном руком, додирните и задржите икона глобуса. Затим имате две могућности:
икона глобуса. Затим имате две могућности: Лево и
Лево и удесно модови куцања. Притисните жељену опцију, а затим наставите с куцањем као и обично. Да бисте тастатуру поставили у нормалан положај, тапните на знак стрелице.
удесно модови куцања. Притисните жељену опцију, а затим наставите с куцањем као и обично. Да бисте тастатуру поставили у нормалан положај, тапните на знак стрелице.

# 18. Откачите тастатуру на иПад-у
Када приступите тастатури, она се приказује у дну екрана. Међутим, можете га преместити било где на екрану. Заиста је лепо и може у ваш експеримент унети не само флексибилност, већ и забавни елемент.
Да бисте отквачили тастатуру, додирните и задржите мала икона тастатуре. Затим превуците прстом до Откачи у менију. Даље, користите управо ову икону да бисте превукли тастатуру на жељено место.
мала икона тастатуре. Затим превуците прстом до Откачи у менију. Даље, користите управо ову икону да бисте превукли тастатуру на жељено место.

Када желите да усидрите тастатуру, додирните и задржите икона тастатуре. Затим превуците прстом до Доцк.
икона тастатуре. Затим превуците прстом до Доцк.

# 19. Поделите тастатуру на иПад-у
Да ли сте знали да можете да поделите иПад тастатуру? Ако не желите да захваћате обе руке или желите да куцате палцем, овај савет може бити ваша ствар.
Да бисте активирали ову функцију, додирните и задржите тастер на тастатури доле десно. Затим превуците прстом до Разделити у малом менију који се појави.
тастер на тастатури доле десно. Затим превуците прстом до Разделити у малом менију који се појави.

Када желите да тастатуру вратите у нормалан положај, поново додирните и задржите исту икону. Затим превуците прстом до Пристаниште и спајање.

# 20. Сакриј тастатуру на иПад-у и иПхоне-у
Рецимо, написали сте дугу белешку и сада желите да сакријете тастатуру да бисте могли једноставније да проверите целу причу. Прилично једноставно!
На иПад-у, Додирните тастер на тастатури у доњем десном углу до сакриј то одмах.
тастер на тастатури у доњем десном углу до сакриј то одмах.

То је исто као директно на иПхоне-у. Само треба превуците надоле од средине екрана да склони тастатуру са видика. А када желите поново да прикажете тастатуру, само додирните било где на екрану.
# 21. Брзо уђите у период
Ако не знате овај диван мали трик, можда ћете притиснути нумеричку тастатуру, а затим додирнути тастер тачка (или тачка) да бисте га унели. У најмању руку; прилично је незгодно и дефинитивно није сјајно за вашу продуктивност.
Следећи пут само на крају реченице желите да унесете тачку двапут додирните размакницу. Штавише, тачку прати размак који осигурава да можете написати следећу реченицу.

# 22. Користите диктат за претварање говора у текст
Претпоставимо да сте у покрету и изненада вам на памет падне јединствена идеја. Иако желите да то забележите, не осећате се згодно да куцате. Овде би функција „Диктат“ заиста добро дошла у игру!
Једноставно подигните тастатуру и притисните мајушна икона микрофона. Онда, реци своје мишљење. Претвориће се у текст. На крају реченице изговорите одговарајућу интерпункцију. Као, „Где је упитник вашег брата“.
мајушна икона микрофона. Онда, реци своје мишљење. Претвориће се у текст. На крају реченице изговорите одговарајућу интерпункцију. Као, „Где је упитник вашег брата“.

Да бисте се вратили на главни екран, притисните икона тастатуре. Можете да промените језик диктирања или да поставите одређени језик као подразумевану опцију тако што ћете отићи у Подешавања тастатуре. Подешавања → Генерал → Тастатура → Језик диктата.
икона тастатуре. Можете да промените језик диктирања или да поставите одређени језик као подразумевану опцију тако што ћете отићи у Подешавања тастатуре. Подешавања → Генерал → Тастатура → Језик диктата.

Иако је прилично глатка и беспрекорна у употреби, ова функција се тренутно проучава због недавних случајева кршења приватности. Стога, да бисте прво сачували безбедност, можда ћете желети да се одрекнете лакоће и уклоните икону микрофона са иПхоне или иПад тастатуре. Не брините да смо вас и тамо покрили.
# 23. Проверите дефиницију речи
Опција за проверу дефиниције речи је помало скривена испод омота. И то се може учинити са највећом лакоћом. Једноставно додирните реч и у искачућем прозору притисните Селецт. Затим додирните Потражити. На следећем екрану бисте требали видети дефиницију речи.

# 24. Шта ако тастатура нестане?
Иако су све ове иПхоне пречице на тастатури на иОС 13 сјајне, али шта да радите када тастатура потпуно нестане. Иако се то не догађа тако често, зашто бисте ви или ваш посао патили због овог проблема? Нарочито када сам овде да вам помогнем. Саставио сам листу основних савета и трикова за решавање проблема по том питању, надам се да могу помоћи.
То је прилично пуно!
Видео: Савети и трикови за тастатуру за иПхоне или иПад
Пратите нас са нама за још…
Сада када су вам сви паметни трикови на радару, појачајте куцање тако да постане угодно искуство. Или барем, вашим прстима више није незгодно да се бавите тастерима. Иако би вам овај списак пречица за тастатуру за иПад и иПхоне могао бити прилично обиман и дугачак, уверавам вас да ће вам свака пречица дугорочно помоћи.
Желели бисте да стигнете ове подједнако занимљиве приче:
- Најбоље пречице за иОС 13 Сири за иПхоне и иПад
- иОС 13 Сири пречице за продуктивност
- Најбоље пречице за иОС 13 Сири за Аппле Мусиц
Имате ли лепих трикова са тастатуром? Не заборавите да их поделите са нама.