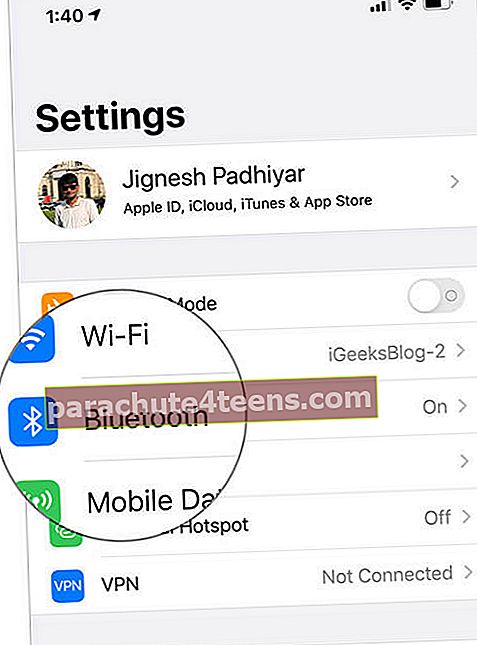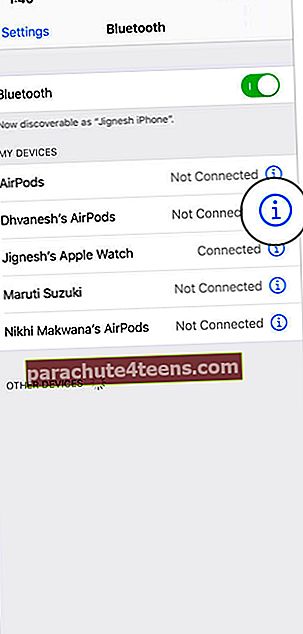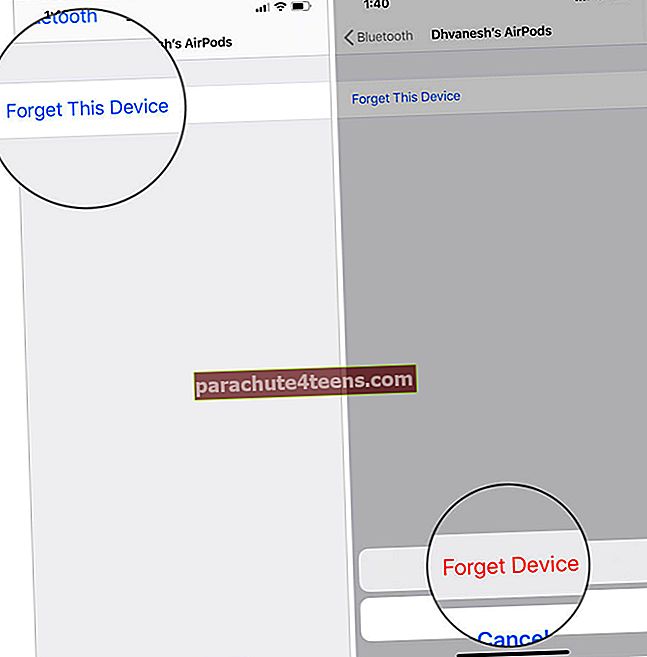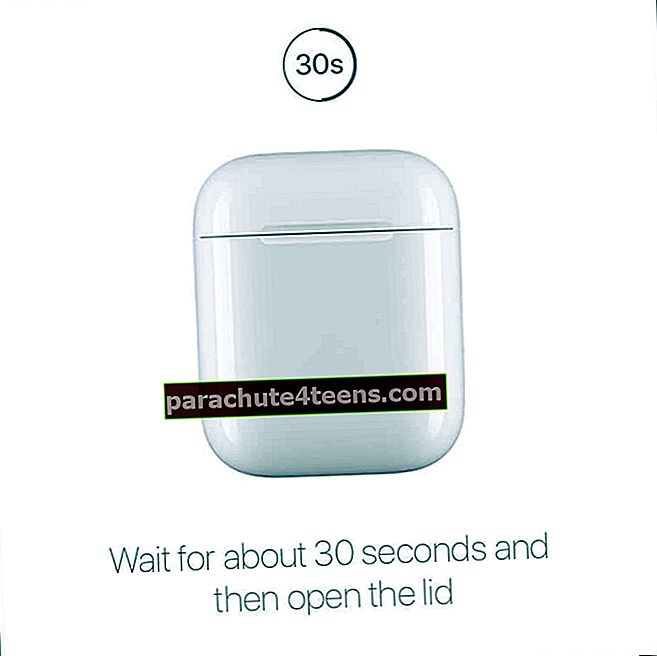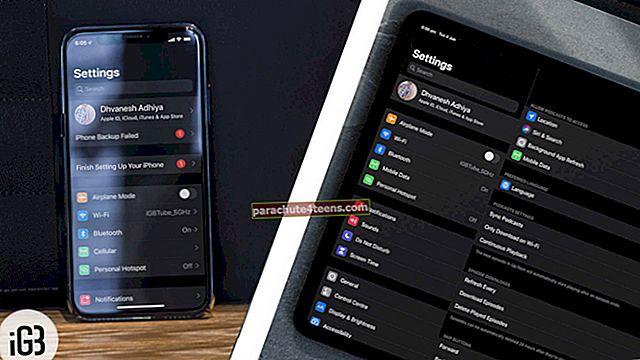АирПодс су одличан начин да истражите своју омиљену музику, присуствујете својим позивима и изгледате елегантно. Али ако ваши АирПодс раде недавно, најчешће је решење ресетовање и враћање АирПодс-а на фабрички подразумеване поставке. Притом ресетујете и грешку која је можда створила проблем.
Поступак ресетовања Аппле АирПодс или АирПодс 2 или Про је прилично једноставан; углавном зато што не морате да бринете о прављењу резервних копија података или било ког другог џеза кроз који морате да прођете док ресетујете Мац или иПхоне. Међутим, пре него што схватите поступак ресетовања, погледајмо ситуације у којима то може помоћи.
Зашто ресетовати АирПодс?
Иако су АирПодс прилично поуздана ставка, али понекад се можете суочити са неким проблемима у употреби. Од проблема са батеријом до проблема са испоруком звука, можда постоји низ проблема где би ресетовање ваших АирПод-а могло бити савршено решење. Ево неколико примера:
- АирПодс-ова батерија се брзо празни
- АирПодс се не пуни
- АирПодс се неће покренути ни након учитавања
- Нема звука у десном / левом АирПоду
- Недоследна испорука звука
- Компатибилни уређај не открива АирПодс
- АирПодс се не повезује са компатибилним уређајем
Иако не само за решавање проблема, такође је пожељно ресетовати АирПодс пре:
- Планирате да се разиђете с њима, тј. Или их продате или предате
- Да бисте синхронизовали АирПодс са другим компатибилним уређајем
- Када купујете половне или реновиране АирПод-ове
Како ресетовати АирПодс, 2 или АирПодс Про на фабрички подразумеване поставке
Иако то није принуда, али Аппле предлаже да прво одвојите АирПодс од иПхоне-а или иПад-а. Ово се углавном ради како би их уклонили са налога, тако да током ресетовања нису повезани.
Како раздвојити АирПодс од иПхоне-а или иПад-а
- Иди на Подешавање апликацију на вашем иПхоне-у
- Додирните на Блуетоотх.
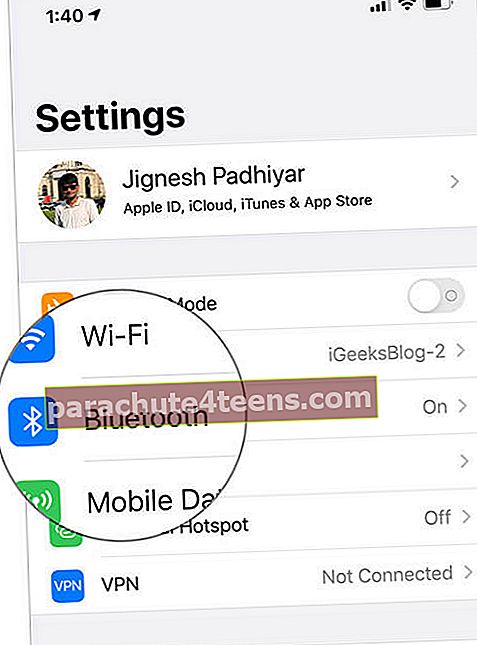
- Нађи свој АирПодс од Моји уређаји и тапните на „Ја“ испред њих.
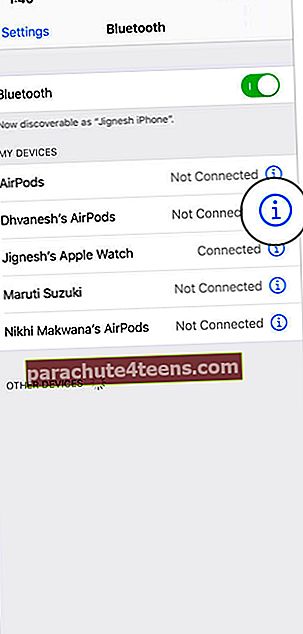
- Изаберите Заборави овај уређај из опција, а затим додирните Заборави уређај поново да потврди акцију.
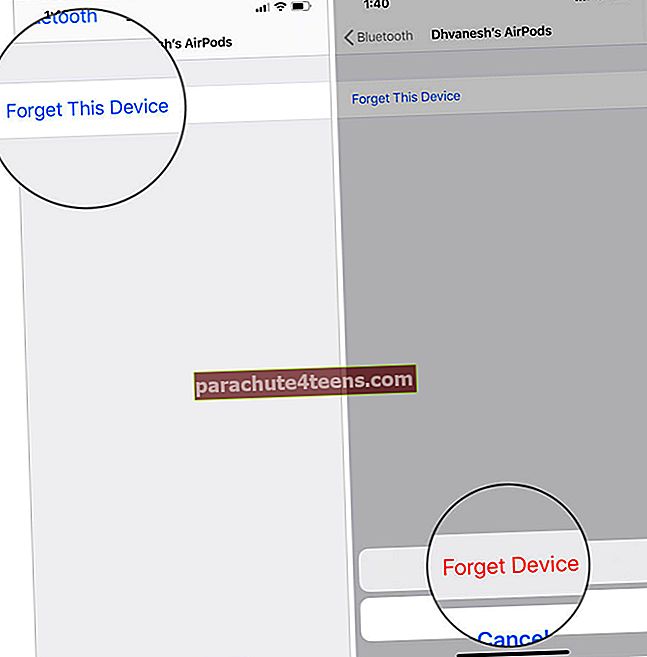
Како ресетовати фабричке поставке АирПодс Про, АирПодс 1/2
Пре него што наставимо са корацима, уверите се да су ваши АирПодс и кућиште за пуњење довољно напуњени.
- Ставите своје АирПодс у њиховом случају и затвори поклопац.

- Сачекајте отприлике 30 секунди.
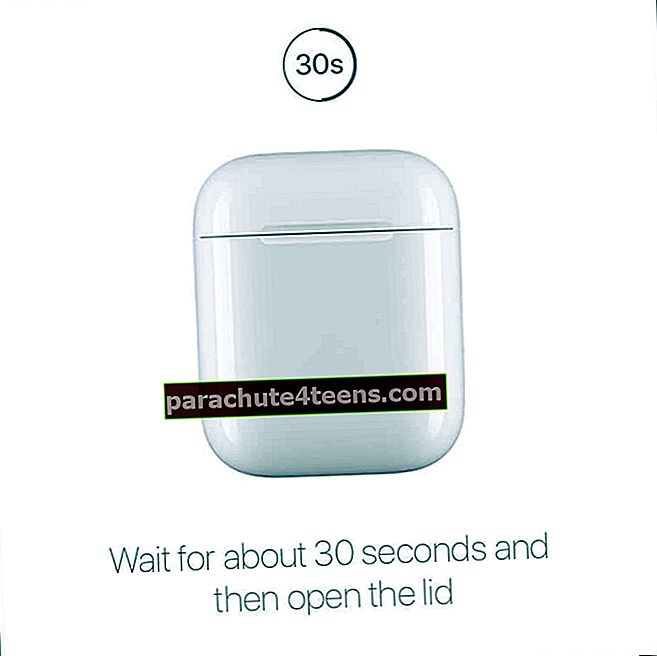
- Сада, отвори поклопац а затим притисните и држите дугме за подешавање на полеђини случаја до статуса светлост унутра кућиште неколико пута трепће жуто, а затим непрекидно трепће бело.

Затворите поклопац, ваши Аирподови су сада враћени на фабричка подешавања. Да бисте упарили уређај са иПхоне-ом, иПад-ом, Аппле Ватцх-ом, Мац-ом и Аппле ТВ-ом, држите га близу уређаја и следите упутства на екрану.
За више детаља следите наша детаљна упутства. Ако сте имали нека прилагођена подешавања, она ће такође бити ресетована. Мораћете да промените поставке АирПодс-а према вашем избору.
Само ресетујте и крените даље !!
Проблеми са вашим Аирподима, само ресетујте и идите даље; проблеме са иПхонеом или иПадом, само ресетујте и идите даље. Само ако би ово такође могло бити решење за све наше проблеме, могло би бити исто, само ресетујте и идите даље. Иако ретроспективно ресетовање није увек решење, понекад морате да верујете стручњаку за подршку компаније Аппле да би решио проблем. Слично начину на који посећујете нашу веб страницу за савете и трикове за решавање проблема.
Желели бисте да прочитате и ове постове:
- Најбољи случајеви бежичног пуњења за АирПодс
- Како да укључите моно звук за АирПодс на иПхоне-у и иПад-у
- Како делити аудио са два АирПода у иОС 13
- Најбољи водоотпорни кућишта за АирПодс