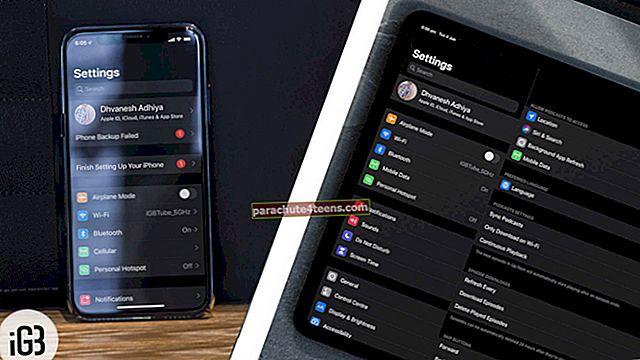Дигитални напредак је отпустио машине попут факса и штампача; људи ретко шаљу било коју поруку факсом, а штампање докумената је реткост јер људи воле да чувају документе на својим комуникационим уређајима као што су иПхоне, иПад или Мац.
Али постоје неки осетљиви документи који захтевају потпис. Па, ако креирамо дигиталне документе, зашто не бисмо могли да креирамо дигитални потпис и сачувамо исти да бисмо га касније користили.
Овде имамо посла са три различите методе за креирање и потписивање докумената директно на вашем иПхоне, иПад или Мац.
Како створити потпис и потписати документе директно на иПхоне-у или иПад-у
Постоје одређене непредвиђене ситуације када морате ставити потпис чак и ако путујете. Меке копије добијате на уређају иДевице, али питање од милион долара гласи: како потписати документе директно на иПхоне-у или иПад-у? Следите ову једноставну методу и можете да се пријавите на било који документ директно на иПхоне или иПад. Постоје два популарна читача докумената: Адобе Ацробат Реадер и Фокит ПДФ.
Корак 1. Прво преузмите Адобе Ацробат Реадер са АппСторе.
Корак 2. Сада можете да отворите документ из е-поште или са уређаја (документе можете да отворите у програму Адобе Ацробат Реадер из програма Нотес, Дропбок, иЦлоуд или из било ког другог извора).
Корак # 3. Притисните и држите прст тамо где желите да направите свој потпис.
Корак # 4. Појавиће се мени са четири опције: Ноте, Тект, Фрееханд и Сигнатуре.
Корак # 5. Додирните Потпис (на екрану ће се појавити отворени простор где можете створити свој потпис прстом или оловком).

Корак # 6. Када сте задовољни тачним потписом, додирните Сачувај. Ваш потпис се додаје у документ.

Имајте на уму да такође можете изабрати Фрееханд да бисте директно потписали документе. Штавише, документима можете додати Ноте и Тект.
Како уредити потпис у документу са иПхоне-а и иПад-а
Ако желите да промените свој потпис, можете следити овај метод.
Корак 1. Нежно додирните свој новостворени потпис.
Корак 2. На екрану ће се појавити четири опције: Делете, Тхицкнесс, Цолоур & Опацити.

Корак # 3. Изаберите опцију према захтеву за уређивање.
Једном када је ваш потпис сачуван, можете га сачувати у Нотес-у или у Дропбок-у, одакле можете поново послати документ са својим потписом. Такође можете да одштампате документ ако је ваш иДевице повезан са било којим штампачем путем Ви-Фи мреже.
Направите потпис на иПхонеу користећи Фокит ПДФ
Корак 1. Преузмите Фокит ПДФ на ваш иДевице са АппСторе.
Корак 2. Отворите било који документ из поште.
Корак # 3. Сада притисните и држите прст тамо где желите да направите свој потпис.
Корак # 4. На екрану ће се појавити три опције: Коментар, Писаћа машина и Потпис.

Корак # 5. Додирните Потпис и бићете преусмерени на екран за креирање потписа.
Корак # 6. Створите свој дигитални потпис прстом или оловком.

Корак # 7. Ако желите да промените потпис, додирните икону четке и промените боју и дебљину потписа. Када је промена извршена, додирните Сачувај.
 Можете да преместите потпис на место које сте изабрали тапкајући и држећи га. Када региструјете документ, пошаљите га поштом.
Можете да преместите потпис на место које сте изабрали тапкајући и држећи га. Када региструјете документ, пошаљите га поштом.
Како се потписује документ на Мацу помоћу иСигхт камере
Већ смо имали посла са једним начином дигиталног потписивања документа у Мац ОС Кс-у помоћу апликације Превиев помоћу Трацкпад-а. Сада је овде још један начин за потписивање документа помоћу иСигхт камере на Мац-у.
Корак 1. Отворите документ помоћу апликације Преглед и на траци са алаткама за означавање кликните опцију Потпис. На екрану можете видети две опције: Трацкпад и Цамера.
Корак 2. Кликните на опцију Камера.

Корак # 3. Једном када кликнете на Камера, појавиће се упутство: Потпиши своје име на белом папиру. Затим држите да буде видљиво камери.
Корак # 4. Следите упутства и камера ће скенирати ваш потпис, што ће се одразити и у Превиев.
Корак # 5. Једном када камера подеси тачан потпис, кликните на Готово и сачувајте потпис. Једном кад то завршите, свој потпис можете користити у будућности кад год будете требали да потпишете било који документ. Само кликните икону Потпис на траци са алаткама за означавање и падајући мени ће приказати ваше потписе. Изаберите ону за коју мислите да је савршена.
То су методе за потписивање докумената дигиталним потписом на иПхоне, иПад или Мац. Поделите повратне информације о томе која је ефикаснија и лакша за употребу.