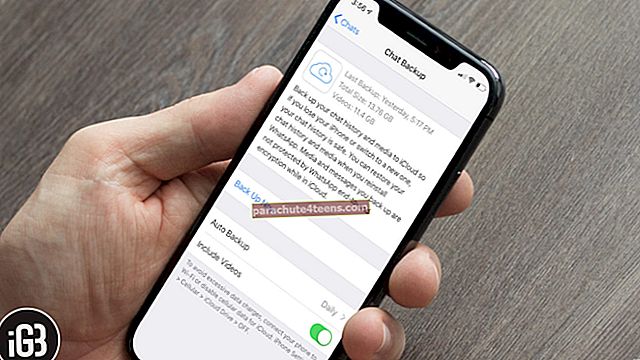Скенирање докумената и њихово чување у ПДФ-у није било тако лако када су корисници имали иОС 10 на иПхоне-у и иПад-у. Затим је стигла функција скенирања докумената у апликацији Нотес у иОС 11 и, искрено говорећи, свеукупно је то био дуготрајан процес. И долази надоградња за иОС 13 која је променила начин скенирања документа помоћу апликације Филес.
Да, добро сте чули! Не морате да користите апликацију Нотес за скенирање докумената и чување у ПДФ-у на иПхоне-у који ради на иОС-у 13. Уместо тога, нова функција која се налази у самој апликацији Филес обавља посао уместо вас! Дакле, данас ћу вам показати како да скенирате документ помоћу апликације Филес у иОС 13 на иПхоне-у или иПад-у.
Како скенирати документе директно у апликацију Филес на иПхоне-у или иПад-у
У ужурбаном животу често изгубите своје документе, а понекад чак заборавите да их носите кад вам је најпотребније. Да бисте били сигурни да су сви ваши документи сачувани на вашем иПхоне-у као ПДФ датотека, следите поступак у наставку. Идемо!
Корак 1.Отвори Апликација Датотеке на иПхоне-у и додирните Прегледајте са дна екрана ако сте у одељку Недавно.

Корак 2.Сада додирните икону елипсе (•••) у горњем десном углу. У искачућем прозору тапните на Скенирање докумената опција.

Корак # 3.На горњој траци можете пронаћи опција блица и одређени филтери поред иконе блица. Можете одабрати ону која одговара условима осветљења или једноставно пустити да буде у аутоматском режиму, а остатак препустити камери.

Корак # 4. Поставите потребне документе испод камере и снимите је. Промените границу подешавањем оквира тако да се уклапа у документ у савршеном облику! Када завршите, тапните на Кееп Сцан са дна екрана и додирните Сачувај након чега следи фасцикла у коју желите да сачувате.

Ако желите да уредите тренутни снимак екрана, уместо да га директно сачувате, пређите на следећи корак.
Корак # 5.Додирните на сличицаснимка екрана преузето са доле лево од екрана.

Корак # 6. Сада ћете пронаћи опције за повлачење углова, примену одређених филтера и ротирање документа на дну екрана. Примените потребне промене према вашим потребама и додирните Готово → Додирните на Готово поново. Сада додирните Сачувај од дна екрана десно до жељене фасцикле.


То је то! Сада сте успешно скенирали документ помоћу апликације Филес заједно са потребним изменама.
Про врх: Отворите фасциклу у којој сте сачували датотеку, дуго притисните на одређену датотеку и додирните Инфо. Видећете да се датотека аутоматски чува као ПДФ без икаквог додатног поступка. Дугим притиском на датотеку такође можете да користите ознаке да бисте додали потпис документу ако је потребно. Штавише, датотеку такође можете преместити или копирати у другу фасциклу, а такође је преименовати, ако је потребно, користећи исту опцију дугог притиска.
Сумирајући…
Надам се да ће ово променити начин скенирања докумената на иПхоне-у. Заборавите белешке и ухватите у руке нову апликацију Датотеке да бисте у делићу секунди сачували документе у ПДФ-у!
Препоручени постови које сада морате прочитати!
- Како приступити приказу колоне у апликацији иПадОС Филес
- Најбоље иПхоне апликације за управљање датотекама
- Најбоље апликације за уређивање ПДФ-а за иПхоне и иПад
- Како приступити датотекама са иЦлоуд Дриве-а на иПхоне-у и иПад-у
Сигуран сам да бисте желели да скенирате документе на дохват руке помоћу ове функције апликације Филес на иПхонеу. Да ли сте већ испробали ову функцију на иПхоне-у? Поделите своје искуство са нама у одељку за коментаре.