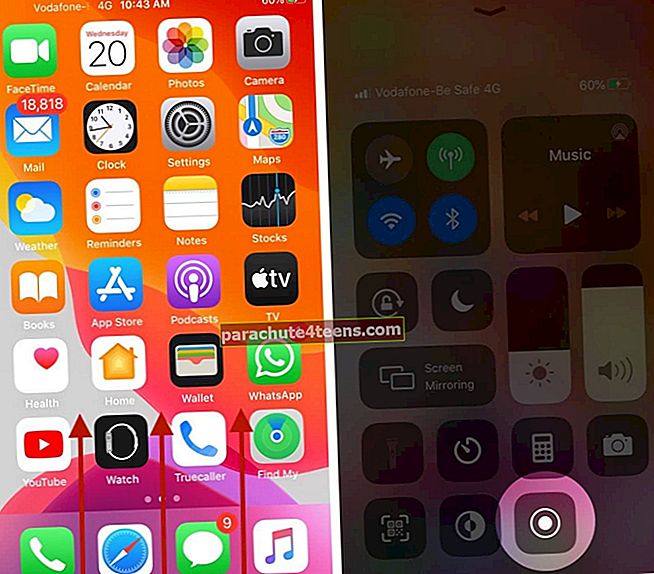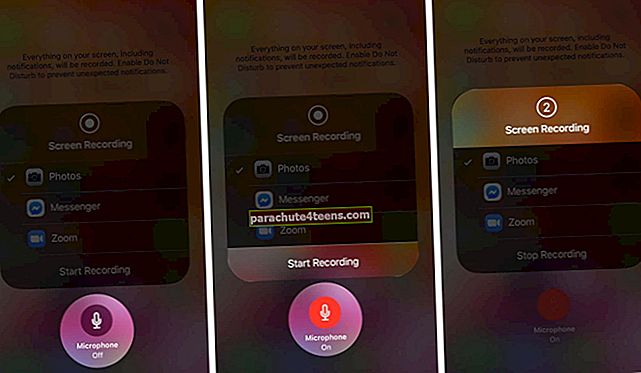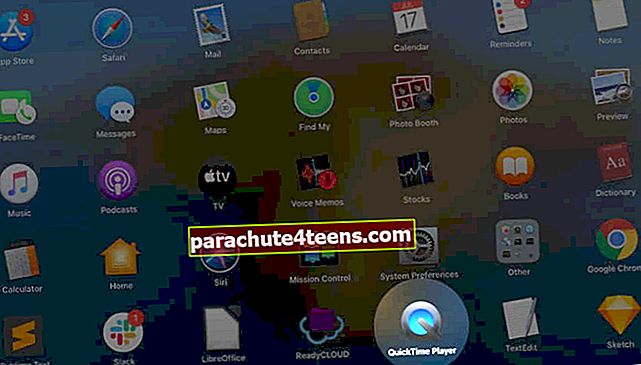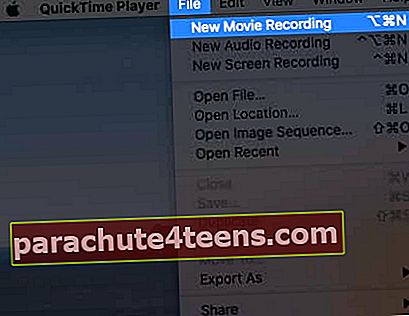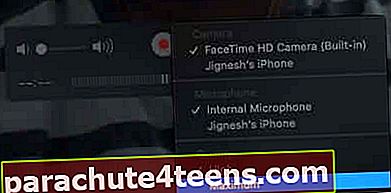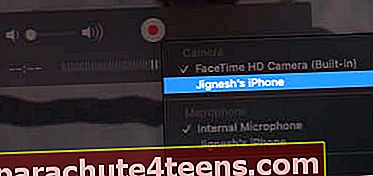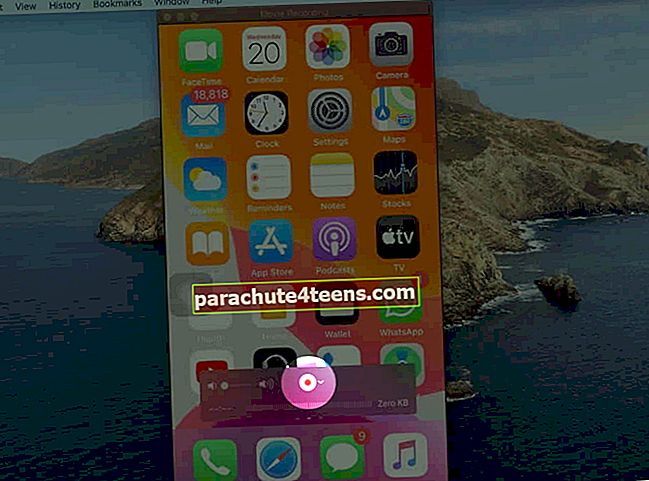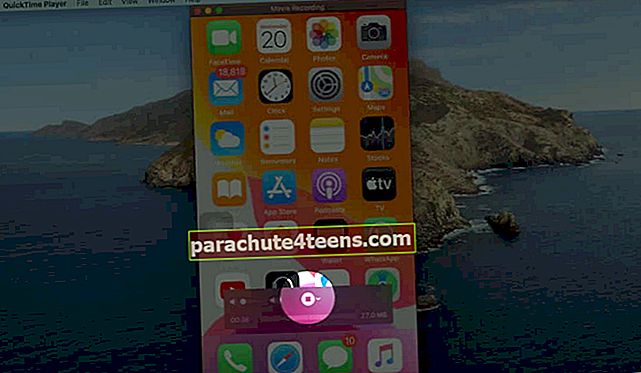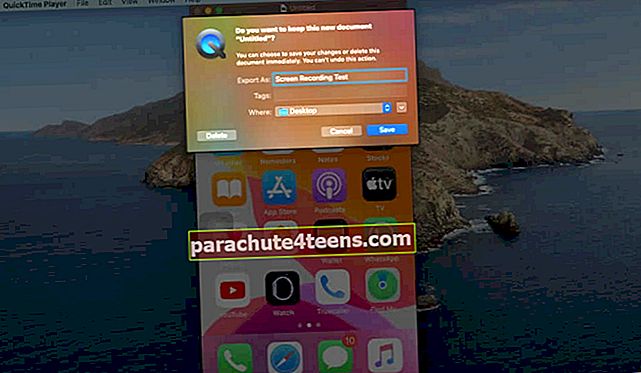Баш као и снимање екрана, снимање вашег иПхоне екрана може бити корисно у многим различитим ситуацијама, на пример када желите да снимите нешто што гледате или исечак из игре коју играте, или чак упутство за некога . Значајни део је то што је снимање екрана са звуком или без њега уграђена опција са иОС-а 11. Дозволићу вам да вас прођем кроз брзе кораке како екранирати снимање на иПхоне-у и иПад-у.
- Додајте Снимање екрана у Контролни центар
- Како снимити екран на иПхоне, иПад и иПод Тоуцх
- Како снимити екран са звуком на иПхоне и иПад
- Како снимити иПхоне екран на Мацу користећи КуицкТиме
Додајте Снимање екрана у Контролни центар
- Отвори у подешавањима на иПхоне-у
- Додирните наКонтролни центар.
- Сада додирните Прилагодите контроле.
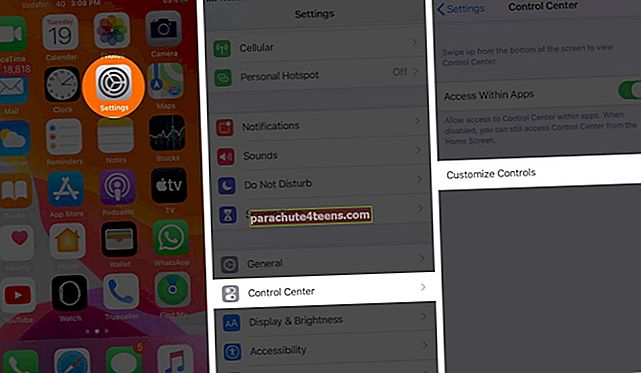
- Померите се надоле и тапните на зелена ‘плус‘Дугме поред Снимање екрана. ТхеСнимање екрана контрола ће сада бити видљива подУкључи одељак.
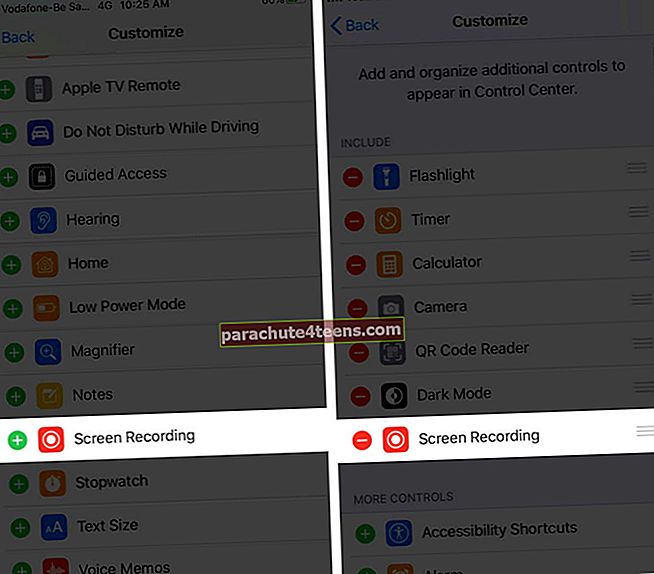
Како снимити екран на иПхоне, иПад и иПод Тоуцх
- Превуците доле из горњег десног угла да срушитеКонтролни центар у иПхоне Кс или новији или иПад са иОС 12 или новији. На иПхоне СЕ 2020, иПхоне 8 Плус или старијим верзијама то требате провуче до.
- Додирните Сцреен Рецорддугмеда започне снимање.
Једном када притиснете дугме, почиње одбројавање и функција ће почети да снима екран вашег уређаја након три секунде.
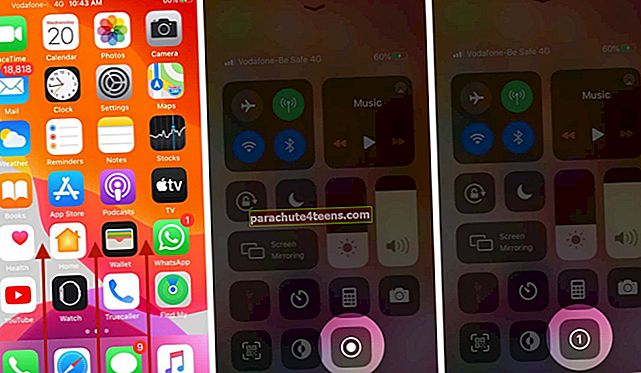
- Да бисте зауставили снимање, треба да тапнете на црвена трака. У искачућем прозору тапните на Стоп дугме. Видео запис са вашег екрана чува се у апликацији Фотографије на вашем иПхоне-у.
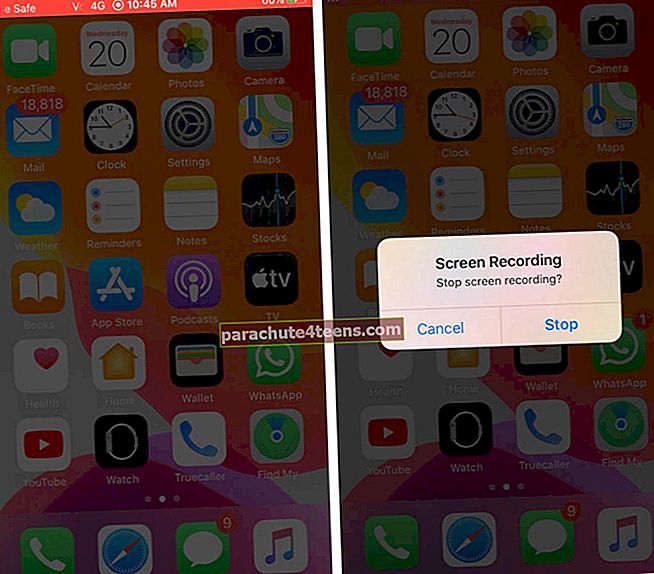 Сви интерни звукови на уређају подразумевано ће бити укључени у снимање екрана
Сви интерни звукови на уређају подразумевано ће бити укључени у снимање екрана
ако ти немојте ако желите да укључите непотребне звукове обавештења, можетеукључите режим Не узнемиравајпре почетка снимања. Даље, у снимање екрана можете укључити и спољне звукове, као што је описано у наставку.
Како снимити екран са звуком на иПхоне и иПад
- Прво отворите Контролни центар, дуго притисните Икона Рецорд Сцреен.
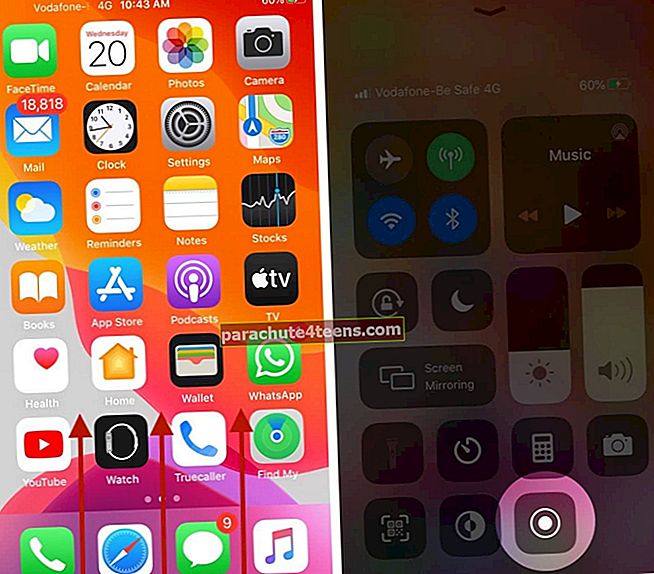
- Додирнитедугме за микрофон а затим додирните „Почели са снимањем. “ Почеће одбројавање од 3 секунде.
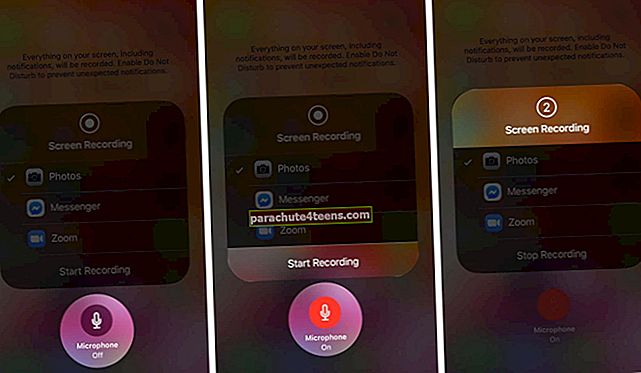
То ће укључивати и спољне и унутрашње звукове из уређаја. Ако желиш даискључите интерне звукове, можетеискључите звук на уређају, и неће звучати никакви звукови.
И на крају, имајте на уму да када снимате екран са спољним звуком, микрофон ће остати укључен следећи пут када снимате екран, осим ако поново не приступите искачућим опцијама и искључите га.
Како снимити иПхоне екран на Мацу користећи КуицкТиме
- Лансирање Брзо време на Мац-у, а затим повежите свој уређај на рачунар помоћу УСБ кабла.
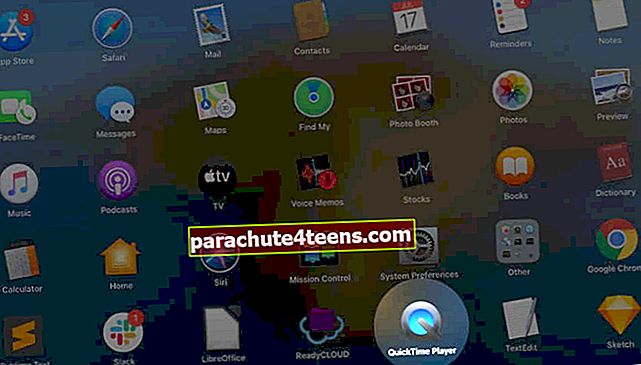
- Сада кликните на Филе са КуицкТиме траке менија и изаберитеСнимање новог филма.
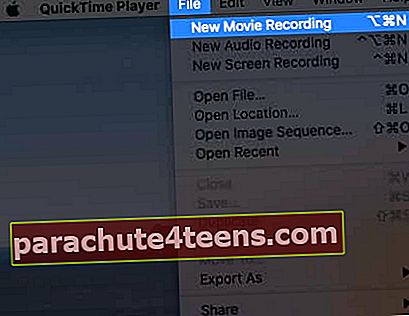
- Погледајте контроле екрана за снимање помоћу а црвено дугме за снимање. Кликните на дугме са стрелицом поред дугмета за снимање и изаберите„Максимум.“
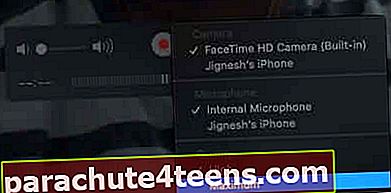
- Даље, треба да кликнете на стрелица надоле поред црвеног дугмета за снимање.

- Затим одаберите свој уређаја са падајуће листе. Сада ће се ваш иОС уређај појавити на Мац екрану.
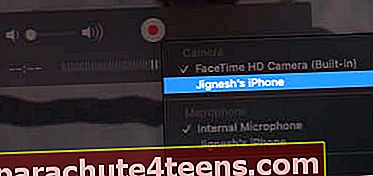

- Затим кликните на дугме за снимање за покретање процеса.
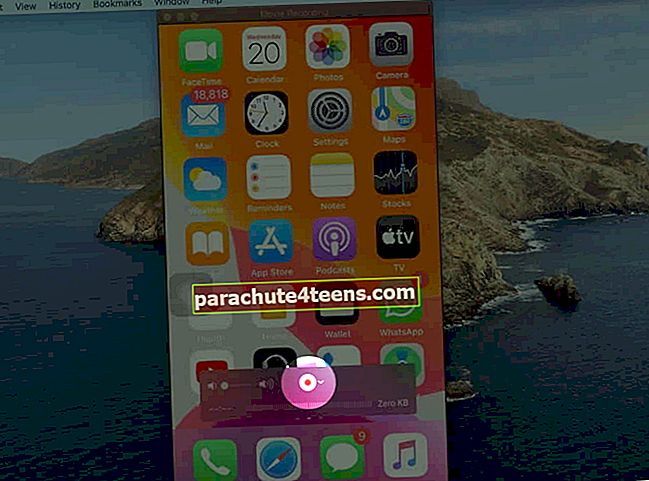
- Након што снимите екран, кликните на икона заустављања у горњем десном углу екрана.
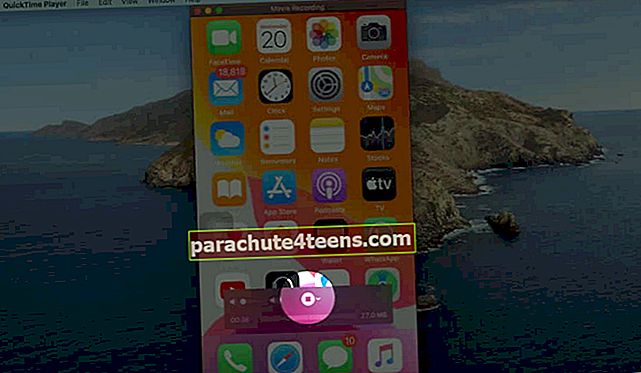
- Коначно, сачувати датотеку на жељеном месту.
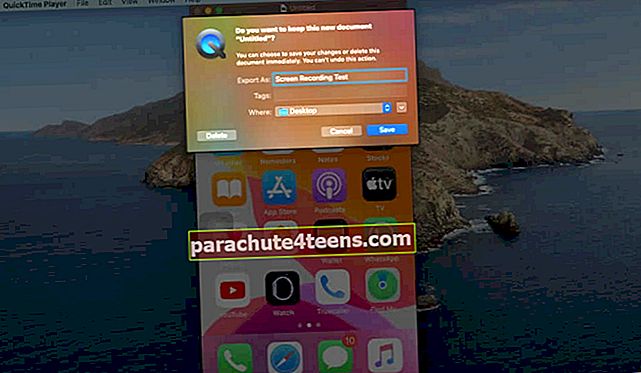
То је све!
Сумирајући!
Снимање иПхоне екрана прилично је лако, па испробајте ову функцију и јавите нам своје мишљење у коментарима испод. Такође можете да решите проблем са снимањем екрана ако вам не одговара.
Можда ћете такође желети да истражите:
- Како брже откуцати емоџи на иПхоне-у
- Одлични савети и трикови за МацБоок Про Тоуцх Бар
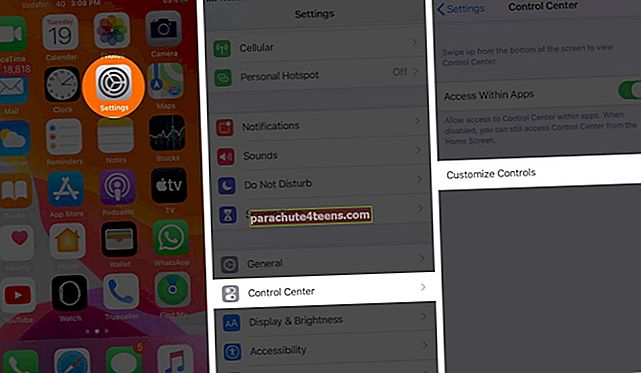
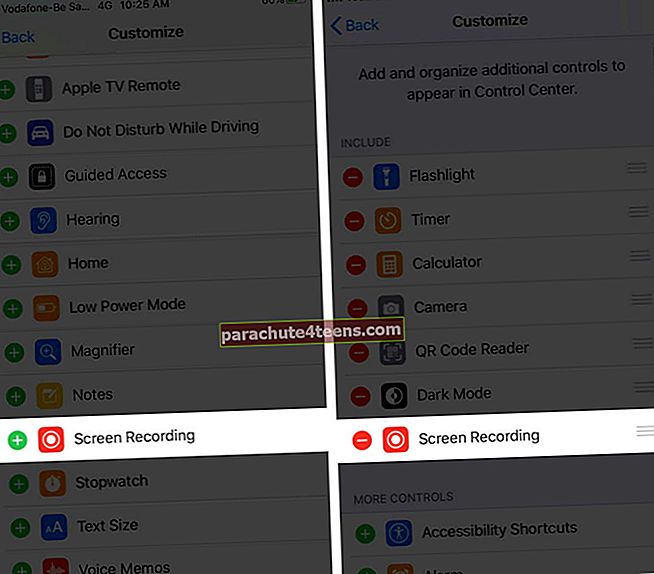
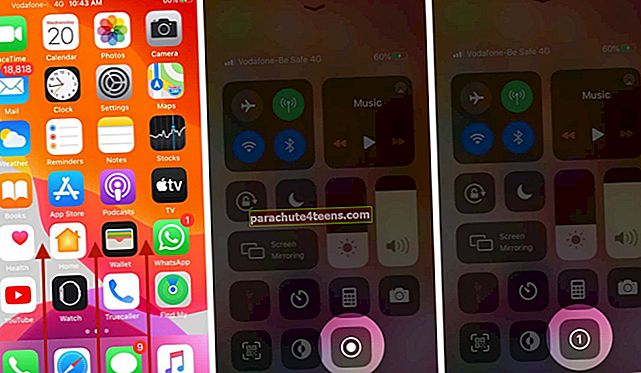
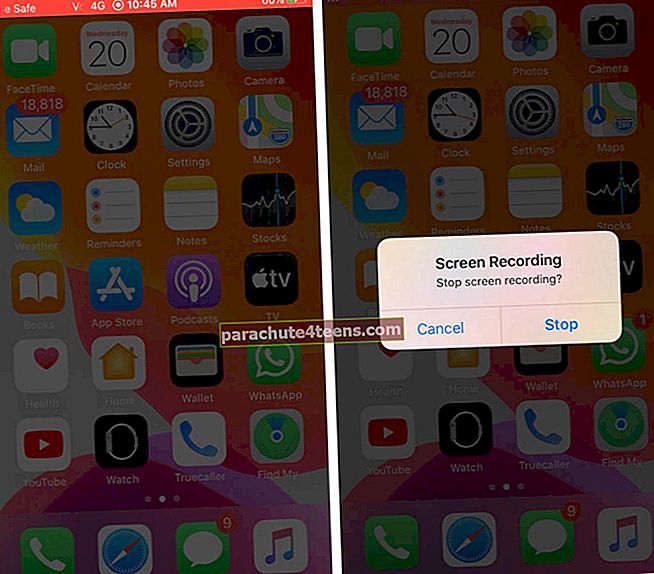 Сви интерни звукови на уређају подразумевано ће бити укључени у снимање екрана
Сви интерни звукови на уређају подразумевано ће бити укључени у снимање екрана