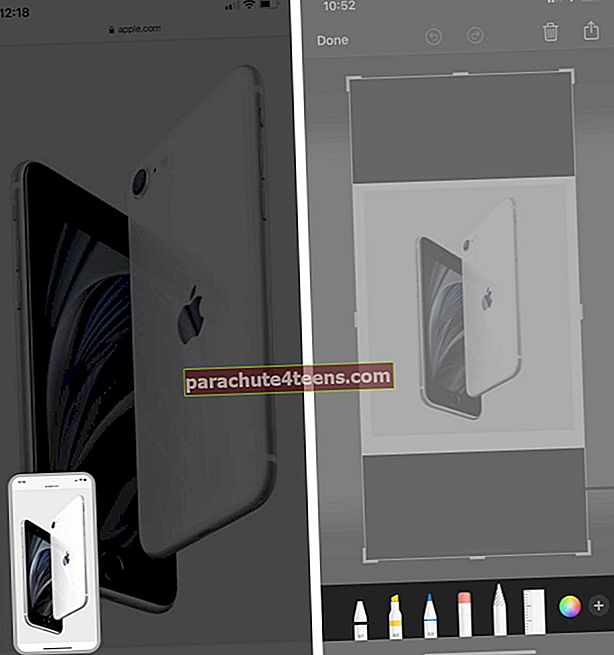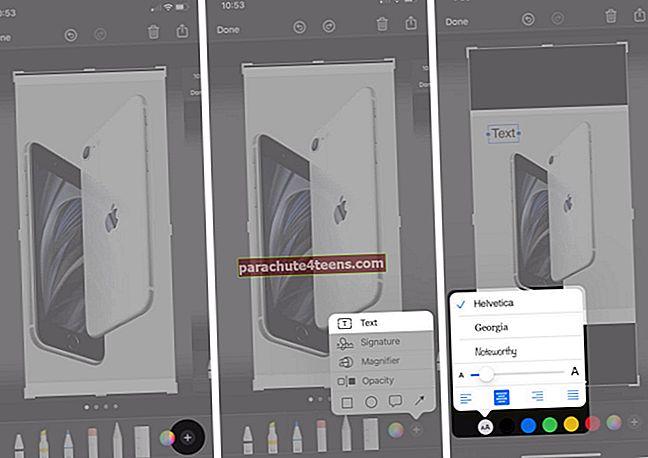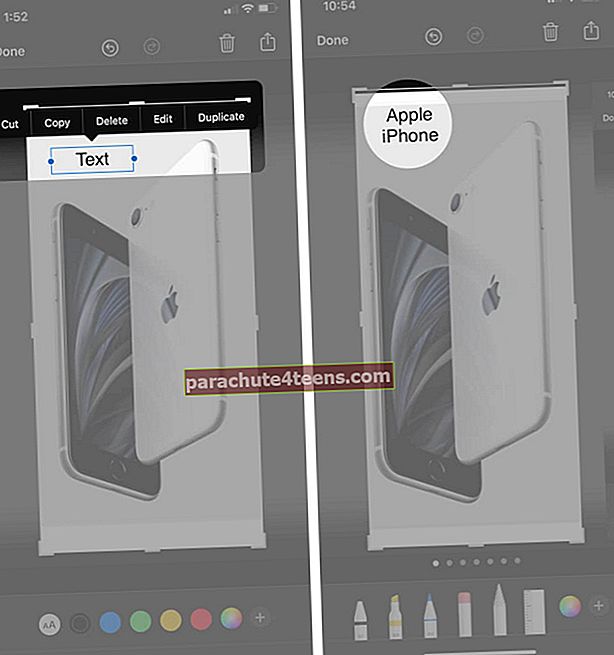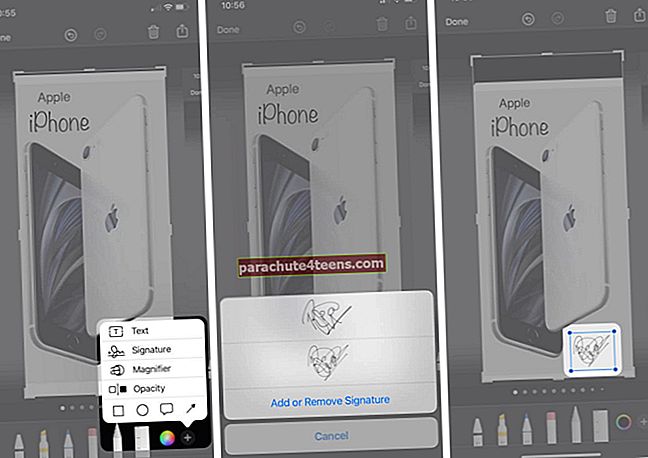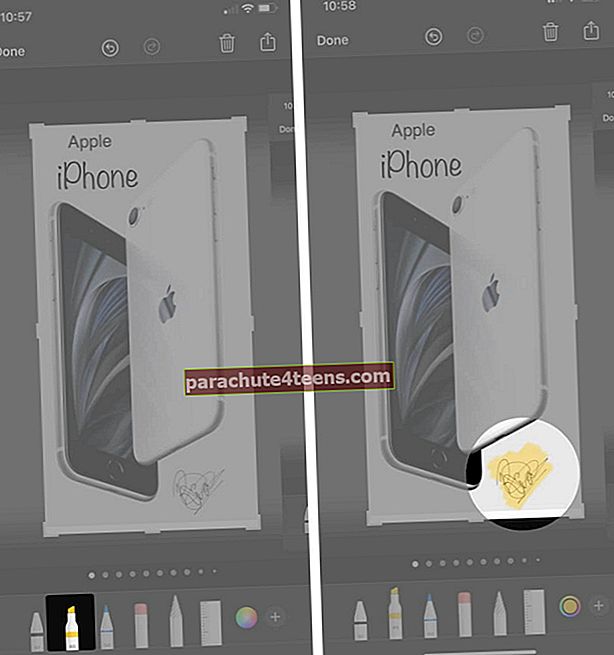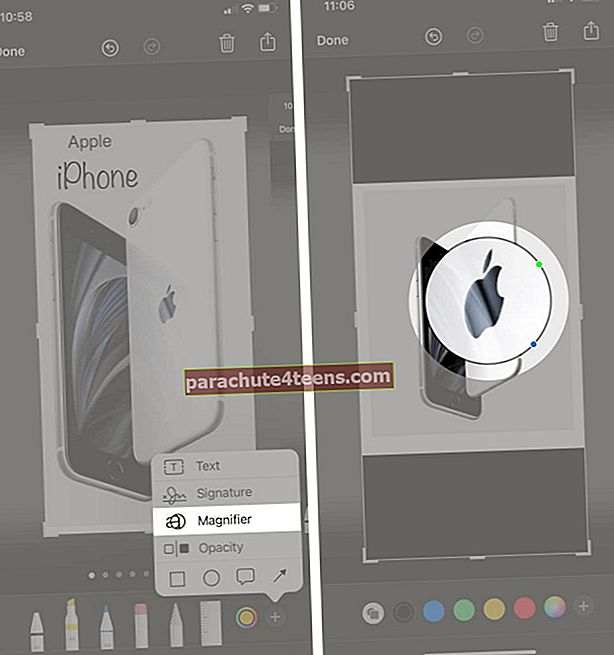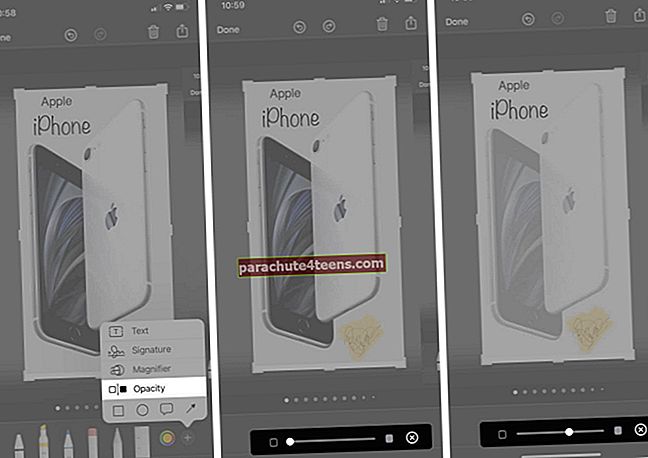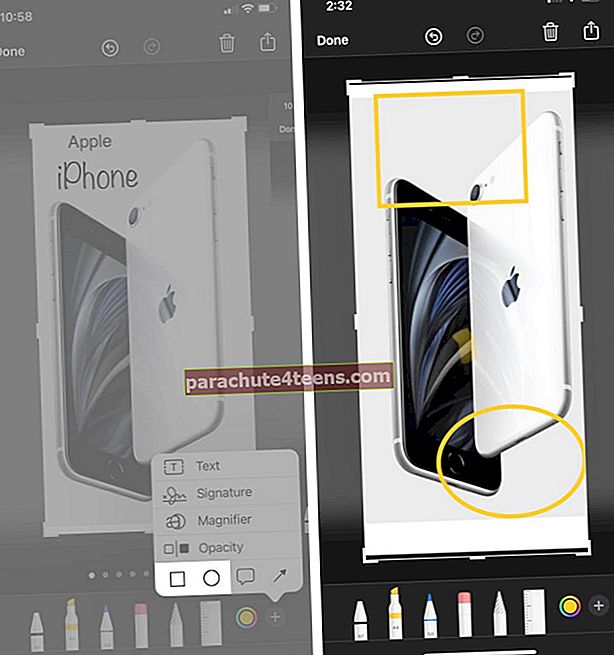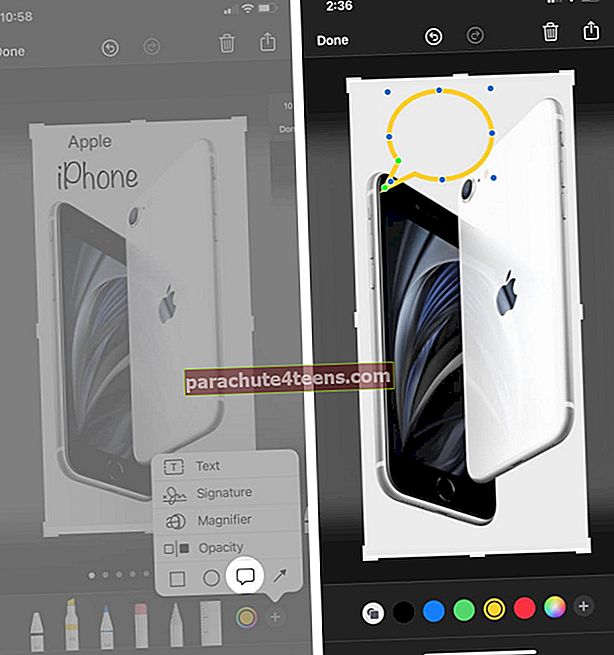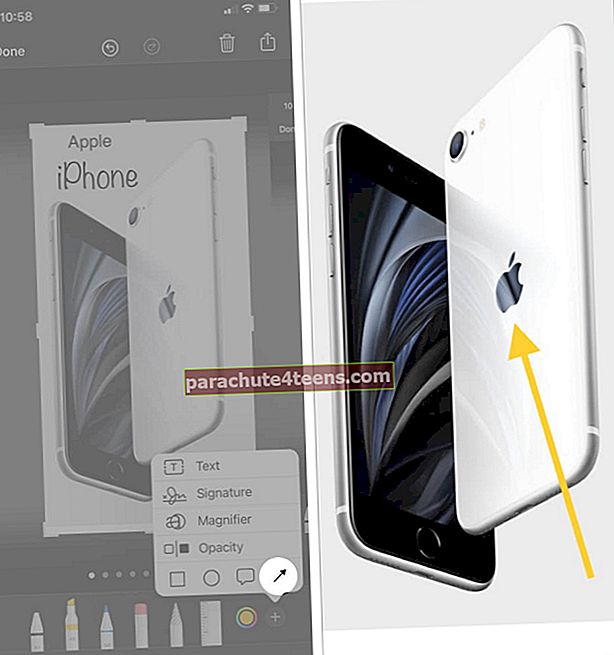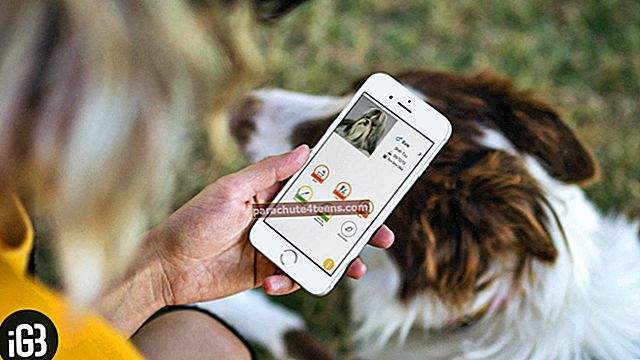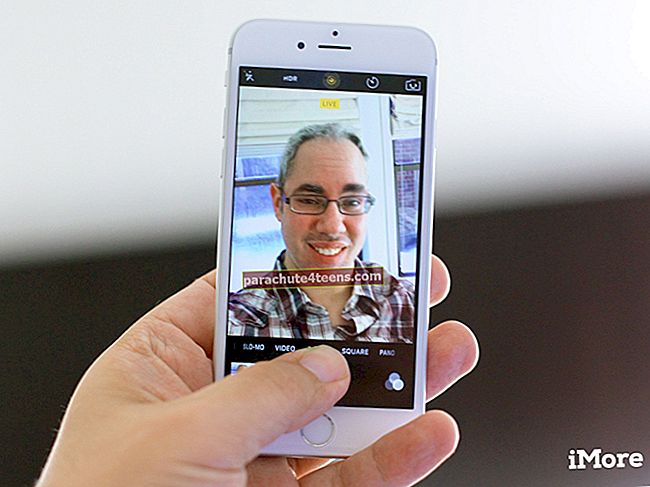Означавање је тајно средство за све кориснике иОС-а. То је платформа за разјашњење слика која има пуно карактеристика и мање је сложена за употребу. Први пут представљена са иОС 10, ова функција вам омогућава уређивање фотографија и снимака екрана. Слике се чак могу уређивати уметањем текста, облика и рукописа. Такође помоћу овог алата можете да потпишете значајне уговоре када га користите као део свог посла. Дакле, почнимо да разумемо како да уредите снимак екрана помоћу Маркуп-а на иПхоне-у и иПад-у.
Како уредити снимак екрана помоћу ознака на иПхоне-у и иПад-у
Прво, треба да направите снимак екрана на иПхоне-у и иПад-у. У случају да нисте сигурни у то. Молимо вас да прегледате наш чланак за исто.
- Када завршите са снимањем, додирните малу слику у доњем левом углу екрана.
- На дну ћете видети екран за означавање са неким алатима
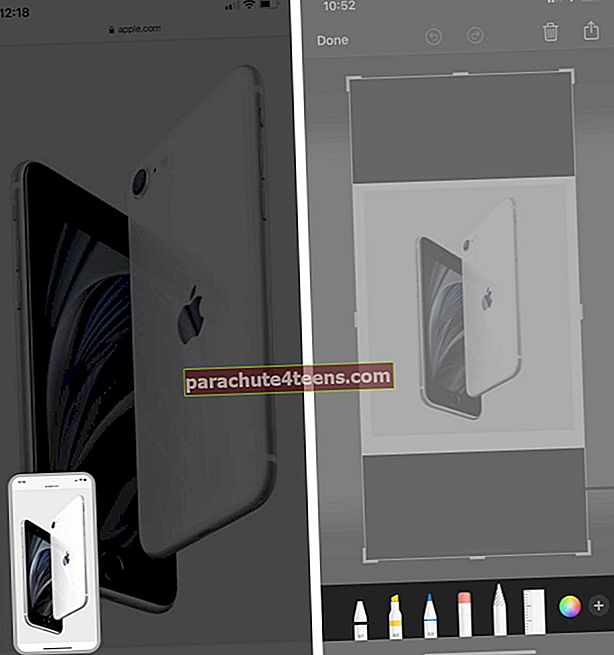
Скетцх Тоол
У дну екрана за уређивање доступни су неки алати. Међу њима можете одабрати а оловка или оловка у боји ако желите да нацртате или напишете нешто на одређеном снимку екрана. У случају да сте завршили скицирање и желите да превучете одређени предмет који сте нацртали, то можете учинити кроз ласо.

Увеличати
Можете директно да их увучете или извучете и прилагодите снимак екрана након понављања горе поменутих корака у показивачима.

Додајте текст на снимак екрана
- Додирните Плус икону и изаберите Текст.
- Под Аа Икона, Величина слова, Имена и Оријентација текста видеће се на дну са низом боја.
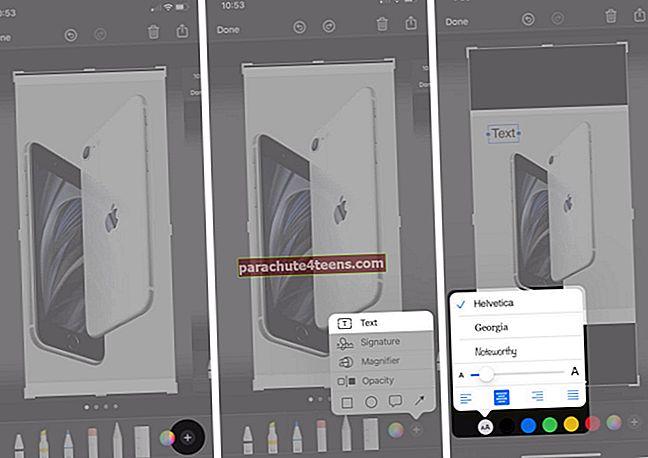
- Када додирнете текст, можете видети Цут, Делете, Едит или Дуплицате Текст који сте управо написали.
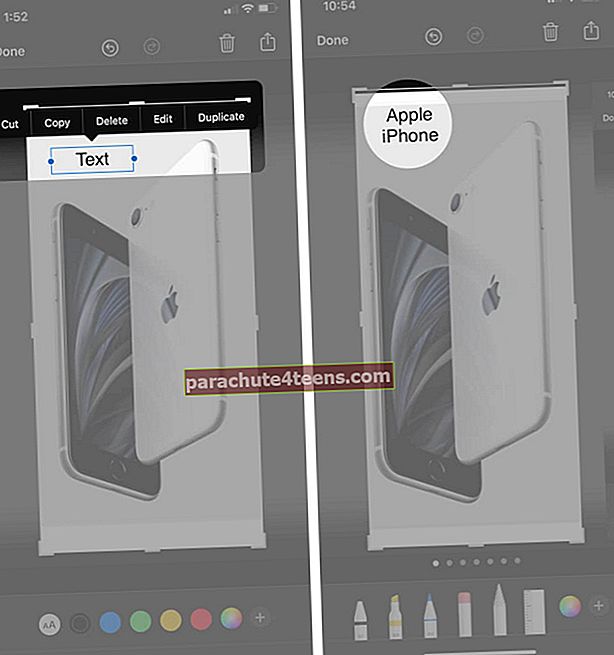
Додајте потпис на снимак екрана
- Додирните Плус и затим одаберите Потпис.
- Можете садаДодајте или уклоните потпис.
- И видећете свој потпис у снимљеном документу.
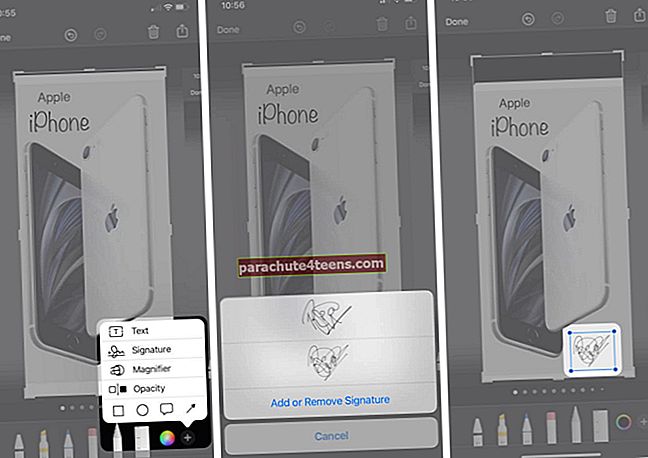
- Сада можете преместити снимак екрана у одређено место.
Исеците снимак екрана
Снимак можете да обрежете подешавањем правоугаоника формираног на ивици снимљеног дела.

Означите снимак екрана
- Оловка или Хигхлигхтер може се користити за означавање текста. У случају да желите да сакријете напоменути текст или да га трајно избришете, можете обавити и једно и друго.
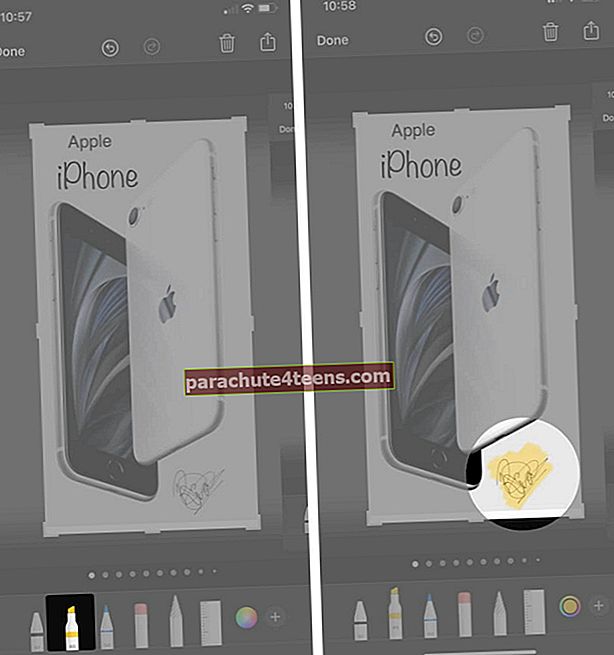
- Лупа користи се за повећање одређеног подручја које мора бити истакнуто на одређеном снимку екрана за који су доступне различите опције боја у означавању.
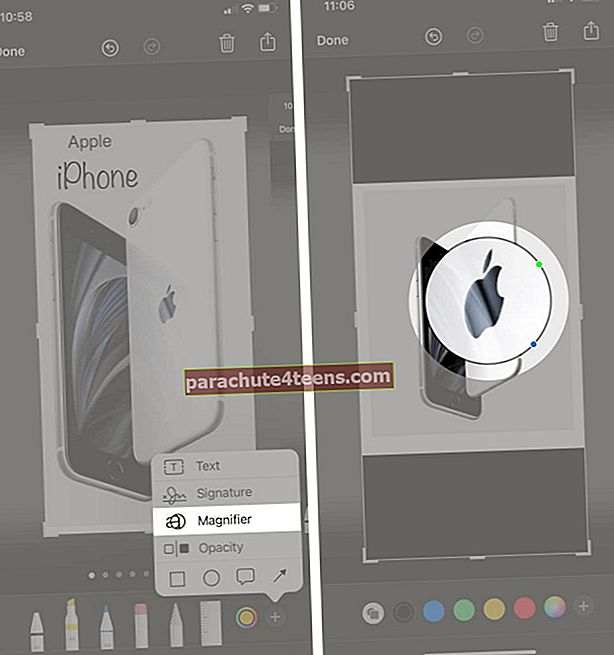
- Алат за непрозирност може се користити за подешавање транспарентности снимљеног снимка екрана. Може се повећати или смањити према захтеву корисника.
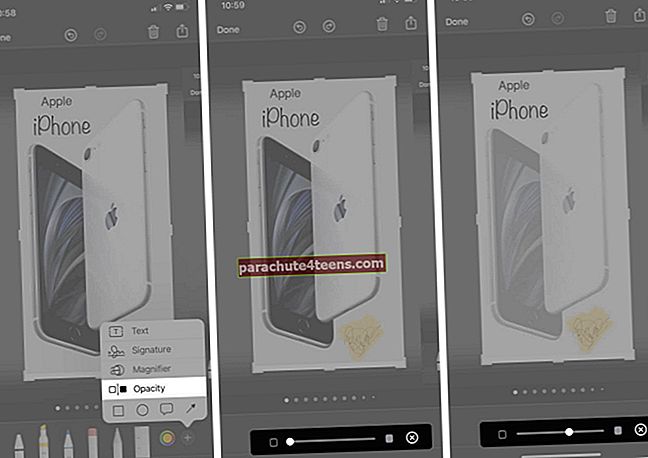
- Облици корисни су ако желите да истакнете одређено подручје на правоугаоној и кружној слици.
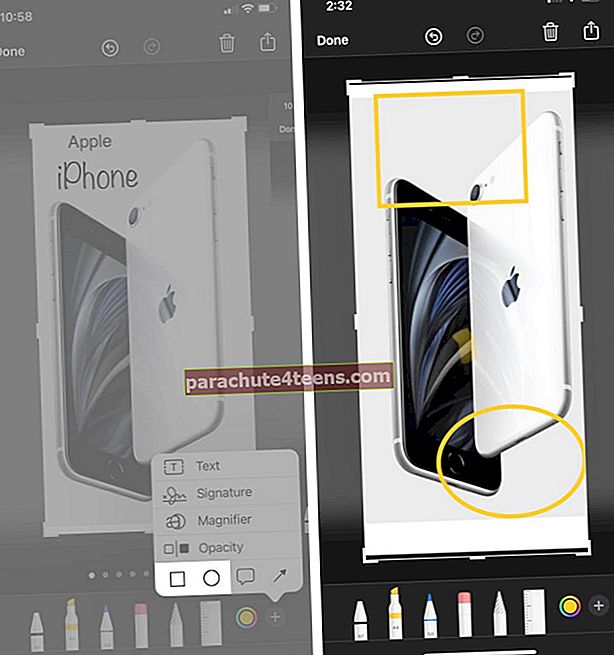
- Говорни балони може се користити углавном за графику и углавном се користи у стриповима, мем за изражавање мисли одређеног лика.
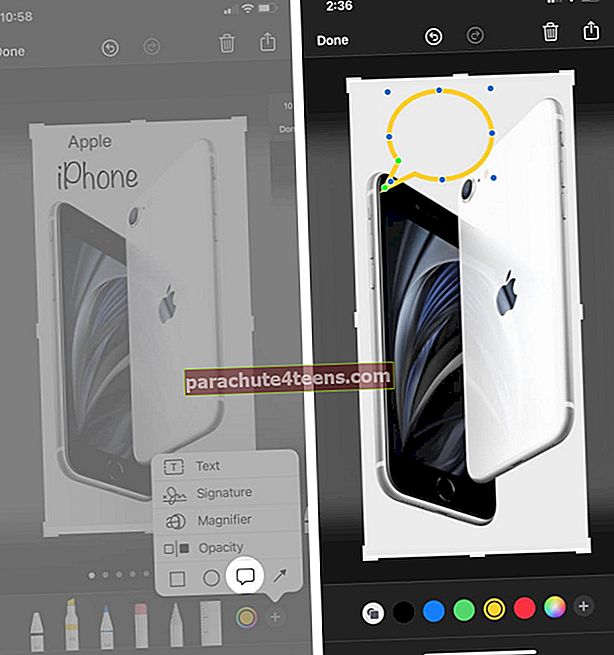
- Стрелац углавном се користи за указивање на одређени правац који показује кориснику да помери концентрацију у назначено подручје.
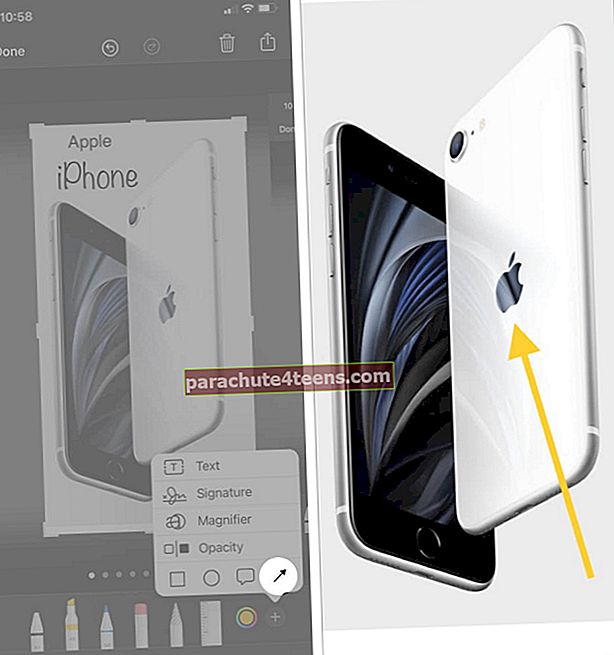
Сада коначно можете додирнути Готово да бисте сачували постојеће промене, након чега можете да изаберете да ли желите да сачувате уређену снимку уФотографијеилиФајлови.

У случају да сте погрешили и пожелели сте поништи или понови промене. Куцањем на стрелицу која иде уназад, поништићете промене једну по једну и тапкајући на напред стрелица исто ћете поновити.

Сумирајући!!
Ако тражите исту функцију за ваш мацОС. Погледајте наш чланак.
Све што бих рекао је: Зашто користити апликације независних произвођача ако имамо уграђену функцију са свим основним стварима за уређивање и рад на вашем иПхоне-у. Пошаљите нам своје ставове у одељак за коментаре испод !! Ангажоваћемо вас на још таквих увида у вези са свим стварима Аппле !! До тада, Будите у току и Будите у току !!
Повезани постови:
- Снимак екрана не ради на иПхоне-у и иПад-у
- Направите снимак екрана на Аппле Ватцх-у
- Како се штампа са иПхоне-а и иПад-а
- Најбоље апликације Аппле Пенцил за иПад