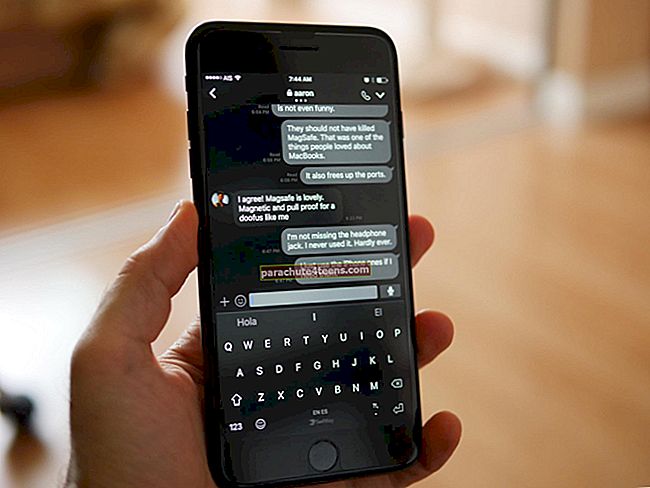Оно што ми се свидело у апликацији Фотографије у најновијем иОС екосистему је то што групише ваше слике и претвара их у лепу видео презентацију. Помоћу технологије машинског учења препознаје људе на сликама и чак је у стању да идентификује исту особу на неколико фотографија. Желите ли савршено користити албум Пеопле на иПхоне-у или иПад-у? Заронимо напред!
Како се користи албум људи у апликацији Фотографије на иПхоне / иПад
- Како прегледати људе и лица у апликацији Пхотос
- Именујте или преименујте људе у апликацији Фотографије на иПхоне / иПад
- Како додати омиљене људе или лица у апликацију Пхотос
- Уклоните апликацију Пеопле ор Фацес ин Пхотос на иПхоне / иПад
- Спојите више колекција људи и лица у једну особу
- Како да додате нове људе или лица у апликацију Пхотос
- Сакриј људе или лица у апликацији Фотографије
- Како да видите скривене људе или лица у апликацији Фотографије
- Откријте апликацију Људи или лица у сликама на иПхоне / иПад
- Додајте људе или лица у сећања у апликацији Фотографије
Како прегледати људе и лица у апликацији Пхотос
Попут меморија, колекција појединачних људи представљена је кроз видео презентацију. Приказују се све слике те особе.
Корак 1. Покрените апликацију Фотографије на иПхоне-у.
Корак 2. Затим додирните картицу Албум на дну.

Корак # 3. Сада морате додирнути албум Пеопле.

Корак # 4. Додирните особу или лице да бисте погледали колекцију.

Корак # 5. Да бисте погледали видео, потребно је да додирнете дугме за репродукцију.

Поред тога, имате могућност да промените тему презентације. Да бисте то урадили, само превуците налево или надесно на траци менија да бисте изабрали жељену тему.
Да бисте извршили више монтаже, мораћете да извезете видео у Мемориес. Да бисте то урадили, прво паузирајте видео, додирните дугме за уређивање у доњем десном углу, а затим тапните на ОК у искачућем прозору да бисте потврдили.

Именујте или преименујте људе у апликацији Фотографије на иПхоне / иПад
Корак 1. Отворите апликацију Фотографије → Албуми → Албум људи.
Корак 2. Сада морате одабрати особу / лице.

Корак # 3. Додирните + Додај име у горњем центру за именовање особе. Ако је особа већ идентификована, додирните Име у горњем центру да бисте је преименовали → Унесите име особе.

Када почнете да куцате име, на екрану ће се појавити предлози за самодовршавање. Изаберите предложене опције или ручно унесите име.
Корак # 4. Додирните наГотово у доњем десном углу.
Како додати омиљене људе или лица у апликацију Пхотос
Корак 1. Отворите апликацију Фотографије → Албуми → Албум људи → Особа.
Корак 2. Померите се надоле и додирните Фаворите Тхис Персон.

Белешка: Можете и да додирнете Изабери у горњем десном углу, а затим додирните Фаворит у доњем центру. Постоји још један начин на који можете да волите било коју особу. Само додирните и задржите слику било које особе, а затим је превуците у горњу половину екрана.
Касније, ако се предомислите, можете да следите ове исте кораке и одузмете фаворизацију за ову особу.
Постоји могућност прегледа само омиљених људи. Да бисте то урадили, једноставно додирните Прикажи само омиљене.
Уклоните апликацију Пеопле ор Фацес ин Пхотос на иПхоне / иПад
Можете уклонити људе или лица која су погрешно идентификована.
Корак 1. Отворите апликацију Фотографије → Албуми → Албум људи.
Корак 2. Даље, морате одабрати особу / лице.
Корак # 3. ДодирнитеИзаберите дугме у горњем левом углу.

Белешка: Можете да додирнете Прикажи све да бисте лако прегледали све слике. Затим додирните Резиме да бисте се вратили у уобичајени приказ.
Корак # 4. Додирните на Схов Фацес како бисте зумирали особу која је идентификована на сличицама фотографија.

Корак # 5. Сада додирните било које лице или више лица да бисте их изабрали.

Корак # 6. Додирните дугме за дељење у доњем левом углу.

Корак # 7. Додирните на Не Ова Особа дугме у доњем левом углу.

Ако имате иПхоне 6с, 6с Плус, 7 и 7 Плус, једноставно завирите у било коју фотографију, а затим превуците нагоре да бисте открили опцију Нот Тхис Персон (Није ова особа).

Спојите више колекција људи и лица у једну особу
Корак 1. Отворите апликацију Фотографије → Албуми → Људи.
Корак 2. Додирните на Изаберите на врху. Сада морате да изаберете колекције људи које желите да спојите. (Обавезно одаберите два или више.) → Додирните Споји у доњем десном углу.

Корак # 3. Додирните Мерге поново у искачућем прозору да бисте потврдили.

Како да додате нове људе или лица у апликацију Пхотос
Корак 1. Отворите апликацију Фотографије → Албуми → Људи.
Корак 2. Померите се надоле и додирните дугме Додај људе.

Корак # 3. Изаберите особу или неколико особа које желите да додате. Затим додирните Додај у доњем десном углу.

(Поред тога, можете да изаберете неколико фотографија исте особе, додирните Мерге. Затим додирните Мерге & Адд у искачућем прозору да бисте олакшали задатак идентификације те особе.)
Сакриј људе или лица у апликацији Фотографије
Корак 1. Отворите апликацију Фотографије → Албуми → Људи.
Корак 2. Додирните Селецт у горњем десном углу.

Корак # 3. Сада изаберите особе које желите сакрити → Додирните Сакриј у доњем левом углу.

Како да видите скривене људе или лица у апликацији Фотографије
Корак 1. Отворите апликацију Фотографије → Албуми → Људи.
Корак 2. Додирните Прикажи скривене људе.

Додирните Прикажи мање да бисте сакрили та лица са главног екрана.

Откријте апликацију Људи или лица у сликама на иПхоне / иПад
Корак 1. Отворите апликацију Фотографије → Албуми → Људи.
Корак 2. Додирните Селецт у горњем десном углу. Скривене особе ће се појавити у доњем одељку. Додирните лица која желите да откријете. Затим додирните Откриј у доњем левом углу.

Додајте људе или лица у сећања у апликацији Фотографије
Корак 1. Отворите апликацију Фотографије → Албуми → Људи → Особа.
Корак 2. Померите се надоле и додирните Додај у сећања.

То је то!
Сада је време да максимално искористите ове савете како бисте најбоље искористили албум Пеопле.
Имате било каквих питања? Јавите нам у коментарима испод.