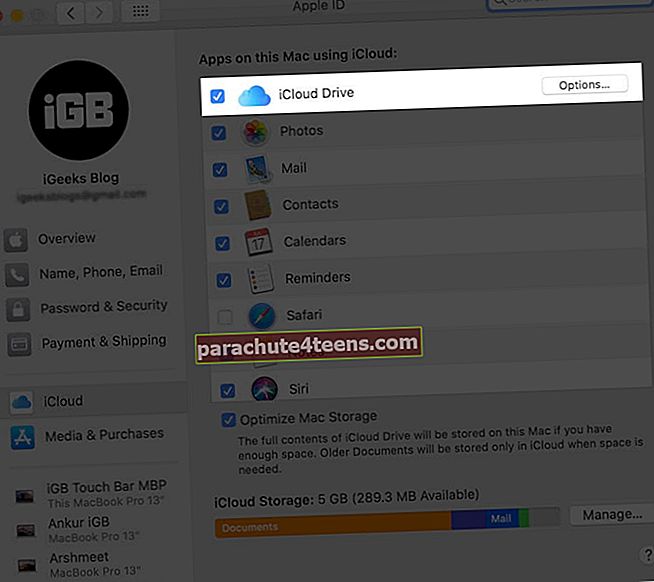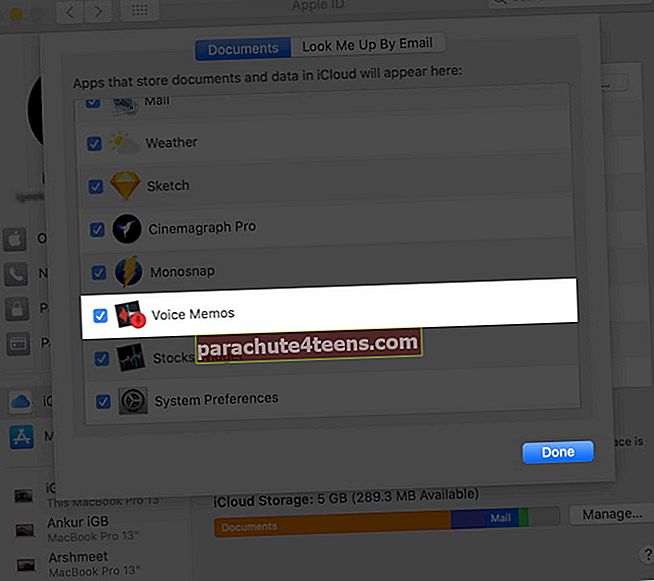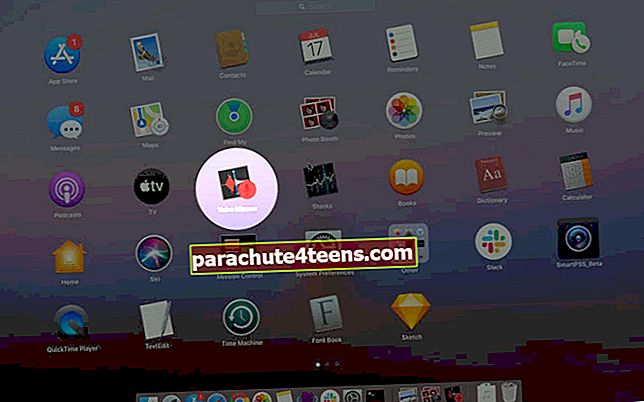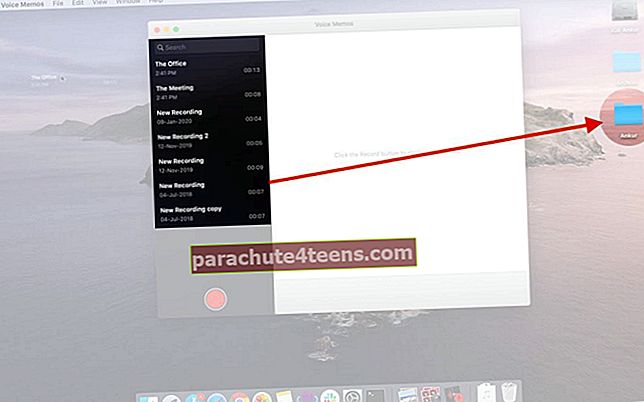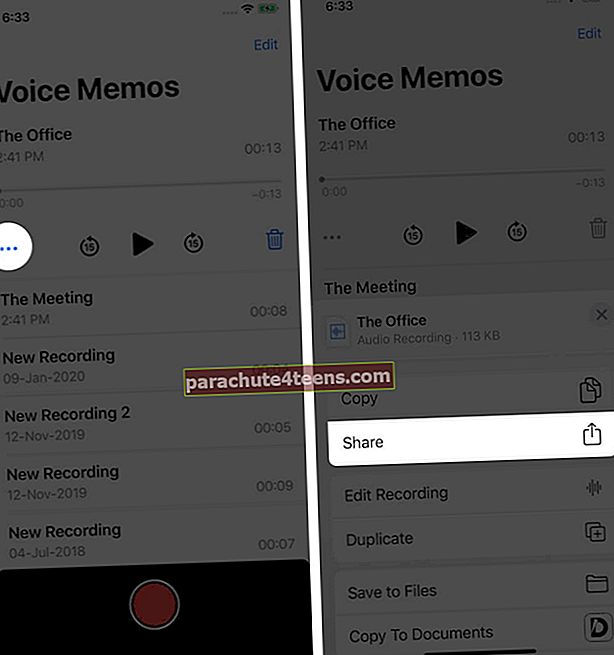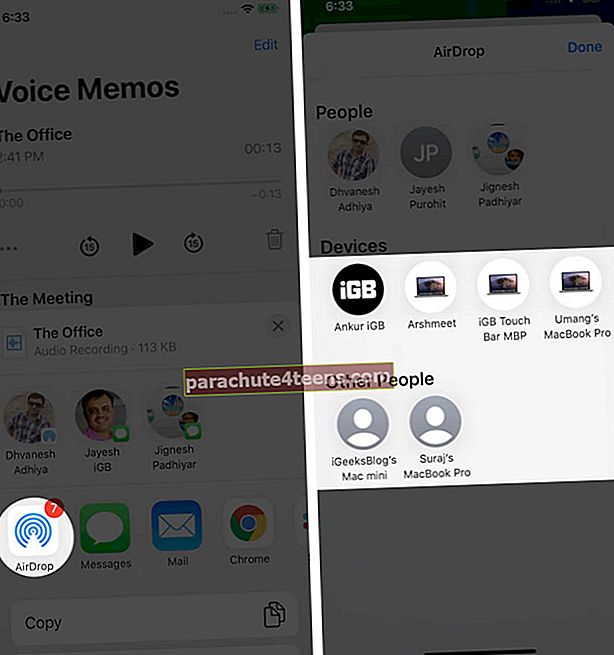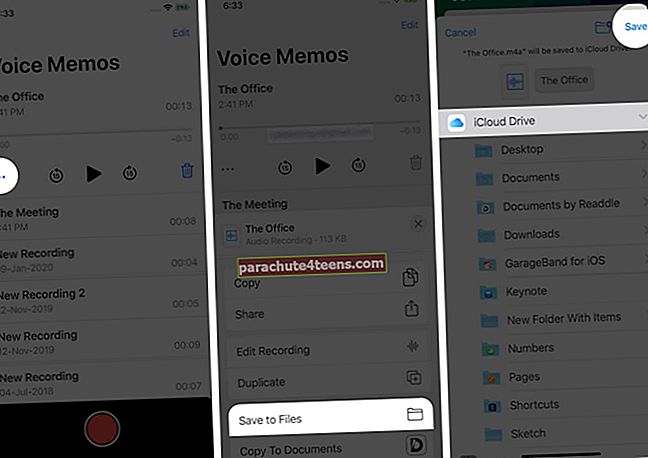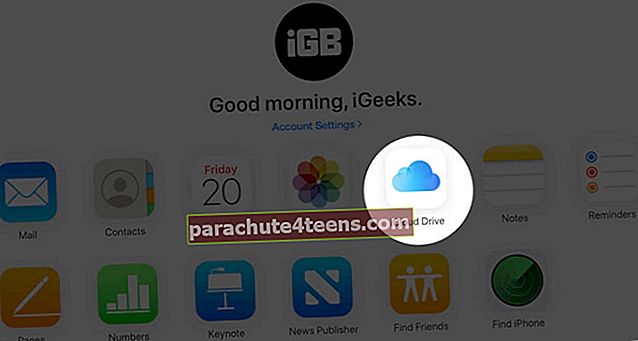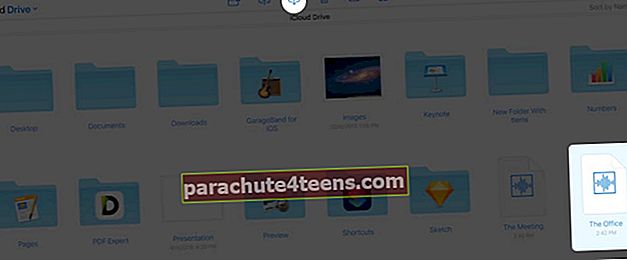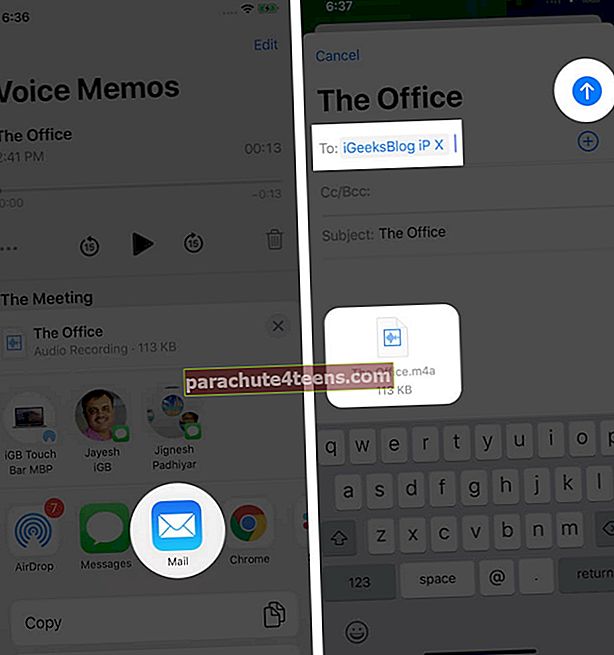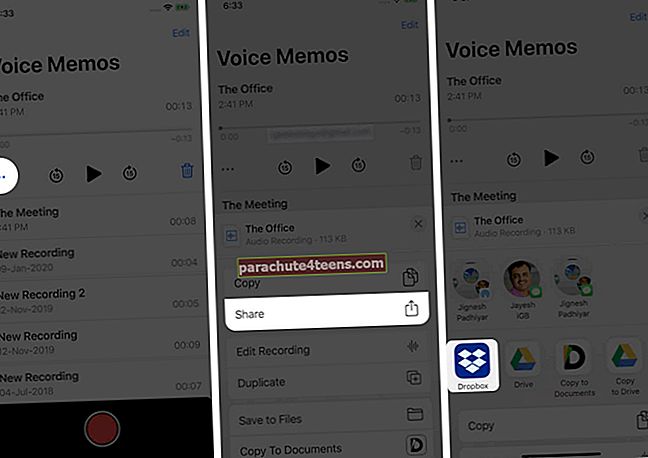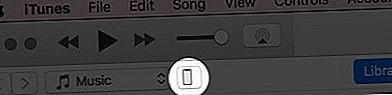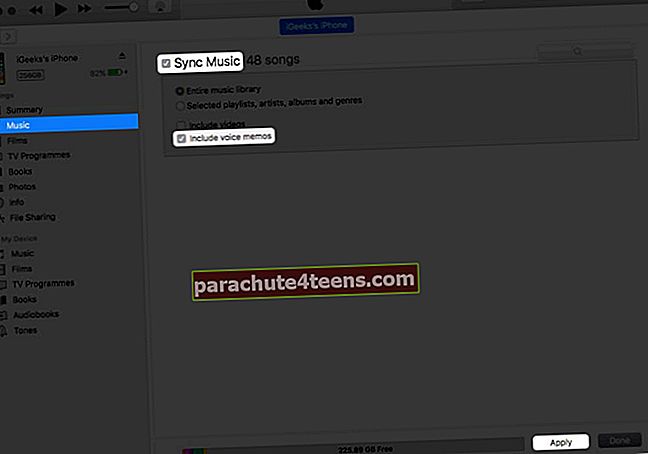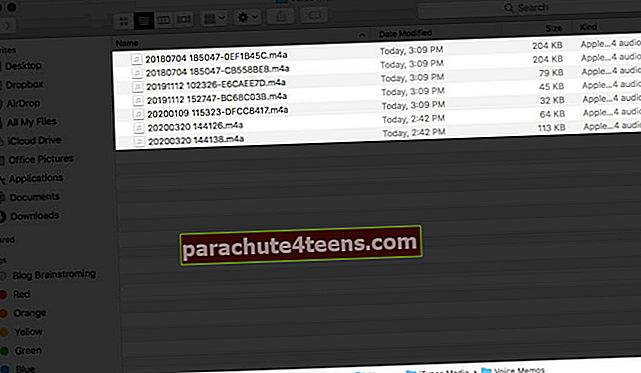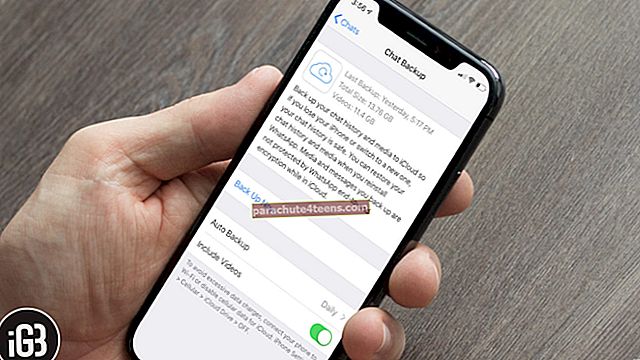Изворна апликација Воице Мемо на иПхоне-у пружа одличан начин за снимање састанака и семинара или чак прављење брзих звучних белешки о вашим идејама у покрету. Али превише снимака може заузети драгоцен простор на вашем иПхоне-у и успорити га, па је корисно пренесите гласовне белешке са иПхоне-а на Мац.
Постоји више начина за то, а овде ћемо размотрити 3 методе које су једноставне, брзе и, што је најважније, бесплатне! Почнимо.
- Како пренети гласовне белешке са иПхоне-а на Мац
- Пренесите гласовне белешке са иПхоне-а на Мац без иТунес-а
- Како пренети снимке гласа са иПхоне-а на Мац користећи иТунес
Како пренети гласовне белешке са иПхоне-а на Мац
Интеграција апликације Воице Мемос са иЦлоуд одржава ваше гласовне белешке сигурним и синхронизованим на вашим Аппле уређајима. Користећи кораке у наставку, постараћемо се да се све на одговарајући начин синхронизује и да нећете имати проблема са приступом гласовним снимцима које правите са иПхоне-а на Мац-у и обрнуто.
Уверите се да ваш иПхоне има најновији иОС 13, а Мац да користи МацОС Цаталина. Такође, уверите се да сте пријављени истим Аппле ИД-ом на оба.
- На иПхоне-у: Отвори Апликација за подешавања → додирните свој картица са именом → иЦлоуд → и укључите прекидач за Воице Мемос.
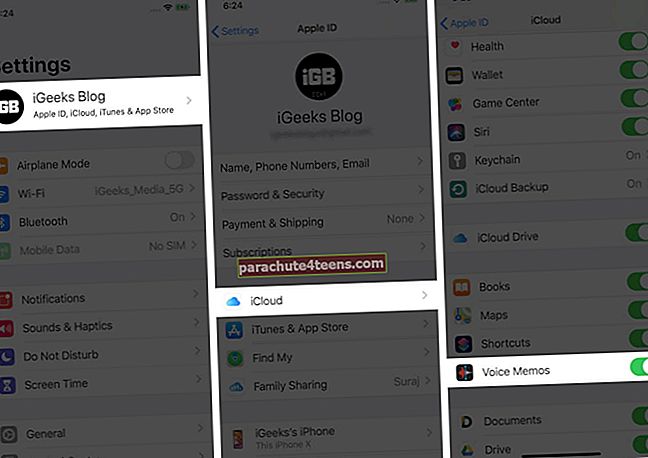
- На вашем Мац-у: Кликните на Аппле лого горе лево → Поставке система.
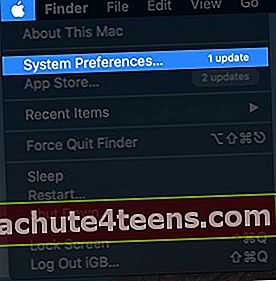 Сада кликните на Аппле ИД.
Сада кликните на Аппле ИД.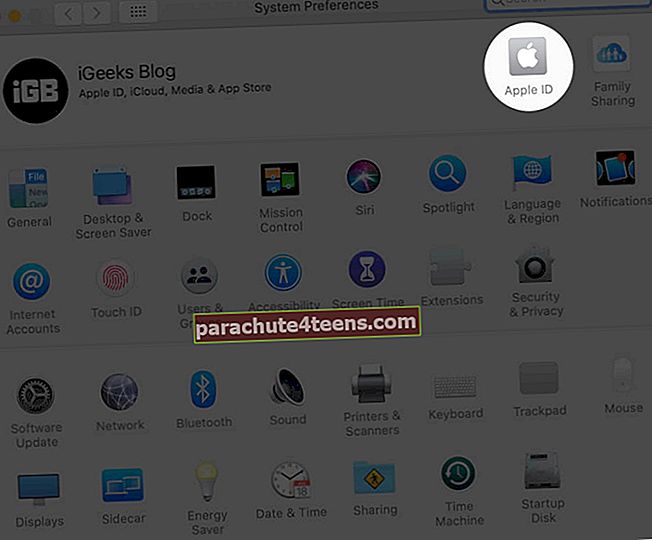 иЦлоуд Дриве Опције.
иЦлоуд Дриве Опције.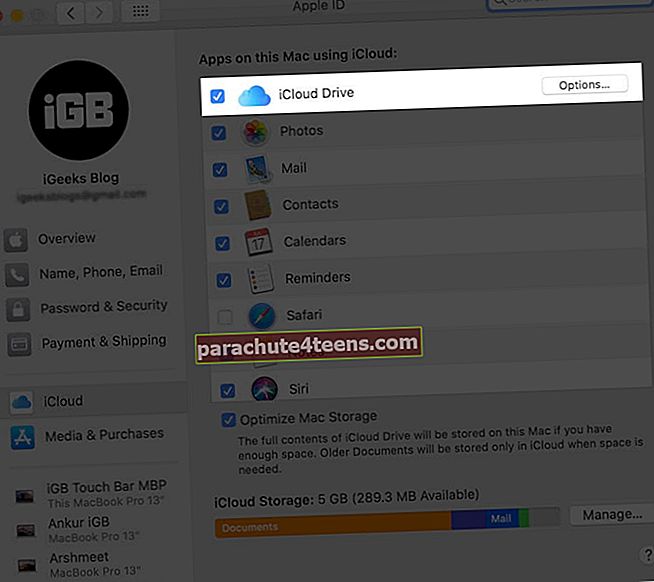
Означите поље за потврду Воице Мемос и кликните Готово.
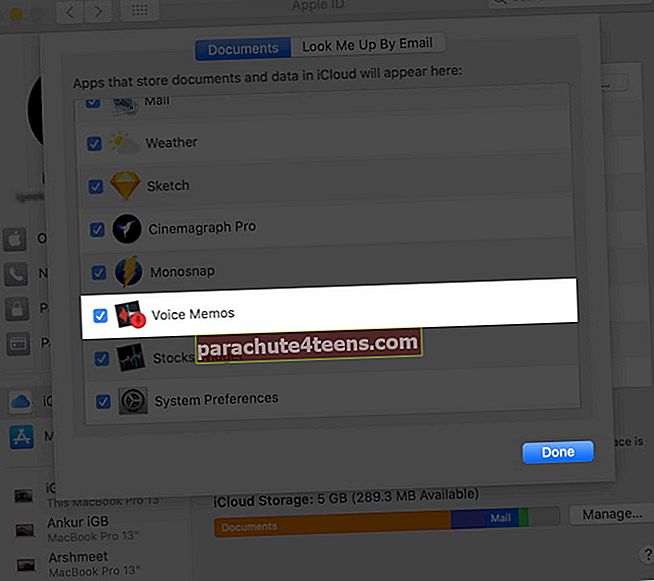
- Сада ће се синхронизовати сви ваши снимци гласа са иПхоне-а и Мац-а
- На Лаунцхпад-у на Мац-у отворите Апликација Воице Мемос. За неколико секунди овде ћете видети све иПхоне снимке.
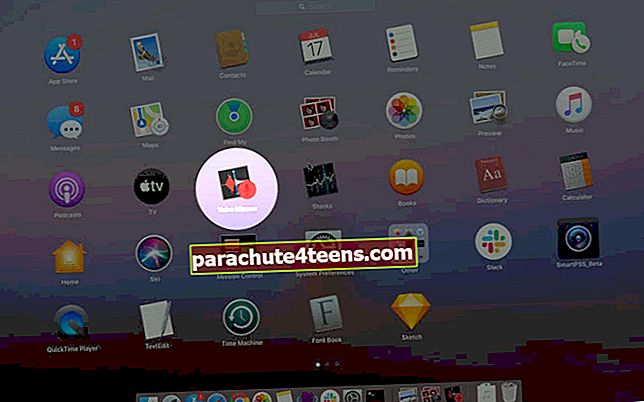
- Да бисте га сачували у погону оловке или складишту Мац рачунара, поставите показивач миша на снимак и превуците га на радну површину или у фасциклу.
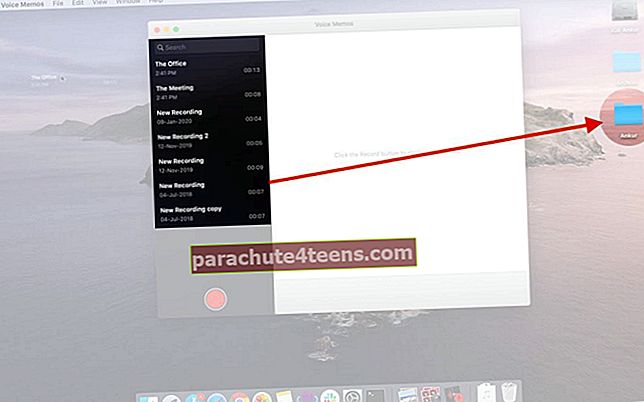
Како пренети гласовне белешке са иПхоне-а на Мац без иТунес-а
Користићемо један од неколико алата за дељење који су доступни у иОС 13 Схаре Схеет за пренос гласовне белешке са иПхоне-а на Мац.
Пренесите иПхоне гласовне белешке на Мац користећи АирДроп
Пре него што започнете, укључите Ви-Фи и Блуетоотх на иПхоне-у и Мац-у. Такође, уверите се да је откривање АирДроп постављено на Сви или барем на Контакти.
- Отвори Апликација Воице Мемос на иПхоне-у и додирните гласовну белешку. Сада додирните три плаве тачке а затим тапните на Објави.
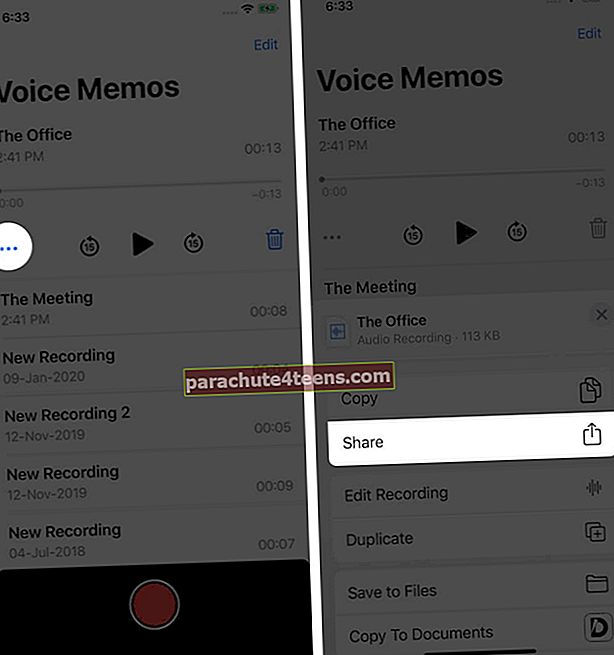
- Изаберите АирДроп и тапните на ваш Мац за пренос снимака гласа. Наћи ћете га у директоријуму Преузимања на Мац-у.
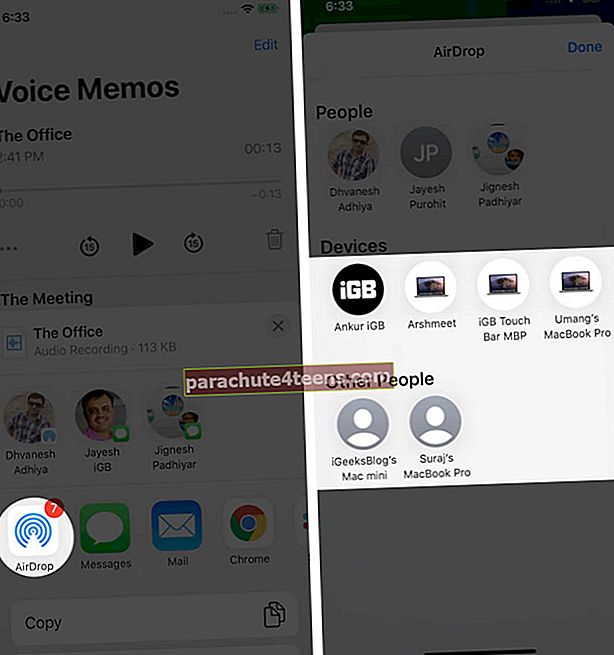
Пренесите иПхоне Воице Мемос на Мац Виа иЦлоуд Дриве
- Отвори Апликација Воице Мемос на иПхоне-у и додирните гласовну белешку.
- Додирните на три плаве тачке а затим тапните на Сачувај у датотекама.
- Сада, изаберите иЦлоуд Дриве а затим тапните на Сачувати.
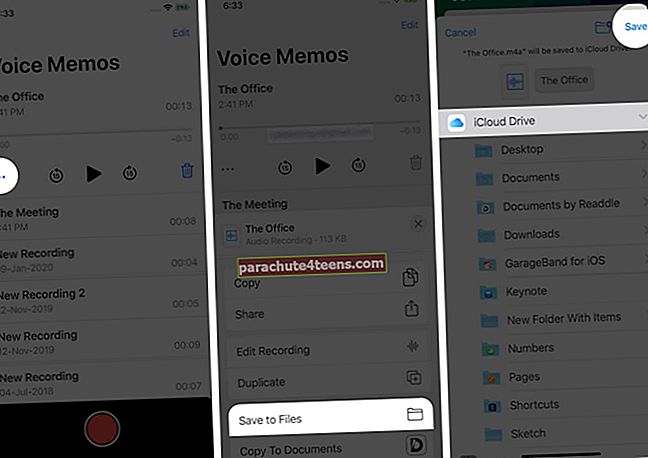
- Иди на
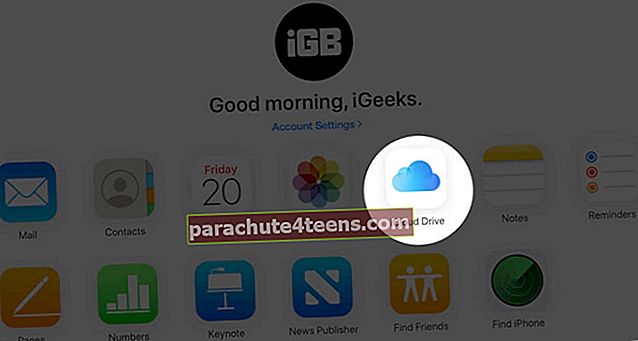
Ево, видећете датотеке за снимање гласа, кликни на то. а затим кликните на икона за преузимање са врха.
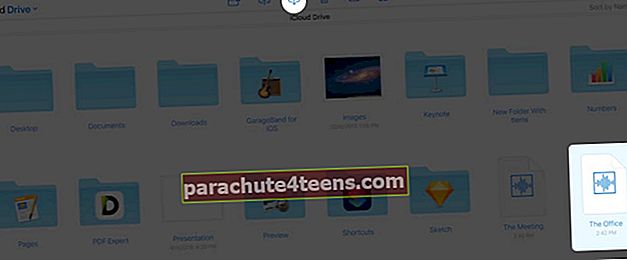
Пренесите иПхоне Воице Мемос на Мац користећи Емаил
Снимање гласа такође можете послати е-поштом себи или другим рачунима е-поште.
- Отвори Апликација Воице Мемос на иПхоне-у и додирните гласовну белешку.
- Додирните на три плаве тачке а затим тапните на Објави.
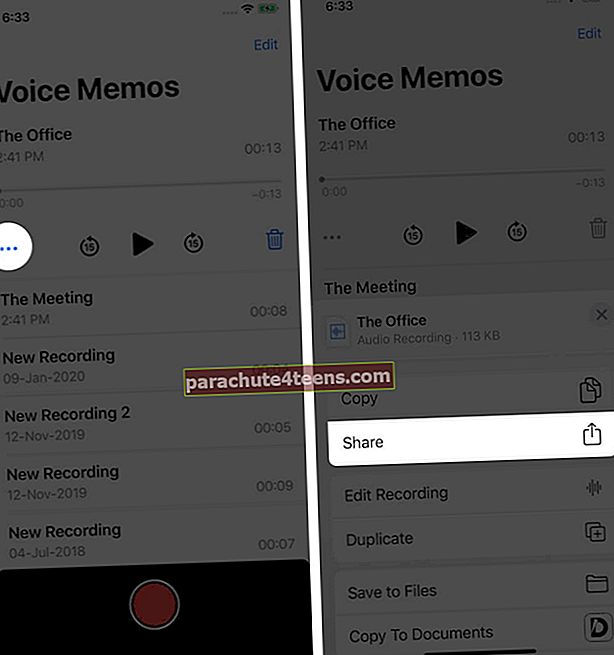
- Додирните на Пошта. Сада, сачекајте неколико секунди да се приложи гласовна белешка. У 'До:' унесите своју адресу е-поште, а затим додирните плава икона за слање горе десно.
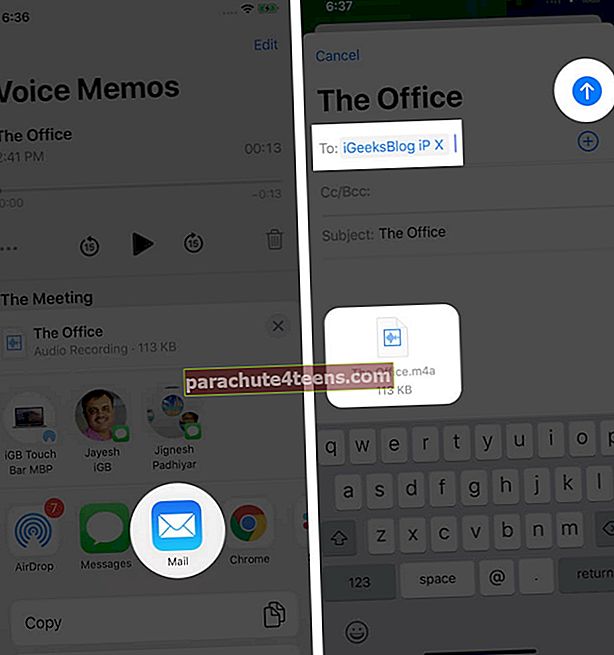
Напомена: У кораку 2 можете да користите Гмаил или било коју другу апликацију за е-пошту инсталирану на вашем иПхоне-у.
Пренесите иПхоне Воице Мемос на Мац Коришћење Дропбок-а, Гоогле Дриве-а, Бок-а итд.
- Отвори Апликација Воице Мемос на иПхоне и додирните гласовну белешку.
- Додирните на три плаве тачке а затим тапните на Објави. Од сада, можете да додате снимак гласа у Дропбок, Гоогле Дриве, Бок итд. Можете такође делити датотеку на ВхатсАпп, иМессаге или другим апликацијама за ћаскање.
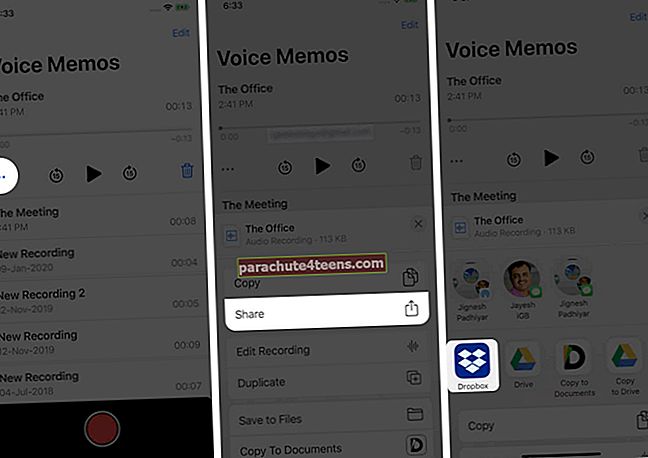
- Сада отворите услугу коју сте горе изабрали (Дропбок, Дриве, ВхатсАпп итд.) на вашем Мацу и преузмите гласовну белешку
Како пренети снимке гласа са иПхоне-а на Мац помоћу иТунес-а
Ова метода не ради на Мац-у који користи мацОС Цаталина. Зато што је Финдер заменио иТунес у овој верзији мацОС-а. И нажалост, могућност синхронизације гласовних белешки више није доступна у одељку Синхронизација музике на мацОС Цаталина. Дакле, ако користите Виндовс ПЦ или старију верзију мацОС-а, читајте даље.
- Откључајте иПхоне и помоћу одговарајућег муњевитог кабла повежите га са Мац-ом или ПЦ-ом
- Отвори иТунес на рачунару.
Напомена: Ако ваш иПхоне затражи „Поверење“, додирните га и унесите лозинку.
- Сада у иТунес-у кликните на иПхоне икона одозго.
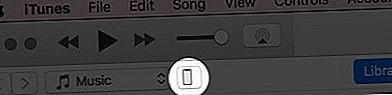
- Изаберите Музика са леве бочне траке. Омогући Синхронизујте музику и означите поље за потврду Укључите гласовне белешке. На крају, кликните на Применити одоздо десно.
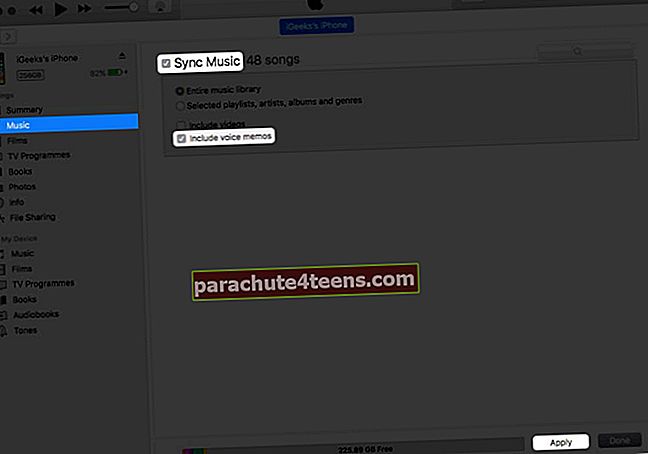
Сада се све ваше гласовне белешке преносе са иПхоне-а на иТунес. Можете их видети у Песме одељак. Одавде можете да превлачите и испуштате гласовне белешке на радну површину.

Ако желите да пронађете све гласовне белешке на чврстом диску:
- У оперативном систему Виндовс идите у ову фасциклу: Ц: \ Корисници \ (ваше корисничко име) \ Мусиц \ иТунес \ иТунес Медиа \ Воице Мемос
- На Мац-у идите у ову фасциклу: Ваш чврсти диск → Корисници → Ваше корисничко име → Музика → иТунес → иТунес Медиа → Гласовне белешке.
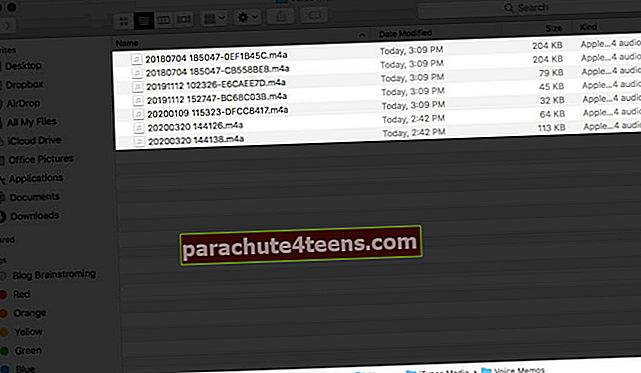
Одјављивање…
Као што видите, постоји више начина за пренос гласовних белешки са иПхоне-а на Мац. Штавише, већина метода, осим иЦлоуд синц и АирДроп, могу се користити чак и на Виндовс рачунарима.
Желели бисте да прочитате и ове постове:
- Како претворити гласовну белешку у иПхоне мелодију звона
- Најбоље иОС апликације за новинаре
- Како комбиновати ПДФ-ове на Мацу: 3 смешно једноставна начина
Који метод се вама чини најлакшим? Поделите своје мисли у коментарима испод. По мом мишљењу, то је прво.
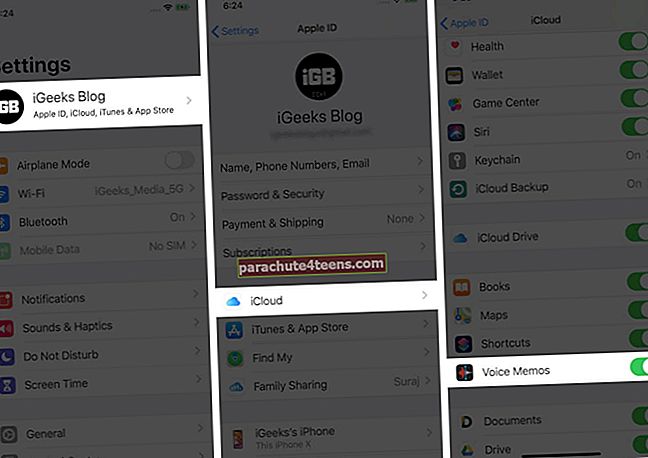
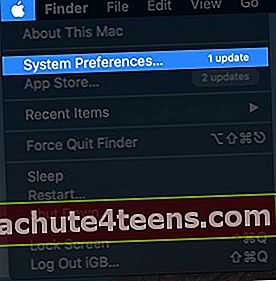 Сада кликните на Аппле ИД.
Сада кликните на Аппле ИД.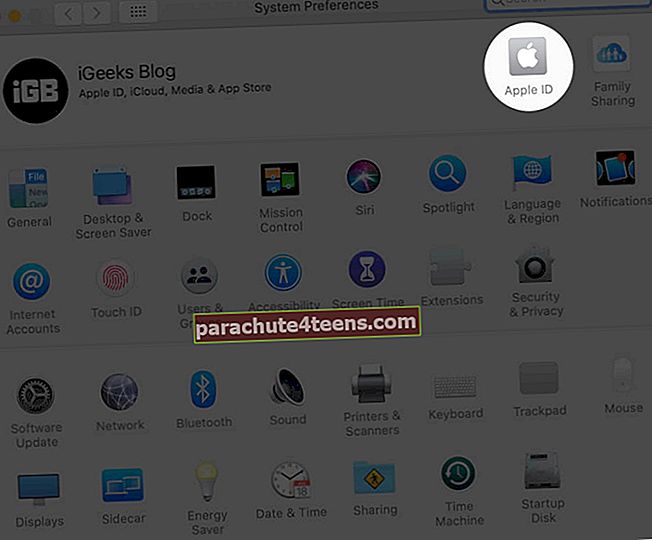 иЦлоуд Дриве Опције.
иЦлоуд Дриве Опције.