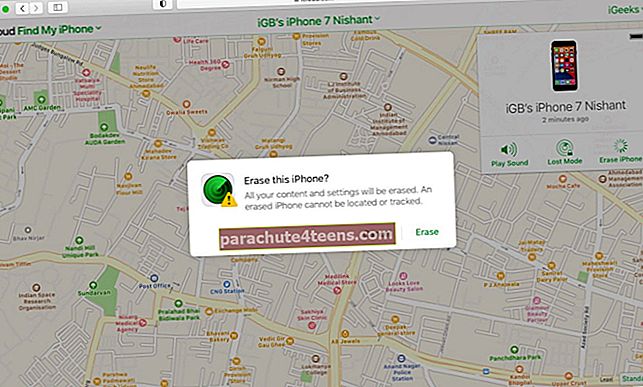Да би се више усредсредио на музику, филмове и ТВ емисије, Аппле је прошле године уклонио функцију управљања апликацијама из верзије иТунес 12.7. Након широког разочарања, технолошки гигант је морао да објави иТунес 12.6.3 као алтернативу како би корисницима омогућио синхронизацију апликација. Нажалост, мацОС Мојаве више не подржава ову стару верзију иТунес-а. То значи да ћете морати да пронађете други начин да направите резервну копију и инсталирате иПхоне или иПад апликације са Мац-а или Виндовс ПЦ-а без иТунес-а.
иОС 11 или новији омогућава вам брисање апликација без брисања докумената и података. Дакле, можете да заштитите важне податке без потребе да апликације држите на уређају. То је бољи начин да ослободите довољно простора на иОС уређају.
Међутим, неки од вас ће можда желети да направе резервне копије иОС апликација на рачунару на старомодан начин. Лично; Још увек волим да прођем кроз овај традиционални метод ради веће флексибилности. Такође ми помаже да додам још један ниво заштите за своје омиљене апликације. Ако сте попут мене, следећи водич је за вас!
Како направити резервну копију и инсталирати иПхоне и иПад апликације на Мац или Виндовс ПЦ без иТунес-а
Постоји неколико независних иПхоне менаџера који вам омогућавају да лако управљате апликацијама. Једна од најбољих иТунес алтернатива коју сам испробао и која ми се чини од велике помоћи је иМазинг. Ову алатку можете користити за прављење резервних копија целокупних апликација и враћање на уређај без икаквих мука. Компатибилан је са МацОС-ом и Виндовс-ом. Подржава иОС 12 и доступан је бесплатно.
Направите резервну копију иПхоне или иПад апликација на Мац / Виндовс рачунару помоћу иМазинг-а
Белешка: У следећем кораку ћу показати кораке на Мац-у. Кораци су исти за Виндовс ПЦ. Дакле, нећете имати проблема са завршетком посла.
Корак 1. Прво преузмите иМазинг на рачунар. А затим повежите свој иПхоне или иПад са рачунаром помоћу Лигхтнинг кабла.

Корак 2. Сада лансирајте иМазинг на рачунару и кликните на Апликације.

На следећем екрану требало би да видите све апликације које сте инсталирали на иПхоне. Следећи, изаберите апликације желите да направите резервну копију, а затим кликните на Копирајте на Мац на дну.

Корак # 3. Следеће, изаберите одредиште где желите да сачувате податке о апликацији и кликнете на Изаберите.

Корак # 4. Следећа апликација ће затражити вашу потврду да би могла да издвоји податке о апликацији. Кликните на У реду у поруци.

Корак # 5. Сада бисте требали видети другу поруку која каже: „Да би извукао податке из апликације, иМазинг треба да направи резервну копију уређаја.“
Имате две могућности: Направите резервну копију сада или извуците податке из тренутне резервне копије. Кликните на Бацк Уп Нов.

Корак # 6. Тхе апликација ће почети да издваја податке о апликацији. Када је процес завршен, кликните на Јасно завршити.

Сада када сте успешно направили резервну копију апликација, моћи ћете да их инсталирате на иОС уређај кад год желите.
Рецимо, случајно сте избрисали једну од својих омиљених апликација и јако желите да се врате заједно са подацима. Уз сигурну резервну копију доступну на рачунару, моћи ћете да их вратите са лакоћом. Због тога се исплати понудити додатни ниво заштите!Инсталирајте иПхоне или иПад Аппс саМац / Виндовс рачунарКоришћење иМазинг-а
Корак 1. Повежите иПхоне са рачунаром, а затим покрените иМазинг на рачунару, а затим кликните на Апликације.

Белешка: Уверите се да сте искључили функцију Финд Ми иПхоне јер у супротном нећете моћи да инсталирате апликације са рачунара. Подешавања → Ваше име → иЦлоуд → Нађи мој иПхоне, а затим искључите прекидач.
Корак 2. Сада кликните на Копирајте на уређај.

Корак # 3. Затим идите у фасциклу у којој сте сачували податке о својим апликацијама и одаберите апликацију желите да инсталирате на иОС уређају, а затим кликните на Изаберите.

Корак # 5. Следеће би требало да видите поруку у којој пише: „иМазинг ће вратити податке о апликацији и поново покренути ваш уређај. Желите ли да вратите одмах? “ Кликните на Настави.

Корак # 6. Сада, иМазинг ће започети инсталирање апликација на вашем иОС уређају.

Од вас ће се тражити да се потврдите идентитетом помоћу лозинке за Аппле ИД. На крају, уређај ће се поново покренути. А након што се поново покрене, апликације ће се појавити на вашем почетном екрану.
Бесплатна верзија имазинга има нека ограничења. На пример, омогућава вам пренос ограниченог броја ставки попут медија: 50, историје позива: 5, порука: 10 итд. Ако икада пожелите да откључате све функције, можете да извршите надоградњу на пуну верзију. Почетна цена софтвера је око 45 УСД за један рачунар.
То је прилично пуно!
Окончање:
Иако желим да иТунес буде више усредсређен на музику, био бих захвалан да и даље буде пуноправни иПхоне менаџер. Какав је ваш став о томе?
Можда бисте желели да прочитате и ове постове:
- Како искористити Апп Сторе и иТунес поклон картицу
- Како променити боју системског нагласка на Мац-у