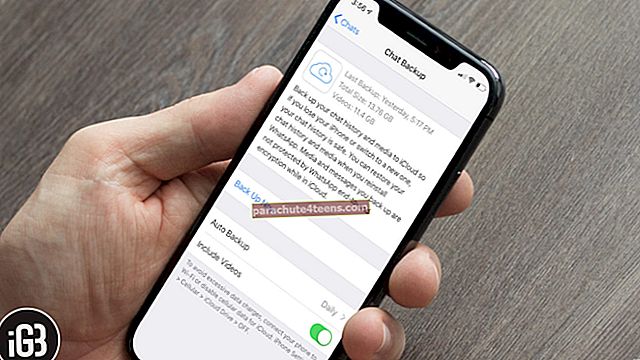Отворили ИоуТубе видео за своју малу и пронашли их како су неколико тренутака касније погрешно сурфовали Амазоном? Или откључали уређај за неки посао и изгубили време гледајући фотографије? Сви смо били тамо, због чега је постављање и коришћење Вођеног приступа на иПхоне-у и иПад-у са иОС 13 мудар потез.
Вођени приступ је функција приступачности која ограничава кориснике на једну одређену апликацију. Не могу да се пребаце на други програм или да се врате на почетни екран током сесије Вођеног приступа. Штавише, можете да контролишете које су функције омогућене или онемогућене. Поставку можете да примените у било којој апликацији, било да се ради о стримовању видео записа, играма музике, писању или читању.
Како се користи вођени приступ на иПхоне-у и иПад-у
Једном омогућен, Вођени приступ има бескрајне случајеве употребе, од којих неки могу обухватати:
- Спречите децу да скачу по апликацијама или приступају другом садржају без дозволе
- Да се не бисте ометали због других апликација или обавештења
- Про корисници могу избећи случајно брисање или такве инциденте изазване ненамерним додиром екрана
- Осигуравање да запослени у ресторанима, библиотекама итд. Не злоупотребљавају своје привилегије уређаја
Занимљиво право! Па да вас водим кроз цео процес.
Брзи приступ:
- Подесите вођени приступ на иПхоне и иПад
- Како се вођени приступ користи попут професионалца на иПхоне-у или иПад-у
- Како уредити сесију вођеног приступа
Подесите вођени приступ на иПхоне-у и иПад-у
Корак 1. Покрените Подешавања апликацију на иОС уређају и додирните Приступачност.

Корак 2. Померите се надоле и изаберите Вођени приступ Укључите прекидач поред њега.

Корак # 3. Укључите прекидач поред Вођени приступ.

Једном када сте омогућени, упознати сте више опција, одаберите поставке које одговарају вашим захтевима. Проверимо их укратко:
Да бисте поставили лозинку: Додирните на Подешавања лозинке, или одаберите Подесите лозинку за вођени приступ или укључите Фаце ИД или Додирните ИД.

Постављање временских ограничења: Ова функција вам омогућава да подесите звук / аларм који ће вас обавештавати пре истека подешеног времена.
Славина Временска ограничења → Звук а затим изаберите жељени звук.

Такође можете да учините да ваш уређај говори преостало време вођеног приступа. Да бисте то урадили, тапните на Временска ограничења → укључите прекидач поред Говорити.

Омогући пречицу приступачности - Ако је омогућено, моћи ћете да приступите функцији једноставним троструким кликом на бочно дугме или на почетно дугме. Само укључите прекидач поред Пречица за приступачност за беспрекорну употребу.

За аутоматско закључавање - Такође можете да промените време које је потребно иПхоне-у да се закључа током сесије Вођеног приступа. Подразумевано се прилагођава поставкама активним на аутоматском закључавању у Дисплаи & Бригхтнесс. Време можете прилагодити према својој удобности.

Посебни савети:
- Обавезно укључите биометријску потврду идентитета и спречите да се закључате у случају заборављене лозинке
- Према мом искуству, омогућавање пречице за приступачност чини коришћење функције прилично једноставним
Како се вођени приступ користи попут професионалца на иПхоне-у или иПад-у
Корак 1. Отвори било који апликација на вашем иОС уређају (у овом случају ИоуТубе апликација).

Корак 2. Сада користите дугме за почетну / бочну страницу ако сте омогућили пречицу за приступачност током тражења од Сирија да „Омогућите вођени приступ“.

Корак # 3. На овом екрану додирните Опције из доњег левог угла и укључите / искључите функције према вашим жељама:
- Тастери за спавање / буђење или јачину звука: Изаберите да ли желите да ови тастери буду активни или онемогућени током сесије Вођеног приступа
- Кретање: Да бисте омогућили / онемогућили пребацивање између портрета и пејзажа или одговарања на друге покрете
- Тастатуре: За заустављање / омогућавање куцања
- Додирни: Занемарите или прихватите све додире екрана
- Рок: Подесите време након којег апликација престаје да ради
- Речник претраживања: ((Доступно само за повезане апликације) омогућава / онемогућава употребу уграђеног речника

Корак # 4. Славина Готово након што поставите опције.

Корак # 5. Да бисте онемогућили контроле апликација и одређене подручја екрана апликације, оквирно нацртајте контуру одељка.

Корак # 6. Славина Почетак да започнете сесију вођеног приступа.

И управо тако, ваша сесија је започела. Сада ће свако ко покуша да напусти апликацију морати да унесе шифру да би то учинио.
Белешка: Уређај ће запамтити подешавања и опције изабране за сваку апликацију. Дакле, не морате сваки пут да подесите Вођени приступ, можете само да започнете сесију и закључате иПхоне у ту апликацију.
Како уредити сесију вођеног приступа
Да бисте уредили или завршили тренутну сесију, трипут кликните на бочно дугме / дугме за почетак или питај Сири. Унесите лозинка и тапните Резиме или Крај према томе. Ако је омогућена биометријска потврда идентитета, можете користити свој Фаце ИД или Додирните ИД за исти.
Није ли карактеристика само сјајна?
Стеве Јобс је једном рекао: „Наш посао је да откријемо шта ће желети пре него што ураде.“ Такве функције на мом иОС уређају су сјајан пример расположења. Можда не бих размишљао о функцији закључавања. Иако ми је након употребе Вођеног приступа на иПхоне-у и иПад-у ова функција заиста потребна.
Слободно се закључајте у нашу иОС апликацију или веб локацију јер имамо фантастичан садржај за вас:
- Најбоље апликације за родитељство за иПхоне и иПад
- Услужне апликације за иПхоне и иПад за повећање продуктивности
- Како да подесите и користите контролу гласа на иПхонеу који користи иОС 13
- Неке супер кул интерактивне иПад апликације за децу