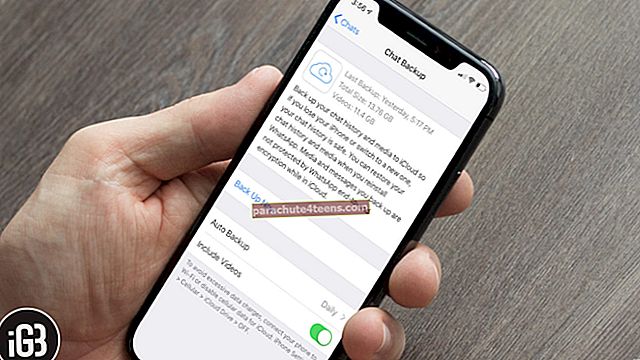Терминал је једна од најмоћнијих мацОС апликација која вам омогућава извршавање радњи различитим командама. Иако је наизглед тешко извршити команде терминала, верујте ми, нису. Једном када познате наредбе, можете брзо извршавати задатке попут искључивања Мац рачунара или копирања садржаја с једног места на друго право са терминала
Како је терминал ЦЛИ (интерфејс командне линије), језик који куцамо и који комуницира са Мац-ом познат је као басх, а наредбе се називају басх наредбе. Овај алат се често занемарује јер се потпуно разликује од ГУИ-а (графичког корисничког интерфејса), који пружа богат интерфејс. Али данас сам смислио корисну листу мацОС команди терминала које можете лако научити и помоћи ће вам да то одмах урадите. Па кренимо.
11 хладних команди терминала за мацОС - корисник Мац-а треба да покуша
# 1. Сакриј / откриј и прегледај датотеке / мапе у програму Финдер
мацОС Терминал вам пружа једноставан начин сакривања, откривања или прегледавања скривених датотека у програму Финдер путем терминала.
Отворите терминал са / Апплицатионс / финдер или га лансирајте из Под лупом.
Да бисте сакрили било коју датотеку / мапу:
Укуцајте следећу команду:
цхфлагс скривени
Сада повуците датотеку коју желите сакрити у терминалу и кликните Ентер.
Да бисте прегледали скривену датотеку / мапу:
Уобичајено упишите цом.аппле.финдер АпплеСховАллФилес -боол ТРУЕ у терминалу.
Када завршите, потребно је да поново покренете Финдер, то можете учинити помоћу ове наредбе.
киллалл Финдер
Ако икада пожелите поново сакрити осетљиве датотеке, поновите све наредбе заменом ИСТИНИТО са ФАЛСЕ.
Да бисте открили било коју датотеку / мапу:
Откривање датотеке / директоријума прилично је једноставно заменити „Скривен“ са „нескривен“.
цхфлагс нохидден
Сада превуците датотеку / фасциклу коју желите да откријете.
# 2. Преузмите датотеке помоћу терминала
Ако имате директну везу са датотеком коју желите да преузмете, можете да користите следеће наредбе за преузимање датотеке помоћу терминала на Мац-у.
цд ~ / Преузимања /
Белешка: Ако желите да преузмете садржај у било који други директоријум, замените „преузимања“ именом директорија.
цурл -О [УРЛ датотеке коју желите да преузмете]
# 3. Нека ваш Мац буде будан
Да бисте спречили Мац да спава или приказује чувар екрана након неактивности
кофеин
Ако желите да се ова наредба аутоматски онемогући након одређеног временског периода, ставите -т заставицу и наведите време у секундама како је приказано доле.
кофеин -т 150000
Овде ће након 150000 секунди команда бити онемогућена и поставке ће бити враћене. У међувремену, можете користити и Цмд + Ц да бисте прекинули наредбу.
# 4. Промените подразумевани тип формата снимка екрана
Снимке екрана се подразумевано чувају у .ПНГ формату, али можете стећи потпуну контролу над понашањем снимака екрана.
Да бисте променили подразумевани тип формата екрана, користите подразумеване вредности за писање типа цом.аппле.сцреенцаптуре затим тип јер нпр. : (ПНГ, ЈПГ, ГИФ или ПДФ), а затим притисните Ентер.
# 5. Приступите иЦлоуд Дриве-у помоћу терминала
Да бисте приступили подацима са иЦлоуд Дриве-а, користите следећу команду.
цд ~ / Либрари / Мобиле \ Доцументс / цом ~ аппле ~ ЦлоудДоцс /
Међутим, ми већ имамо детаљан водич о томе како можете приступити, копирати или преместити податке на иЦлоуд Дриве, који можете погледати било када.
# 6. Искључите или поново покрените Мац помоћу терминала
Да бисте искључили свој Мац помоћу ЦЛИ (Цомманд Лине Интерфаце), званог Терминал, користите
судо схутдовн -х сад
Баш као што се искључио, свој Мац можете поново покренути до
судо схутдовн -р сад
# 7. Погледајте садржај датотеке
Да бисте приступили садржају било које оштећене или оштећене датотеке, овом наредбом можете присилити терминал да је отвори.
мачка ~ / ентер / датотека / путања
Белешка: Ако покушате да отворите датотеку слике у терминалу, она ће приказати неки неразумљиви текст.
# 8. Убрзајте прављење резервних копија временских машина
Кад год ажурирате Мац на нову верзију, резервне копије су сигурност ваших података, а најлакши начин да направите резервну копију је употреба Тиме Мацхине-а. Али да ли знате? Овом наредбом можете убрзати прављење резервних копија на рачунару помоћу терминала
судо сисцтл дебуг.ловпри_тхроттле_енаблед = 1
# 9. Додајте размаке на доцк
Ако осећате, на вашој станици је препуно пуно апликација. Ево како можете да додате мало размака између сваке иконе апликације.
Тип:
подразумевано пише цом.аппле.доцк персистент-аппс -арраи-адд '{тиле-дата = {}; тиле-типе = "спацер-тиле";} 'и погодио Повратак.
Када завршите, откуцајте:
киллалл Доцк
и притисните Повратак опет
# 10. Копирајте садржај из једне мапе у другу
Копирање садржаја са једног места на друго прилично је једноставно помоћу терминала, укуцајте следећу команду
исто тако -В ~ / оригинал / фолдер / ~ / нев / фолдер /
Заменити оригинал са тренутним директоријумом и Нова са именом директоријума у који желите да копирате садржај.
# 11. Нека ваш Мац каже све што желите
Ово је најхладнија команда коју пружа мацОС, а Мац може да натера да каже шта год желите помоћу реците команда праћене речима.
реци „здраво, иГеексблог“
Окончање…
Има много басх команде доступно за мацОС. Међутим, ово су били неки од њих. Испробајте их и направите више од свог Мац-а.
Можда бисте волели и да прочитате:
- Како додати размак између икона на прикључној станици на Мац рачунару помоћу терминала
- Како сакрити или уклонити иконе са Мац рачунара
- Финдер не реагује на Мац-у? Следите ове исправке пре него што притиснете дугме за панику
Која вам се команда највише свидела? Поделите своје ставове у одељку за коментаре.