Уграђена апликација Књиге на иПхоне-у и иПад-у омогућава вам преузимање плаћених или бесплатних е-књига, додавање ПДФ-ова и слушање аудио-књига. Ако сте нови, можда ћете желети да знате одакле да почнете и како да га користите. Једном кад се сетите основа, постаје вам угодно уживати у вашим омиљеним насловима. Уђите директно и научимо како да управљамо вашом библиотеком у апликацији Аппле Боокс на иПхоне-у и иПад-у.
- Како преузети књиге са Аппле Боокс-а
- Како поново преузети књиге
- Како синхронизовати књиге на иПхоне-у, иПад-у и Мац-у
- Како додати ПДФ датотеке са било ког места у апликацију Аппле Боокс
- Како прилагодити читање у апликацији Аппле Боокс
- Како сортирати књиге и променити стил приказа
- Како додати нову колекцију и управљати њима
- Како сакрити књиге из апликације иБоокс
- Како открити књиге из апликације иБоокс
- Како избрисати књиге из апликације иБоокс
Како преузети књиге са Аппле Боокс-а
- Отвори Књиге апликацију на иПхоне-у или иПад-у и додирните књижара.
- Додирните на Прегледајте одељке на врху. Или, померите се надоле да бисте видели Топ листе и друге категорије. Такође можете да користите опцију претраживања. Додирните жељени наслов.
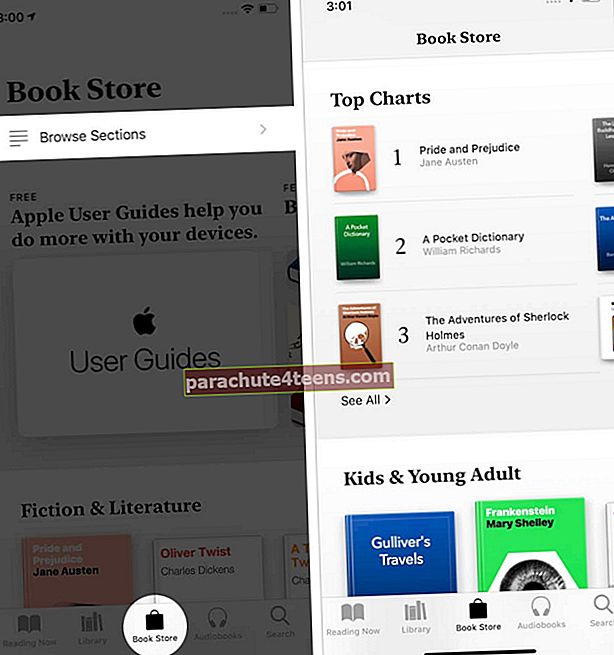
- Додирните на ДОБИТИ. Ако се затражи, потврдите бесплатно преузимање или куповину помоћу Тоуцх ИД-а, Фаце ИД-а или Аппле ИД лозинке. Књига ће почети да се преузима. Ако сте већ купили овај наслов, можда ћете видети скочни прозор који то потврђује. Додирните на У реду.
- Када се књига преузме, додирните ЧИТАТИ. Или додирните Библиотека из доњег реда да бисте видели ову књигу.
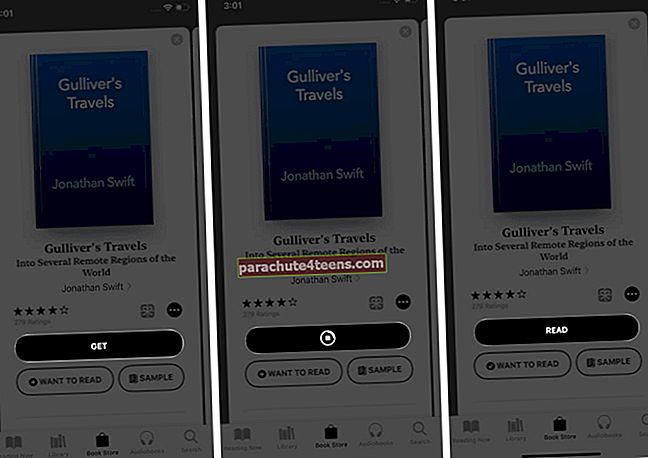
Како поново преузети избрисане књиге
Претходно купљене наслове можете поново бесплатно преузети. Следећи кораци се такође односе на бесплатне књиге које сте можда преузимали у прошлости.
- Отвори Књиге апликацију и додирните Библиотека. Овде ћете видети све књиге и додате ПДФ-ове. Ако испод наслова видите икону облака, то значи да је додата у вашу библиотеку, али да није преузета локално / ван мреже. Ако не видите икону облака, то значи да је књига већ сачувана ван мреже.
- Једноставно додирните књигу. Почеће да се преузима.
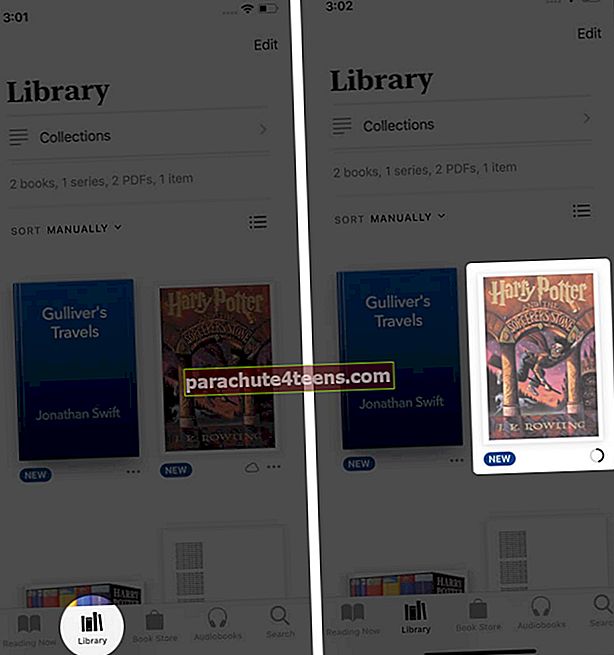
- Такође можете додирнути тастер икона са три тачке и изабрати Преузимање из табеле за дељење.
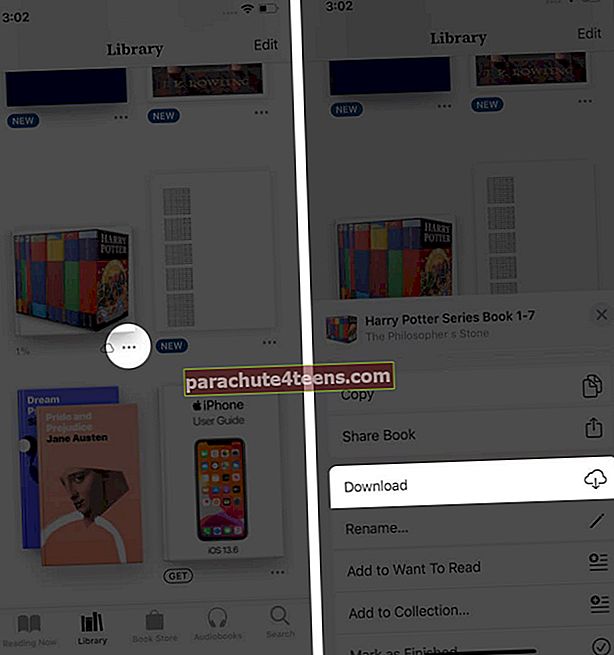
Белешка: Скривене књиге се можда неће појавити у библиотеци.
Како синхронизовати књиге на иПхоне-у, иПад-у и Мац-у
Након што се на било којем уређају пријавите у апликацију Књиге својим Аппле ИД-ом, сви ваши наслови су видљиви у библиотеци. Међутим, да бисте уживали у синхронизацији обележивача, истакнутих дела, колекције Реадинг Нов и доданих ПДФ-ова без напора на свим уређајима, морате да омогућите иЦлоуд Дриве за апликацију Боокс. Ево како то учинити.
- Отвори Подешавања апликацију и тапните на Аппле ИД са врха.
- Додирните на иЦлоуд.
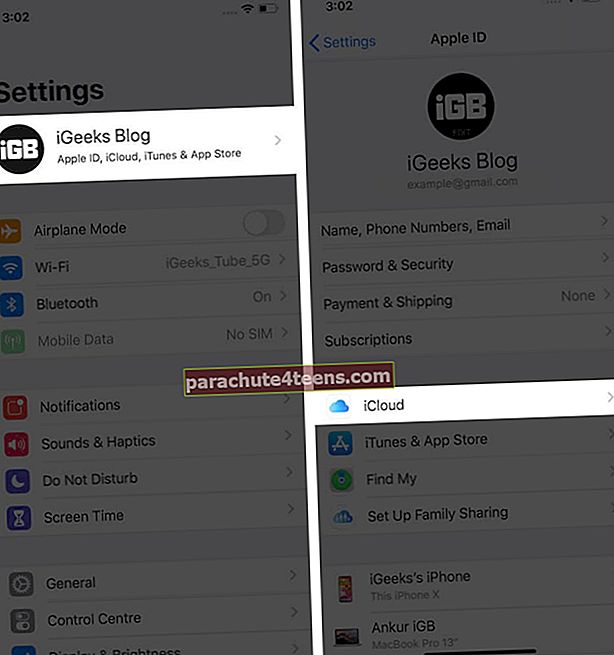
- Померите се надоле и омогућите прекидач за Књиге.
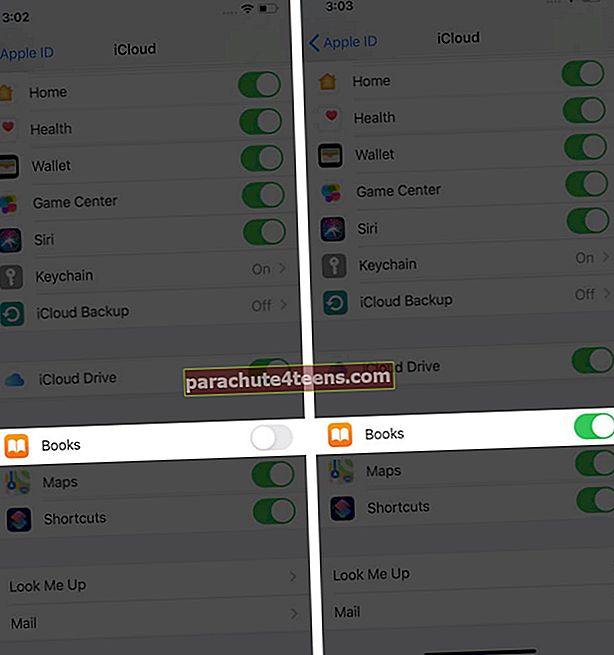
- Сада се вратите назад тапкајући даље
одозго лево. Затим додирните <> да се вратите још један екран. 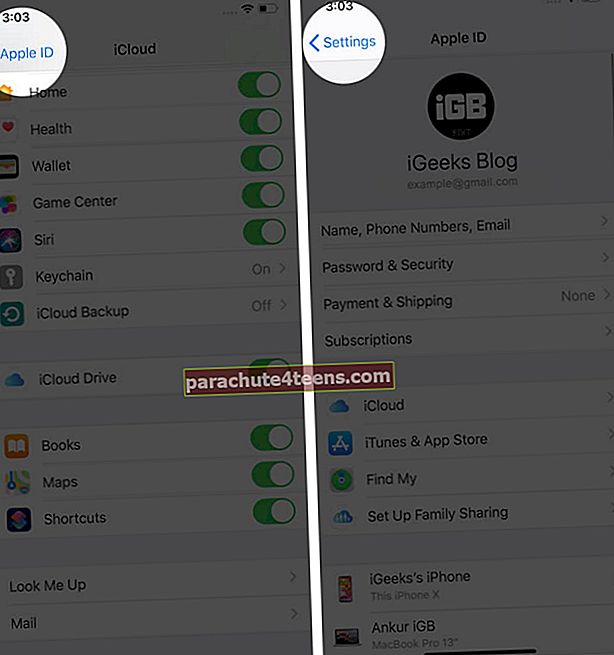
- Померите се надоле Подешавања апликацију и додирните Књиге.
- Под СИНЦИНГ, укључите прекидач за Реадинг Нов и иЦлоуд Дриве.
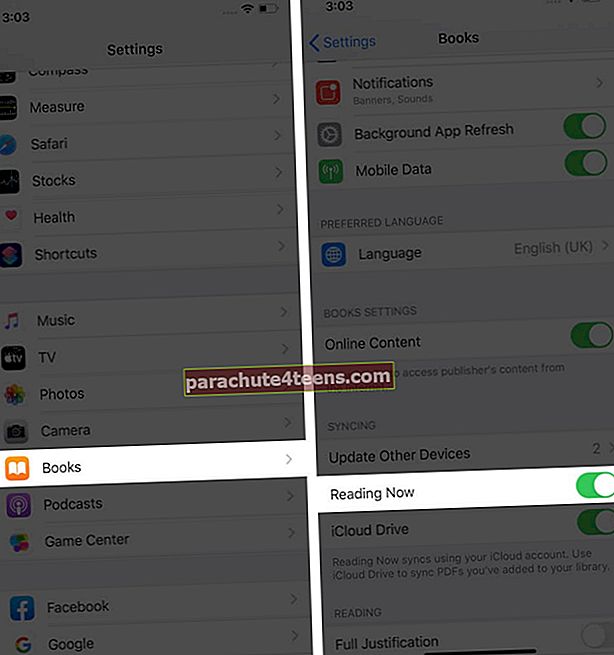
На Мацу: Отворите Систем Преференцес (Поставке система) → Аппле ИД → иЦлоуд → Оптионс (Опције) поред иЦлоуд Дриве → потврдите избор у пољу за књиге и кликните на Готово. Затим отворите апликацију Књиге и кликните на Књиге на горњој траци менија. После тога, кликните на Преференцес → Генерал → потврдите избор у пољу за синхронизацију колекција, обележивача и истакнутих елемената на свим уређајима.
Како додати ПДФ датотеке са било ког места у апликацију Аппле Боокс
Када додирнете дугме за дељење у већини уграђених апликација, као што су Сафари, Фотографије, апликација Пошта и независне апликације, видећете опцију Књиге у табели за дељење. То омогућава чување неколико ствари у овој апликацији. Можете чак и да претворите слику и сачувате је као ПДФ у апликацији Књиге! Ево како се то ради.
- Из Сафарија: Посетите веб страницу. Нека се у потпуности напуни. Затим кликните на Икона дељења. Хоризонтално превуците ред икона апликација и додирните Књиге. Апликација ће створити ПДФ и сачувати га у апликацији Књиге. Ако је иЦлоуд Дриве омогућен (изнад корака), овај ПДФ би се синхронизовао са свим вашим Аппле уређајима.

- Из апликације Фотографије: Отворите слику и тапните на Икона дељења. Затим додирните Књиге икона апликације из табеле за дељење. Фотографија ће се претворити у ПДФ и додати у апликацију Боокс.
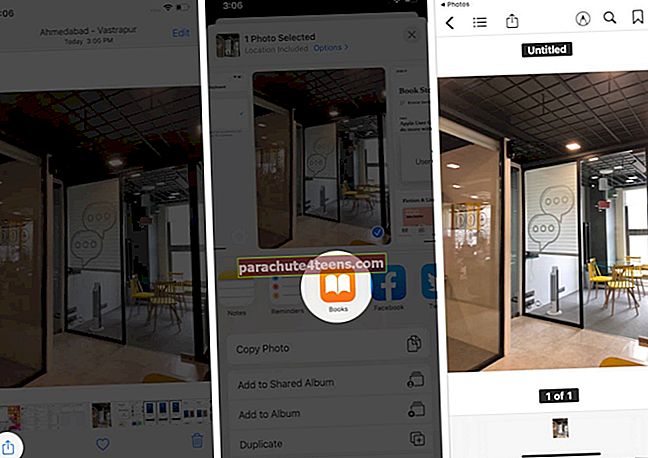
- Из апликације Нотес: Отворите белешку и тапните на Икона дељења. Затим додирните Штампа. Поставите два прста на сличицу за штампање и проширите је (умањите / увуците према споља).
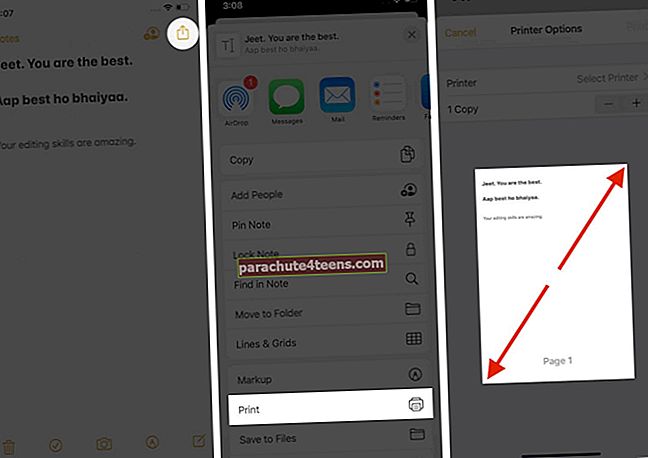 Затим додирните Икона дељења опет. На крају, тапните на Копирај у Књиге. Белешка ће бити претворена у ПДФ и сачуваће се у апликацији Књиге. Овај метод ради и за друге апликације.
Затим додирните Икона дељења опет. На крају, тапните на Копирај у Књиге. Белешка ће бити претворена у ПДФ и сачуваће се у апликацији Књиге. Овај метод ради и за друге апликације.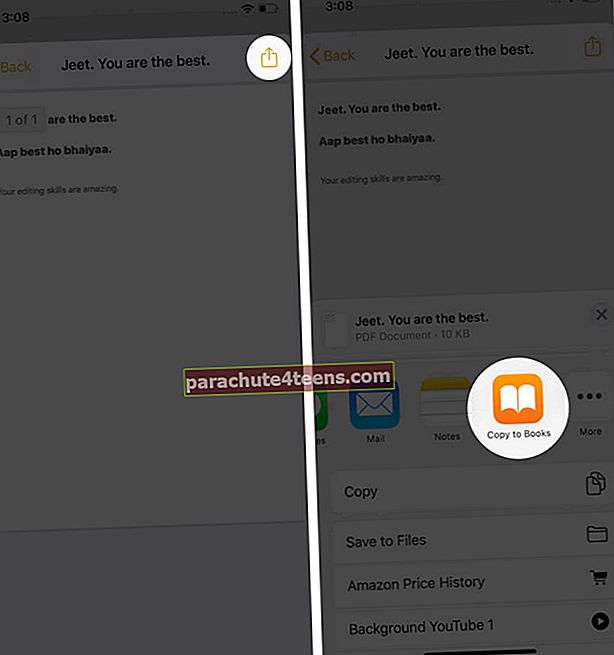
- Из апликације Маил: Отворите е-пошту са прилогом. Додирните прилог. Затим додирните Икона дељења. На крају, тапните на Књиге.
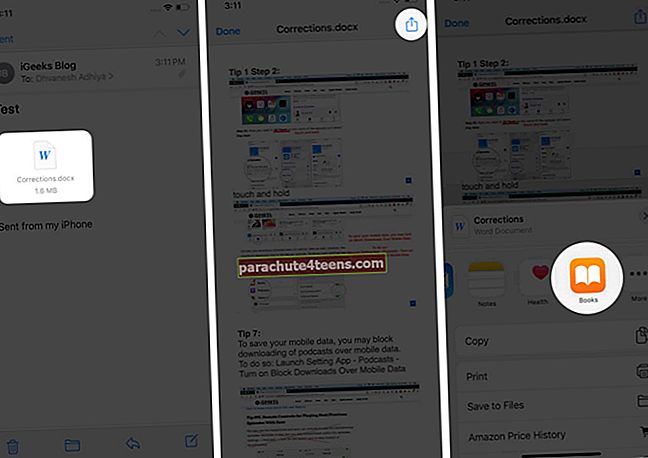
- Остале независне апликације: Можете да сачувате прилоге из апликација као што је ВхатсАпп у апликацију Књиге. Све што треба да урадите је да тапнете на Икона дељења а затим тапните на Књиге или Копирај у Књиге. Ово универзално функционише у готово свим апликацијама.
Како прилагодити читање у апликацији Аппле Боокс
- Док читате књигу, можете да промените величину фонта, врсту фонта, боју позадине, промените приказ при померању итд. Да бисте то урадили, тапните на А А. кад сте у књизи. Имајте на уму да се ова подешавања не примењују ако читате ПДФ.
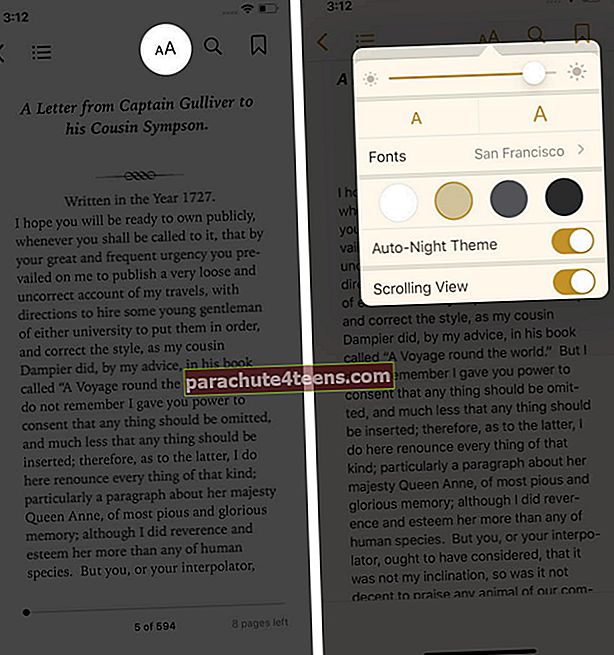
- У зависности од поставке, превуците клизач у дну или удесно на екрану да бисте брзо прешли на одређено поглавље или страницу.
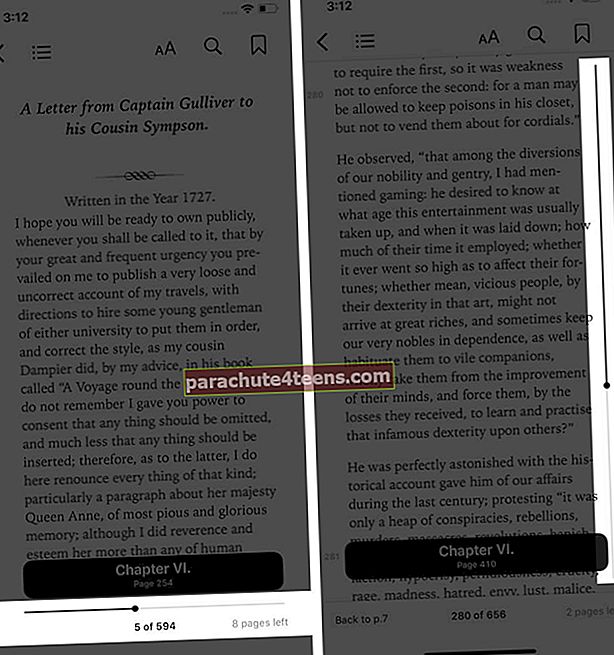
- Да бисте видели садржај, обележиваче и белешке, додирните икону са три хоризонталне линије у горњем левом углу.
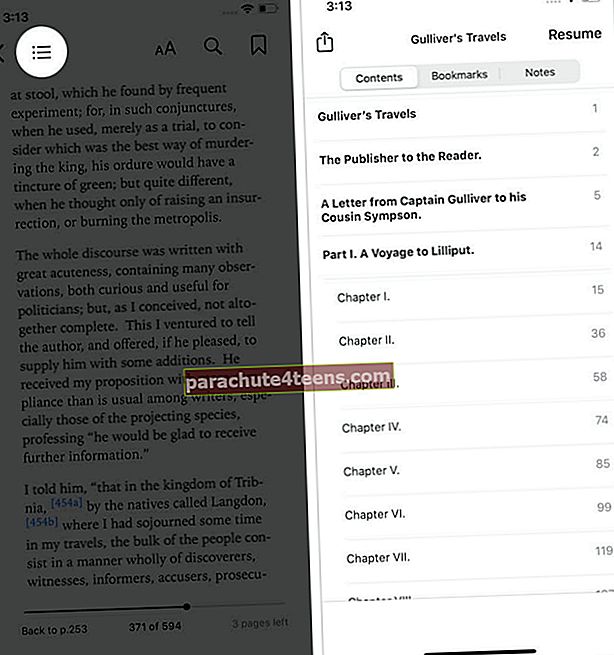
- Да бисте претражили, додирните икону лупе. Да бисте обележили, додирните икону налик траци.
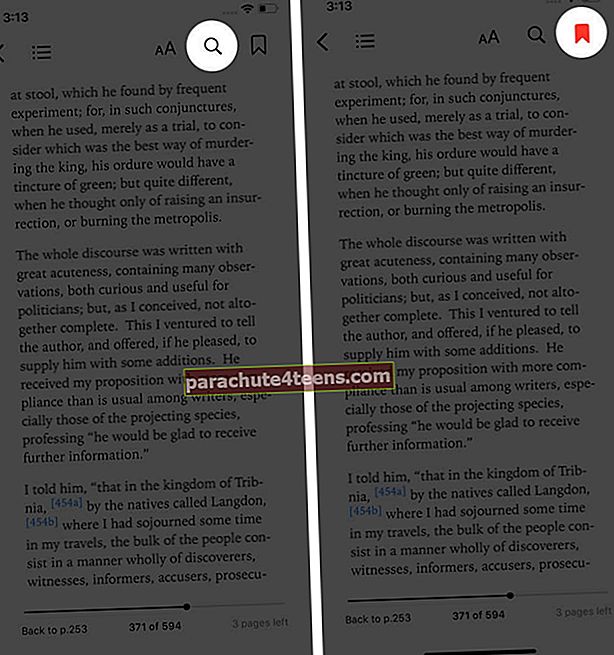
- Да бисте поставили циљеве читања, додирните Читај одмах. Затим се померите надоле и додирните ставку Данашње читање. Затим додирните ПРИЛАГОДИ ЦИЉ, одаберите жељену вредност и тапните на Готово. Ако не видите ову опцију, отворите апликацију Подешавања → Књиге → омогућите прекидач за читање циљева.
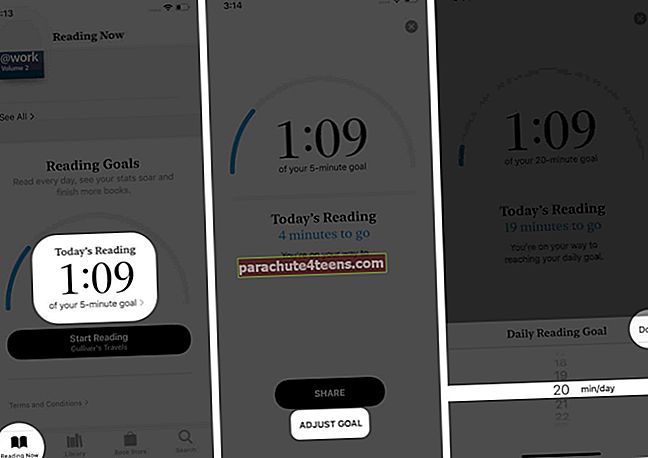
Како сортирати књиге и променити стил приказа
- Покрените Књиге апликацију и додирните Библиотека.
- Додирните на ВРСТА и одаберите приказ књига и ПДФ-ова према недавном, наслову, аутору или ручно. (Савет: Ако је изабрано Ручно, можете дуго притиснути сличицу и превући је према својим жељама.)
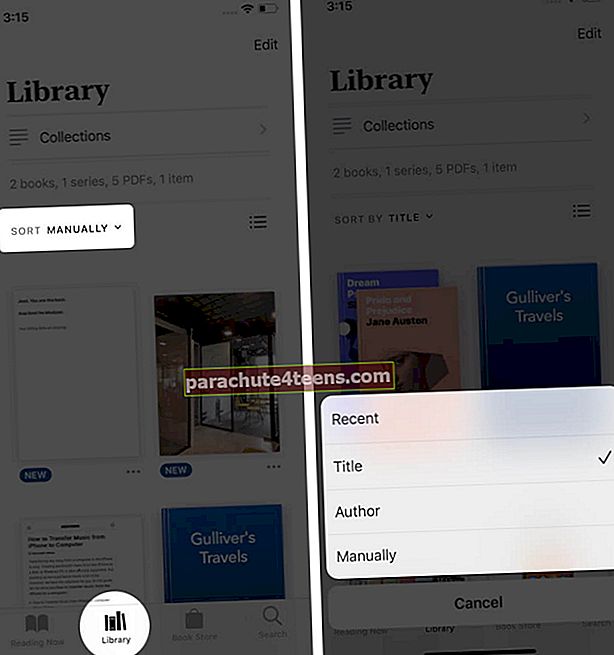
- Да бисте променили стил приказа, додирните икона са три хоризонталне линије. Ово вам омогућава да пређете на приказ листе или приказ велике сличице.
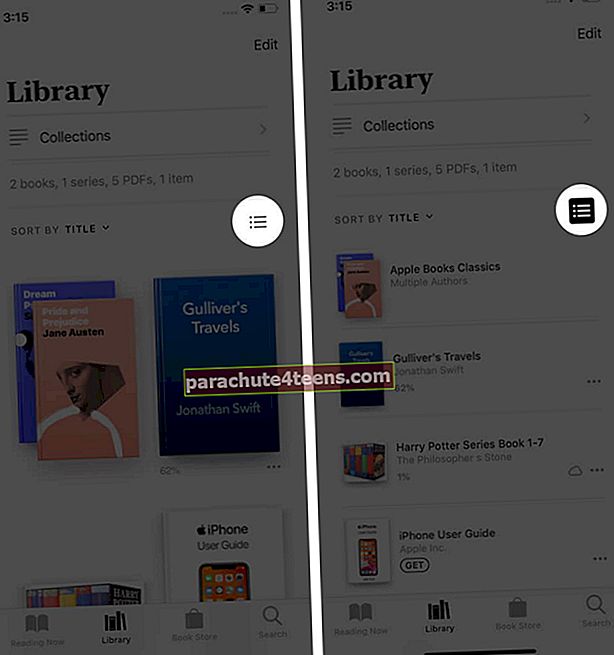
Како додати нову колекцију и управљати њима
- Покрените Књиге апликацију и додирните Библиотека.
- Додирните на Збирке са врха.
- Са дна тапните на Нова колекција и укуцајте име. После тога тапните Готово.

Да бисте додали књиге и ПДФ-ове у колекцију, додирните Библиотека. Затим додирните Уредити и изаберите више књига. На крају, тапните на Додати… и тапните на Збирку да бисте јој додали изабране наслове.

За појединачне књиге додирните икона са три тачке а затим тапните на Додај у колекцију. Такође можете копирати књиге из једне колекције у другу према горе наведеним методама.

Да бисте преуредили Збирке, додирните једну и повуците је горе или доле.
Да бисте избрисали колекцију из апликације Књиге, превуците прстом надесно налево и додирните Избриши → Избриши.

Или додирните Уредити, а затим тапните на црвено дугме минус и изабрати Избриши. Након што избришете колекцију, стварне књиге и ПДФ-ови који су били у њој неће се избрисати.
Како сакрити књиге из апликације иБоокс
- Отвори Књиге апликација → Библиотека.
- Додирните икона са три тачке испод књиге.
- Померите се надоле и тапните на Уклоните. Затим додирните Сакриј књигу.
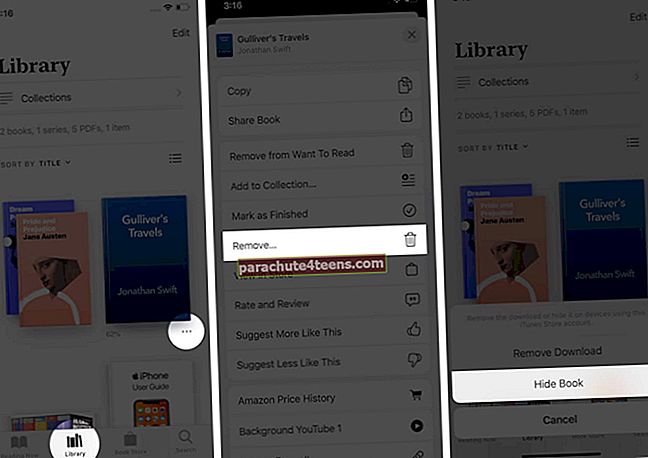
Белешка: Не можете сакрити ПДФ датотеке које сте додали у апликацију Књиге. Можете их уклонити из преузимања или их у потпуности избрисати.
Како открити књиге из апликације иБоокс
- Покрените Књиге апликација → Реадинг Нов.
- Додирните свој слика профила.
- Додирните на Управљање скривеним куповинама. Унесите лозинку за Аппле ИД ако се то затражи и додирните Пријави се.
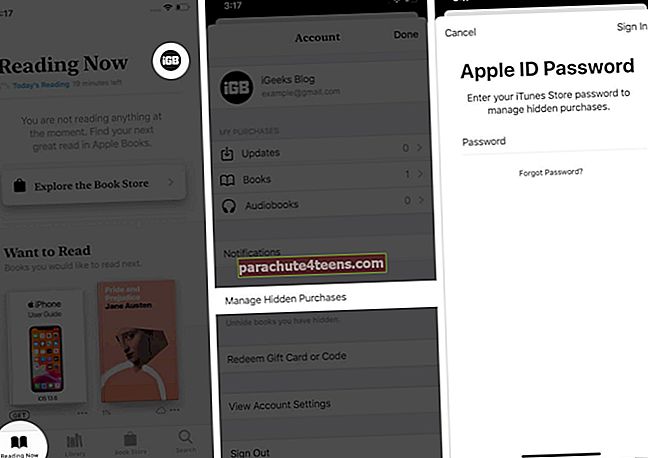
- Додирните на УНХИДЕ поред наслова. Напокон тапните Готово.
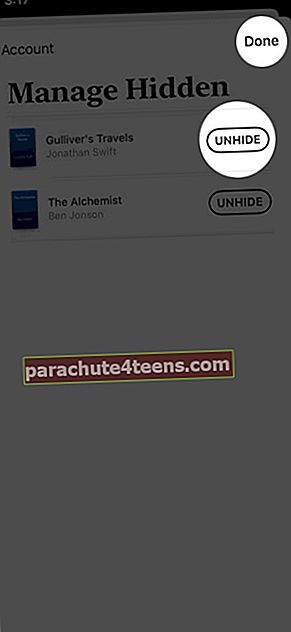
Како избрисати књиге из апликације иБоокс
Можете сакрити књигу (објашњено горе) или уклонити преузету књигу. Ово ће престати да заузима локално складиште вашег иПхоне-а. Баш као и апликације, преузимање и куповина књига такође су повезани са вашим Аппле ИД-ом. Не постоји начин да се њих двоје трајно раздвоје.
За додате ПДФ-ове можете их уклонити из преузимања, што ослобађа локални простор. Или их такође можете трајно избрисати, што ће уклонити локално преузету датотеку, као и са иЦлоуд Дриве-а и свих осталих синхронизованих Аппле уређаја.
- Отвори Књиге апликацију и додирните Библиотека. Овде се налазе све књиге и ПДФ-ови које сте додали, преузели ван мреже или купили. Ако се испод уноса налази икона облака, то значи да се књига или ПДФ не преузимају локално, већ се чувају на вашем иЦлоуд налогу.
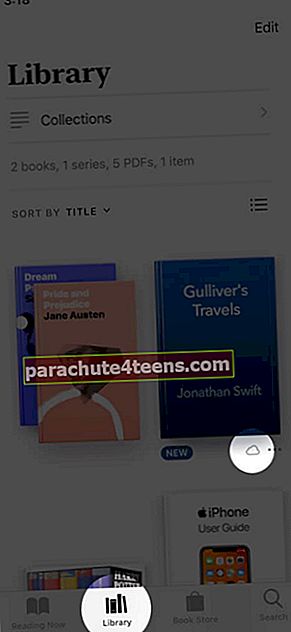
- Да бисте избрисали једну књигу: Додирните икона са три тачке а затим тапните на Уклоните.
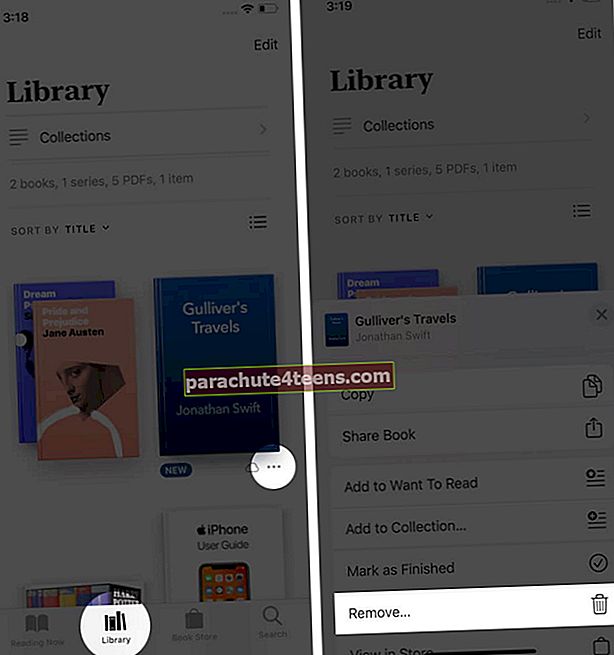 Затим одаберите Уклони преузимање. За преузети ПДФ, видећете Уклони преузимање и Делете Еверивхере. Можда ћете видети ПДФ датотеке које нису преузете Делете Еверивхере у табели за дељење.
Затим одаберите Уклони преузимање. За преузети ПДФ, видећете Уклони преузимање и Делете Еверивхере. Можда ћете видети ПДФ датотеке које нису преузете Делете Еверивхере у табели за дељење.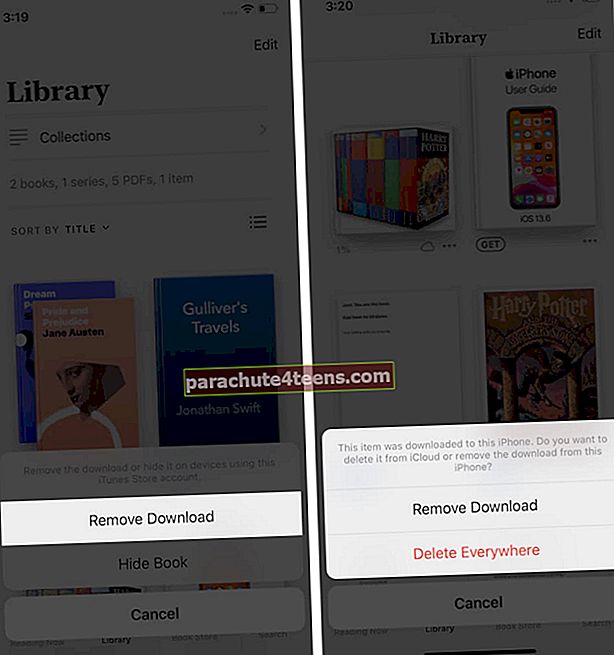
- Да бисте избрисали више књига: Додирните на Уредити. Затим додирните икона канте за смеће и изабрати Уклоните преузимања.
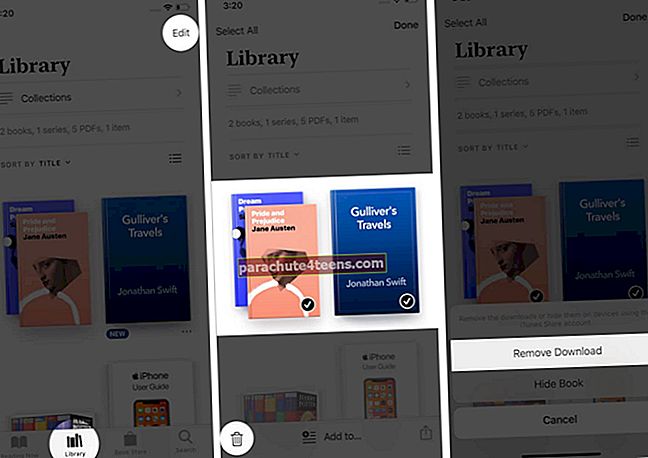
Одјављивање…
На овај начин можете да управљате библиотеком апликације Књиге на иПхоне-у и иПад-у. Једном када започнете да користите апликацију, постаје лако открити још функција и подешавања.
Поред тога, можете погледати и нашу листу најбољих апликација за читање е-књига за иПхоне и иПад.
ПРОЧИТАЈТЕ ДАЉЕ:
- Најбоље књиге о Апплеу, Стевеу Јобсу, Тиму Цооку и Јонију Ивеу
- Како извести књиге са иПхоне-а на рачунар
- Купљене аудио књиге се не приказују на иПхоне-у или иПад-у? Ево решења
- Библиотека апликација не ради на иПхоне-у? Како то поправити!
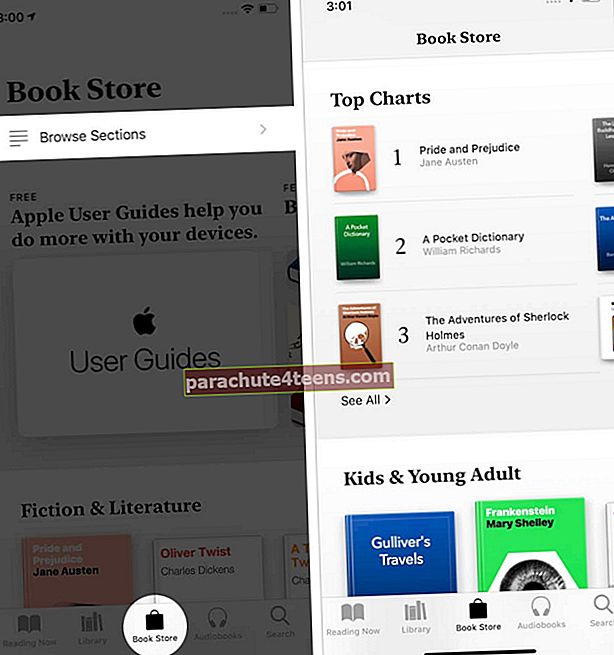
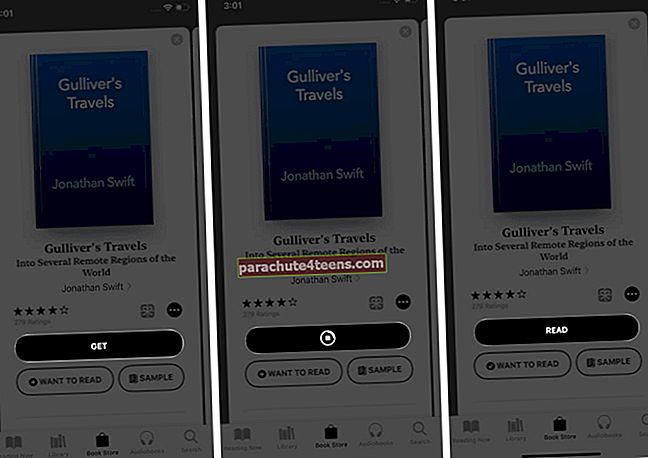
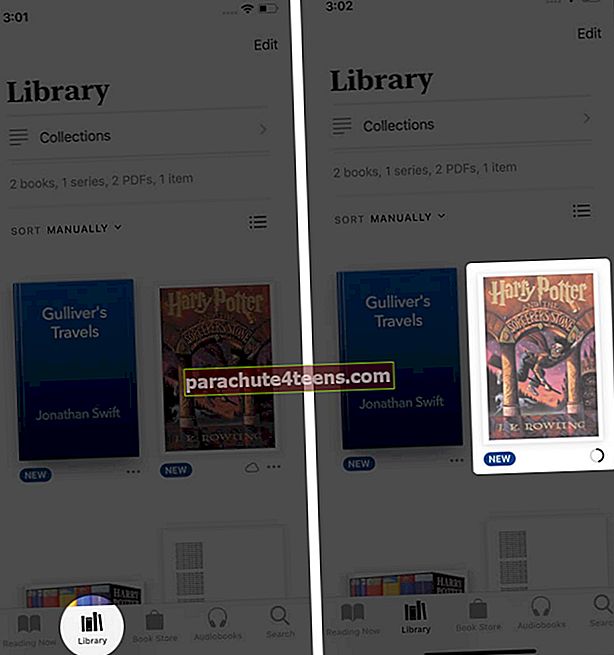
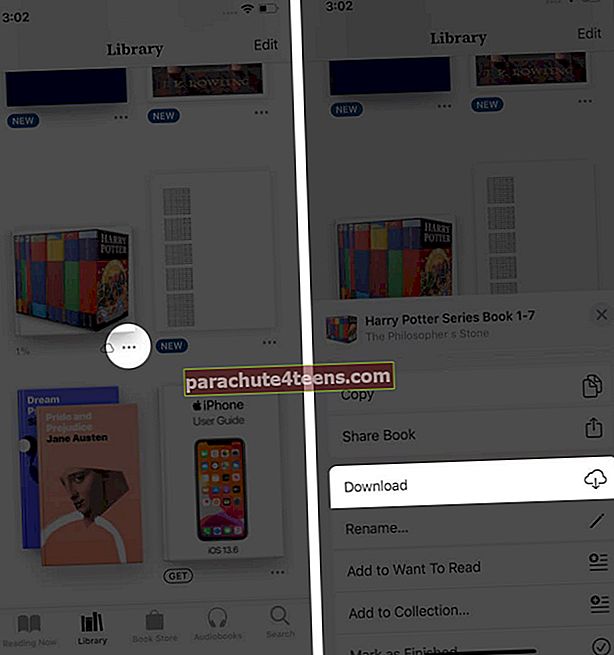
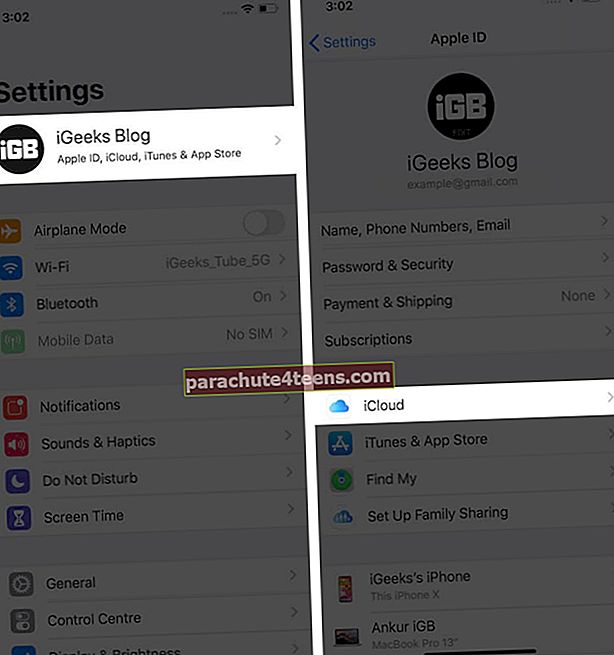
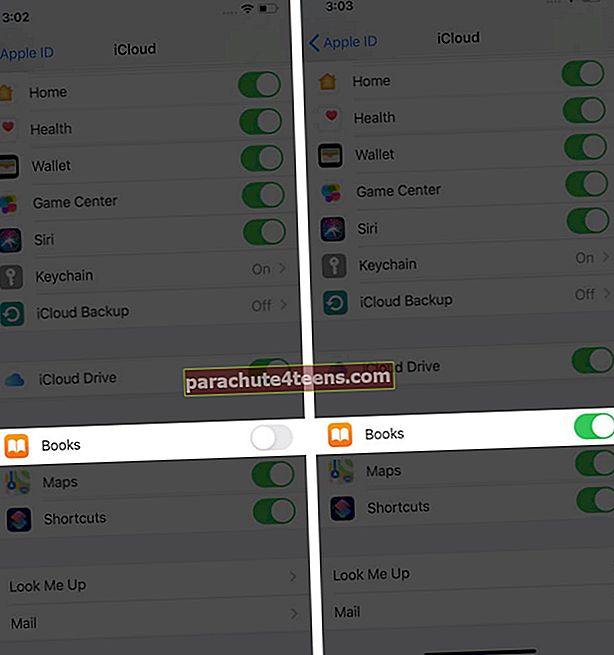
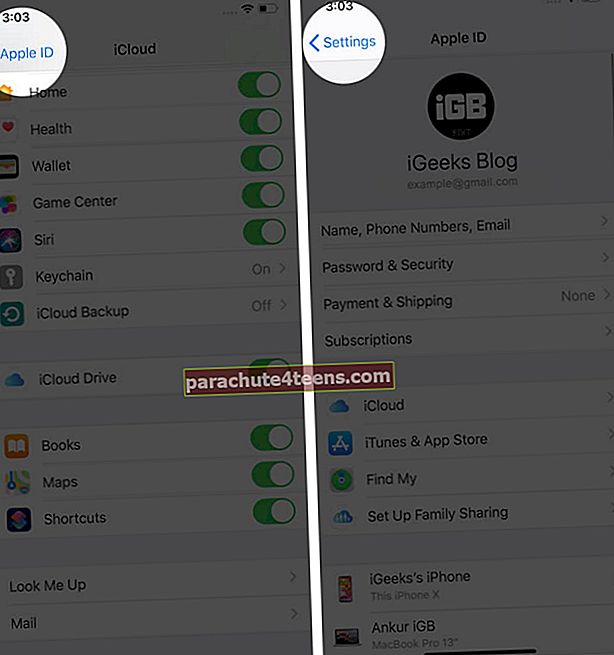
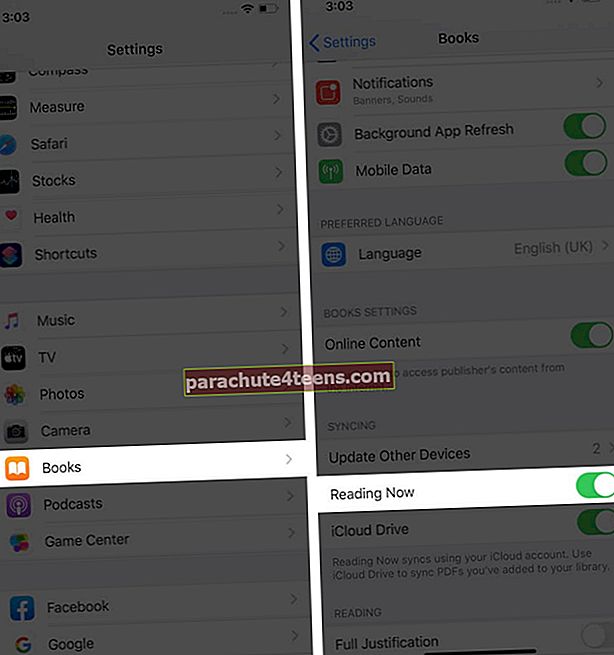

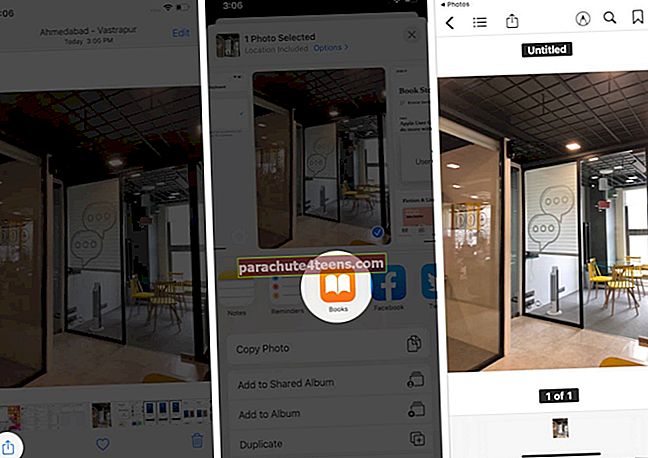
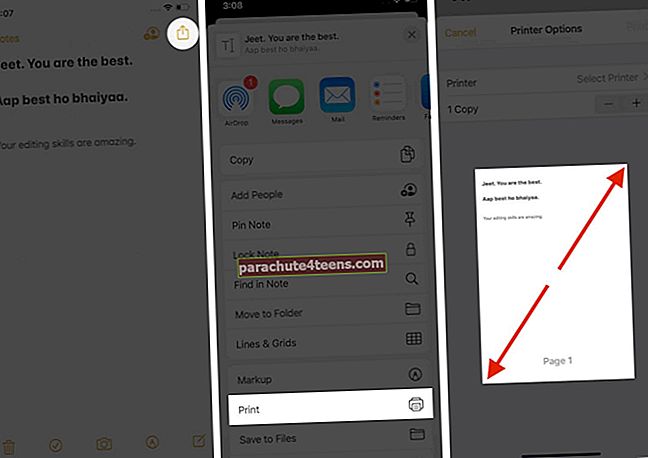 Затим додирните Икона дељења опет. На крају, тапните на Копирај у Књиге. Белешка ће бити претворена у ПДФ и сачуваће се у апликацији Књиге. Овај метод ради и за друге апликације.
Затим додирните Икона дељења опет. На крају, тапните на Копирај у Књиге. Белешка ће бити претворена у ПДФ и сачуваће се у апликацији Књиге. Овај метод ради и за друге апликације.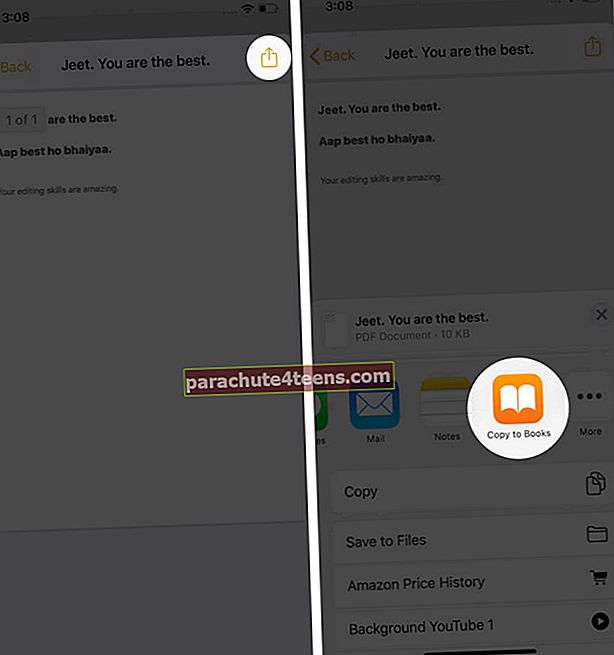
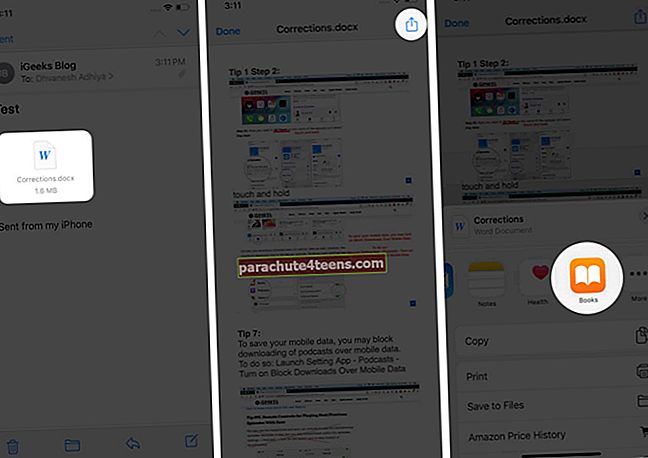
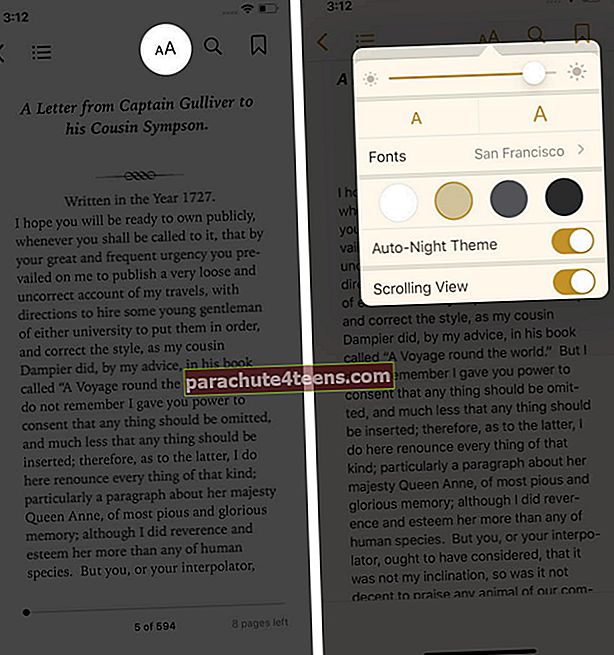
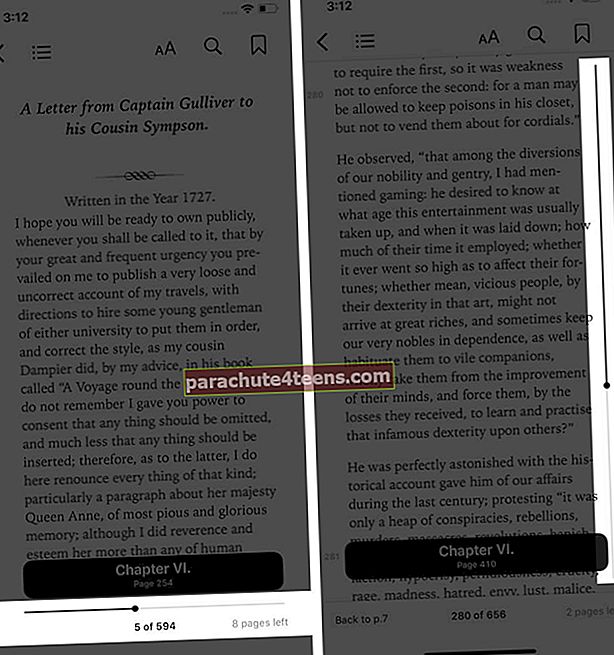
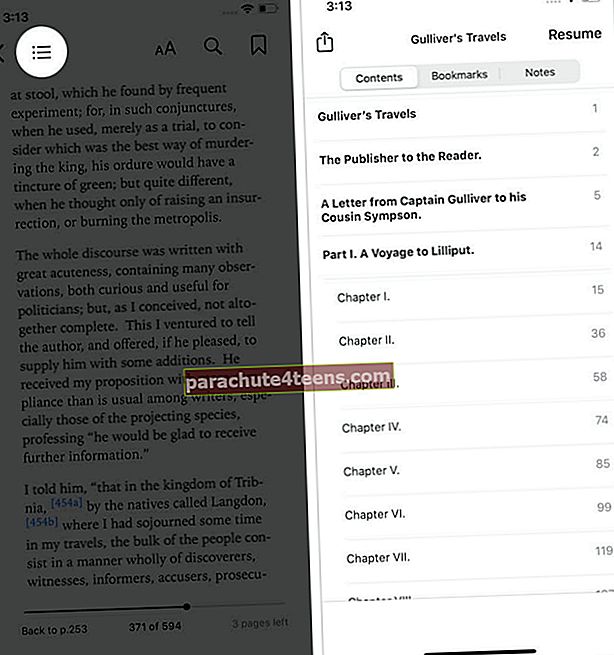
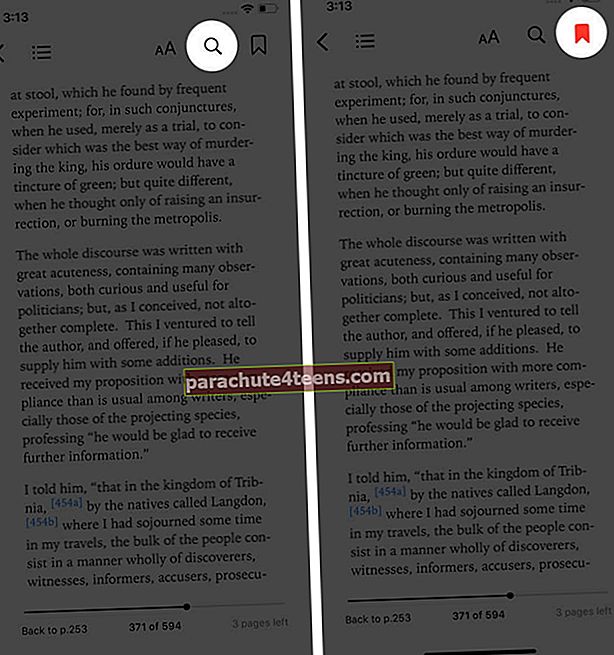
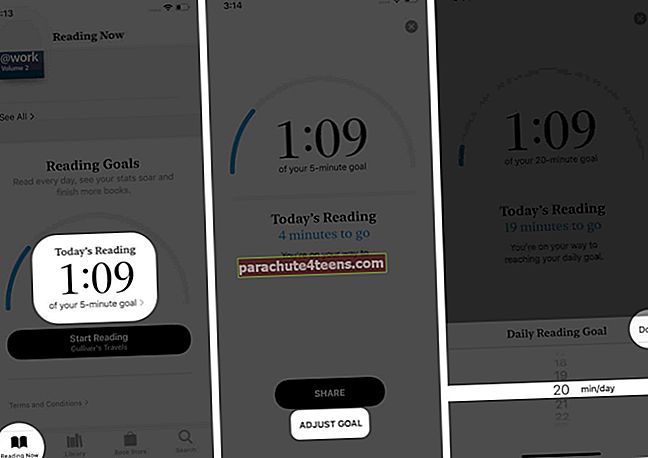
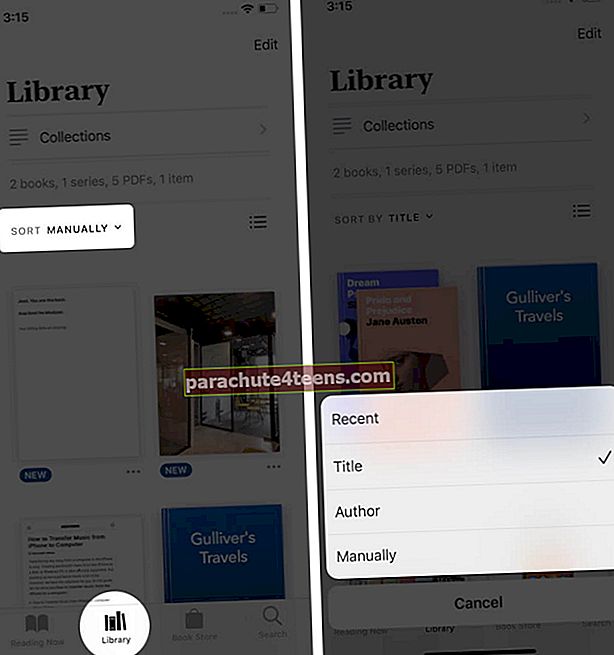
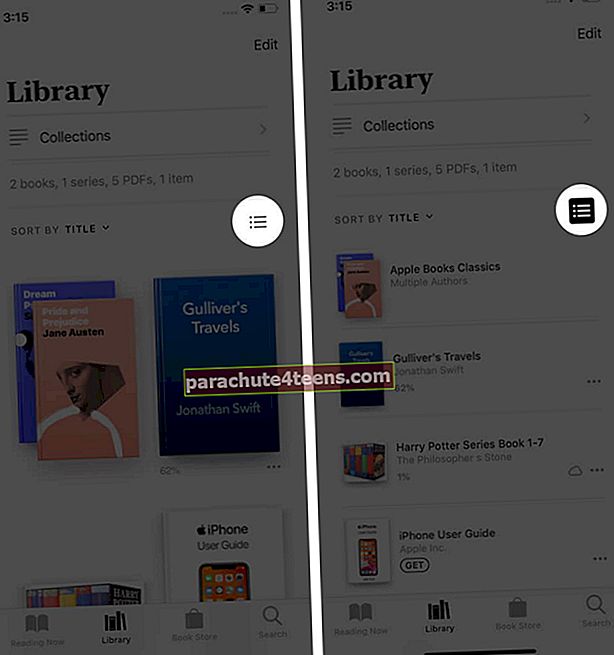

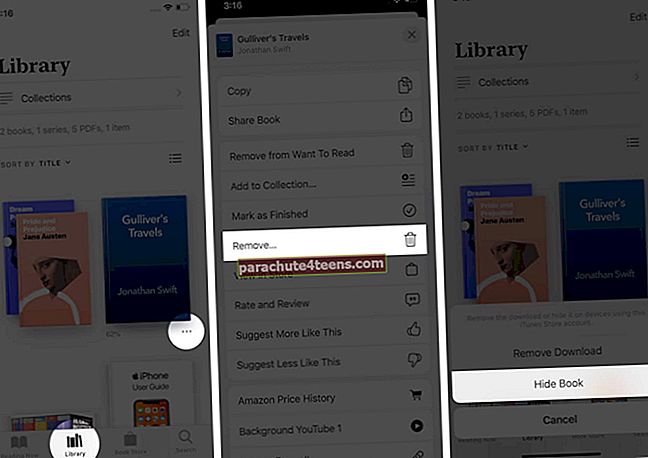
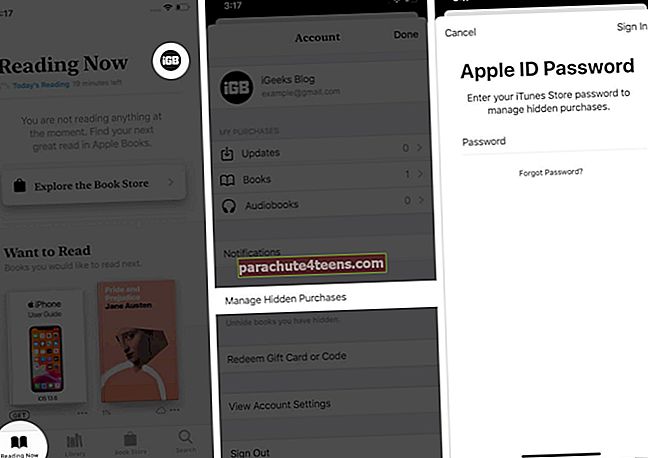
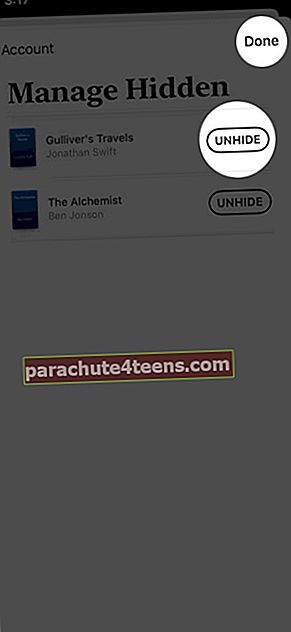
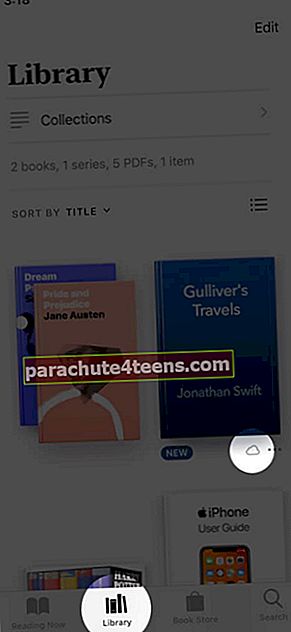
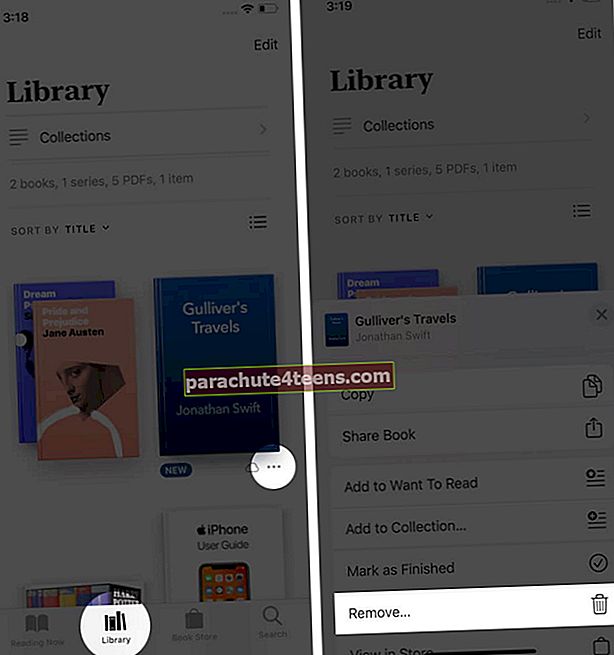 Затим одаберите Уклони преузимање. За преузети ПДФ, видећете Уклони преузимање и Делете Еверивхере. Можда ћете видети ПДФ датотеке које нису преузете Делете Еверивхере у табели за дељење.
Затим одаберите Уклони преузимање. За преузети ПДФ, видећете Уклони преузимање и Делете Еверивхере. Можда ћете видети ПДФ датотеке које нису преузете Делете Еверивхере у табели за дељење.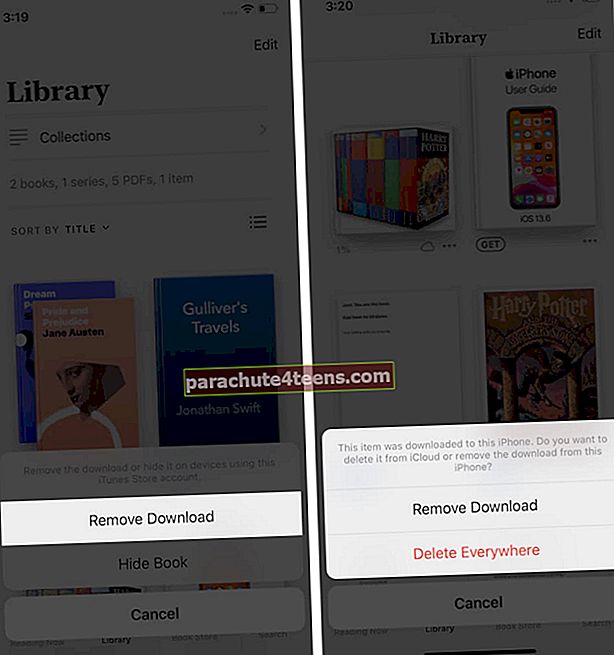
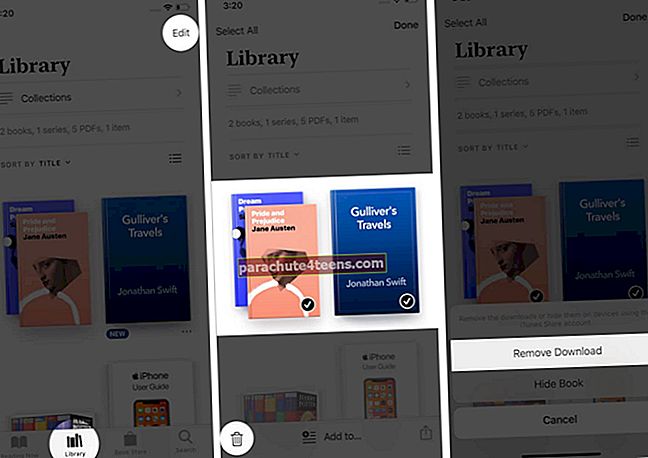

![Набавите скривени виџет за временски закључак у иОС 12 на иПхоне-у [Како да]](https://uploads.parachute4teens.com/wp-content/uploads/blog/843/7ZX3RZNF0Kpic.jpg)