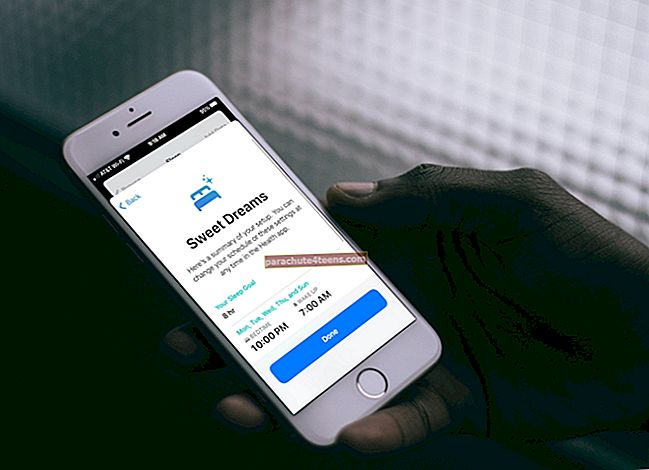Таман када је Аппле представио иОС 13 на ВВДЦ 2019, изненадио је много корисника због различитих нових функција које су у њега укључене. Нарочито, мрачни режим, Ахх !, има ли више пажње у последње време од најновије иПхоне 11 серије? Па, то је све што је нови иОС 13 направљен за вас! Осмислили смо неке од најбољих савета и трикова за иОС 13 који ће побољшати ваше целокупно искуство док користите иПхоне.
Неке од најбољих трикова за иОС 13 открили смо током опсежног истраживања ових најновијих функција иОС 13. Ови трикови ће сигурно побољшати ниво продуктивности када иПхоне користите на иОС-у 13. Дакле, без икаквог додатног одмора, погледајмо ове савете и трикове у иОС-у 13.
Савети и трикови за побољшање целокупног искуства коришћења иПхоне-а
Да бих вам олакшао разумевање, у овом водичу раздвојио сам сваки одељак одвојено. Дакле, ево вам сасвим нових савета и трикова које можете изводити на свом иПхоне-у!
Брзи приступ:
- Онемогућите 3Д Тоуцх у иОС 13
- Укључите тамни режим у иОС-у 13
- Присилите све апликације да користе тамни режим у иОС-у 13
- Обрезивање и обрезивање видео записа у иОС-у 13
- Брзо претворите живу фотографију у видео у иОС-у 13
- Пратите пријатеље помоћу функције Финд Ми Фриендс у иОС 13
- Омогућите режим са смањеним подацима у иОС-у 13
- Подесите и делите прилагођену слику профила иМессаге у иОС 13
- Премештајте песме или плејлисте у Аппле Мусиц-у у иОС-у 13
- Означи све отворене картице у Сафари-у у иОС-у 13
- Промените локацију за преузимање Сафари-ја у иОС-у 13
- Сачувајте и делите веб страницу као ПДФ у Сафарију у иОС 13
- Преузмите апликације веће од 200 МБ преко мобилних података у иОС 13
- Аутоматски утишајте непознате и нежељене позиве у иОС-у 13
- Зауставите Сири да најављује поруке у иОС-у 13
- Поделите ЕТА Ливе Роуте у Аппле Мапс у иОС 13
- Пребаците Ви-Фи мреже и управљајте Блуетоотх-ом из Цонтрол Центер-а
- Инсталирајте фонтове у иОС 13
- Користите тастатуру КуицкПатх Свипе у иОС 13
- Управљајте уређајем ХомеКит помоћу НФЦ ознаке у иОС-у 13
Савет # 1. Онемогућите 3Д Тоуцх у иОС 13
Пошто већина корисника сада надограђује свој иПхоне на потпуно нови иОС 13, људи више воле Хаптиц тоуцх у поређењу са старим 3Д тоуцхом који је објављен још 2015. Потражња и интересовање 3Д тоуцх-а постепено опадају. Дакле, ако желите да онемогућите 3Д додир на свом иПхонеу, ево шта треба да урадите!
Корак 1.Отвори Апликација за подешавања на вашем иПхоне-у.
 Корак 2. Померите се надоле да бисте додирнули Приступачност.
Корак 2. Померите се надоле да бисте додирнули Приступачност.
 Корак # 3. Затим додирните Додирни и додирните 3Д и хаптички додир.
Корак # 3. Затим додирните Додирни и додирните 3Д и хаптички додир.
 Корак # 4. Сада, искључите прекидач поред 3Д додир из зелена до бео.
Корак # 4. Сада, искључите прекидач поред 3Д додир из зелена до бео.
 Тако је једноставно искључити 3Д додир у иОС-у 13. Ако у било ком тренутку пропустите 3Д додир, можете једноставно укључити прекидач 3Д додира из горе наведених корака.
Тако је једноставно искључити 3Д додир у иОС-у 13. Ако у било ком тренутку пропустите 3Д додир, можете једноставно укључити прекидач 3Д додира из горе наведених корака.
Савет бр. Укључите мрачни режим у иОС-у 13
Мрачни режим је већ неко време у тренду и људи га воле. Многи не знају да постоје два начина за укључивање мрачног режима у иОС-у 13. Ако сте један од њих, погледајте методе како омогућити мрачни режим у иОС-у 13!
Метод 1
Корак 1.Идите у контролни центар превлачењем нагоре одоздо ако имате иПхоне 8 или старији и превуците доле у горњем десном углу ако поседујете иПхоне Кс или новије иПхоне моделе.
 Корак 2.Додирните и држите тастер опција осветљености екрана.
Корак 2.Додирните и држите тастер опција осветљености екрана.
 Корак # 3. Сада додирните Изглед Светлост тачно испод регулатора осветљености. Једном Готово, све претвара у мрачни мод. Наравно, окренуће само оне апликације које подржавају тамни режим у иОС-у 13. А ако желите да све апликације приморате да користе тамни режим, морате следити савет бр. 3 у наставку.
Корак # 3. Сада додирните Изглед Светлост тачно испод регулатора осветљености. Једном Готово, све претвара у мрачни мод. Наравно, окренуће само оне апликације које подржавају тамни режим у иОС-у 13. А ако желите да све апликације приморате да користе тамни режим, морате следити савет бр. 3 у наставку.

Метод 2
У овом методу ћете користити Апликација за подешавања да бисте омогућили тамни режим на иПхоне-у.
Корак 1.Покрените Подешавањаапликација а затим тапните на Екран и осветљеност опција.
 Корак 2.Следећи, изаберите тамну опцију ако је у лаганом режиму или такође можете укључите опцију Аутоматски ако желите да ваш иПхоне одлучи који начин је прилагођен осветљењу споља.
Корак 2.Следећи, изаберите тамну опцију ако је у лаганом режиму или такође можете укључите опцију Аутоматски ако желите да ваш иПхоне одлучи који начин је прилагођен осветљењу споља.

То је то! Мрачни режим је сада активиран на вашем иПхоне-у који ради на иОС-у 13.
Савет # 3. Присилите све апликације да користе тамни режим у иОС-у 13
Ако сте већ укључили мрачни режим и нисте пронашли функцију мрачног режима у својој омиљеној апликацији, мало сте знали да све апликације не подржавају мрачни режим. Да бисте присилили све апликације да користе ову функцију, следите доленаведени поступак.
Корак 1.Лансирање Подешавања апликацију на вашем иПхоне-у.
 Корак 2. Померите се надоле да бисте додирнули Приступачност и тапните на Величина екрана и текста.
Корак 2. Померите се надоле да бисте додирнули Приступачност и тапните на Величина екрана и текста.
 Корак # 3. Сада укључите опцију Смарт Инверт да бисте присилили све апликације да користе тамни режим на вашем иПхоне-у.
Корак # 3. Сада укључите опцију Смарт Инверт да бисте присилили све апликације да користе тамни режим на вашем иПхоне-у.
 Овом једноставном променом може да промени већину апликација да подразумевано користе тамни режим. Покушајте одмах!
Овом једноставном променом може да промени већину апликација да подразумевано користе тамни режим. Покушајте одмах!
Савет бр. Обрезивање и обрезивање видео записа у иОС-у 13
иПхоне има једну од најбољих камера на свету, а са иОС 13 ажурирањем сада је могуће уређивати видео записе директно на вашем иПхоне-у. Можете да обрежете и обрежете видео запис у иОС 13 пратећи следеће кораке.
Како обрезати видео
Корак 1.Отвори Пхотос Апп на вашем иПхоне-у.

Корак 2. Додирните на Видеос или изаберите било који Албум у којој су присутни видео снимци.
 Корак # 3. Сада изаберите видео желите да обрежете и тапнете на Уредити у горњем десном углу.
Корак # 3. Сада изаберите видео желите да обрежете и тапнете на Уредити у горњем десном углу.
 Корак # 4. Додирните на Икона за обрезивање са дна екрана.
Корак # 4. Додирните на Икона за обрезивање са дна екрана.
 Корак # 5. Сада подесити оквир који се појављује у прозор за уређивање увлачењем или извлачењем.
Корак # 5. Сада подесити оквир који се појављује у прозор за уређивање увлачењем или извлачењем.
 Корак # 6. ако ти потребан је прилагођени усев, тапните на Рацио аспекта опција из горњег десног угла и додирните картицу Оригинал за промену оријентације из пејзажа.
Корак # 6. ако ти потребан је прилагођени усев, тапните на Рацио аспекта опција из горњег десног угла и додирните картицу Оригинал за промену оријентације из пејзажа.
Корак # 7. Такође можете одабрати Слободној форми обрезивање или изаберите унапред подешене поставке.
 Корак # 8. Једном кад сте задовољни, тапните на Готово да се оконча изрезивање видео записа. То је то, ово завршава поступак обрезивања видео записа на иПхонеу који ради на иОС 13.
Корак # 8. Једном кад сте задовољни, тапните на Готово да се оконча изрезивање видео записа. То је то, ово завршава поступак обрезивања видео записа на иПхонеу који ради на иОС 13.
 Како обрезати видео
Како обрезати видео
Корак 1.Покрените Фотографије→ Албум→ Изаберите Видео→ додирните Едит.

Корак 2.Сада додирните Видео икону у доњем левом углу екрана.
 Корак # 3. Изаберите трим, додирните на Игра за преглед и додирните Готово.
Корак # 3. Изаберите трим, додирните на Игра за преглед и додирните Готово.
 Дакле, тако је једноставно обрезати и обрезати видео запис на иПхонеу који ради на иОС 13 најновијој верзији.
Дакле, тако је једноставно обрезати и обрезати видео запис на иПхонеу који ради на иОС 13 најновијој верзији.
Савет бр. 5. Брзо претворите живу фотографију у видео у иОС-у 13
Да ли сте икада покушали да снимите фотографију уживо на вашем иПхоне-у који ради на иОС-у 13? Ако не, покушајте одмах, јер сада можете и ту фотографију уживо претворити у видео. Ево како се то ради.
Корак 1.Лансирање Пхотос Апп и крените изнад да бисте изабрали фотографија уживо по вашем избору.
Корак 2.Додирните на Објави дугме са левог доњег угла.
 Корак # 3. Изаберите Сачувај као видео опција из листа дељења.
Корак # 3. Изаберите Сачувај као видео опција из листа дељења.
 Сад можете да гледате видео у апликацији Фотографије у одељку за видео записе или албуму по вашем избору.
Сад можете да гледате видео у апликацији Фотографије у одељку за видео записе или албуму по вашем избору.
Савет # 6. Пратите пријатеље помоћу функције Финд Ми Фриендс у иОС 13
Ова функција је савршена комбинација Пронађи мој иПхоне и Пронађи моје пријатеље. Било да је ријеч о проналажењу локације пријатеља или примању ажурирања локације од пријатеља, ова функција је добра за кориснике иОС 13. Ево како можете да пратите своје пријатеље помоћу апликације Пронађи ме на иПхоне-у.
Корак 1.Лансирање Пронађите моје пријатељеАпликација и изаберите пријатеља желите да пратите од Људи одељак у левом доњем углу.
 Корак 2.Када је изабран, додирните Упутства да бисте пратили тачну локацију вашег пријатеља. Ако је није могуће кликнути на опцију упутства, морате да кликните на Аск то Фоллов Лоцатион из падајућег менија.
Корак 2.Када је изабран, додирните Упутства да бисте пратили тачну локацију вашег пријатеља. Ако је није могуће кликнути на опцију упутства, морате да кликните на Аск то Фоллов Лоцатион из падајућег менија.
 Тако је једноставно пратити пријатеље помоћу ове невероватне функције. Пробајте већ данас.
Тако је једноставно пратити пријатеље помоћу ове невероватне функције. Пробајте већ данас.
Савет бр. 7. Омогућите режим са смањеним подацима у иОС-у 13
Чување података када се не користе или постављање одређеног ограничења употребе података може вам уштедети пуно података. Али то не значи да све треба да радите ручно, већ једноставно можете да користите режим са мало података на иПхоне-у, а остатак препустите иОС-у 13. Ево како га можете омогућити на иПхоне-у.
Метод 1: За ћелијске податке
Корак 1.Отвори ПодешавањаАпликација и тапните на Мобилни подаци / мобилни.
 Корак 2.Сада додирните Опције мобилних података.
Корак 2.Сада додирните Опције мобилних података.
 3. септембра. Искључи УКЉУЧЕН Режим ниских података опција одмах.
3. септембра. Искључи УКЉУЧЕН Режим ниских података опција одмах.
 Ово је било за режим мобилних података. Али ако користите Ви-Фи и ако желите да омогућите режим слабог преноса података и на Ви-Фи мрежама, ево како то можете да урадите.
Ово је било за режим мобилних података. Али ако користите Ви-Фи и ако желите да омогућите режим слабог преноса података и на Ви-Фи мрежама, ево како то можете да урадите.
2. метод: за Ви-Фи податке
Корак 1.Лансирање ПодешавањаАпликација и тапните на Ви-фиопција.
 Корак 2. Додирните на „И“ дугме које се може видети одмах поред вашег Ви-Фи мрежа име на десној страни.
Корак 2. Додирните на „И“ дугме које се може видети одмах поред вашег Ви-Фи мрежа име на десној страни.
 Корак # 3.Сада укључите ОН Лов Моде од опција које се појављују на екрану.
Корак # 3.Сада укључите ОН Лов Моде од опција које се појављују на екрану.
 Тако је једноставно сачувати податке и у мобилном и у Ви-Фи режиму. Надам се да ћете уштедети тоне података омогућавањем режима са мало података у иОС-у 13.
Тако је једноставно сачувати податке и у мобилном и у Ви-Фи режиму. Надам се да ћете уштедети тоне података омогућавањем режима са мало података у иОС-у 13.
Савет бр. 8. Поставите и делите прилагођену слику профила иМессаге
Да бисте прилагодили свој иМессаге профил у иОС-у, први корак је да направите и поставите слику. Почнимо са тим, а касније ћемо видети како то делити.
Корак 1. Лансирање иМессаге Апп и тапните на ••• (нова елипса)опција у горњем десном углу.
 Корак 2. Сада додирните Измените име и фотографију са дна и тапните на Уредити опција одмах испод фотографије.
Корак 2. Сада додирните Измените име и фотографију са дна и тапните на Уредити опција одмах испод фотографије.
 Корак # 3. Сада додирните Камера, снимите фотографију, обрежите је да стане у круг и тапните на Готово. Такође можете да изаберете постојеће фотографије са свих фотографија опција одмах поред опције камере након корака # 2. Сада када сте креирали слику профила, време је да видите како је можете делити са другима.
Корак # 3. Сада додирните Камера, снимите фотографију, обрежите је да стане у круг и тапните на Готово. Такође можете да изаберете постојеће фотографије са свих фотографија опција одмах поред опције камере након корака # 2. Сада када сте креирали слику профила, време је да видите како је можете делити са другима.
 Корак # 4. ОтворииМессаге Апп → Додирните (•••)хоризонталне тачке → додирните Измените име и фотографију.
Корак # 4. ОтворииМессаге Апп → Додирните (•••)хоризонталне тачке → додирните Измените име и фотографију.
 Корак # 5. Сада додирнитеДељење имена и фотографија и пребаците га на НА.
Корак # 5. Сада додирнитеДељење имена и фотографија и пребаците га на НА.
 Корак # 6. У одељку Аутоматско дељење, или изаберите Само контакти или Увек питај ако вам је то угодно. На вама је да одлучите. Када је одаберете, додирните Готово на крају да сачувате процес.
Корак # 6. У одељку Аутоматско дељење, или изаберите Само контакти или Увек питај ако вам је то угодно. На вама је да одлучите. Када је одаберете, додирните Готово на крају да сачувате процес.
 Када заврше, корисници којима шаљете поруке сада ће видети вашу профилну слику у апликацији иМессаге. Далеко ми се свидела ова посебна функција која је уведена у иОС 13.
Када заврше, корисници којима шаљете поруке сада ће видети вашу профилну слику у апликацији иМессаге. Далеко ми се свидела ова посебна функција која је уведена у иОС 13.
Савет бр. 9. Премештајте песме или плејлисте у Аппле Мусиц-у у иОС-у 13
Музика је начин да се опустите и нарибате ритмове. Али ваше опуштање је кренуло сложеним путем да премештате песме у иОС-у 13. Дакле, ево како можете да премешате песме или чак плејлисте у Аппле Мусиц-у на иПхоне-у.
Корак 1. Лансирање Аппле Мусицапликација и изаберите било коју песму од плејлиста или албум.
 Корак 2. Додирните на сада свира стрип са дна екрана.
Корак 2. Додирните на сада свира стрип са дна екрана.

Корак # 3. Сада додирните 3 хоризонталне линије (не тачке) са дна екрана. После тога ћете сада видети дугме за премештање које се налази десно од опције Следеће, додирните дугме за премештање.
 Ово ће сада почети да меша вашу музику тако да стално уживате у насумичној музици.
Ово ће сада почети да меша вашу музику тако да стално уживате у насумичној музици.
Савет бр. 10. Означи све отворене картице у Сафари-у у иОС-у 13
Сафари је добио његову прерађену верзију са иОС 13 исправкама. А постоји мноштво функција које су промењене у Сафарију. Један од њих је обележавање свих отворених картица које су кључне за повећање продуктивности за многе кориснике иПхонеа.
Корак 1.Лансирање Сафари апликацију на вашем иПхоне-у.
Корак 2. Сада се побрините да имате отворио више веб локација коју желите да обележите.
Корак # 3: Отворен Било која картица отворене веб странице и дуго притисните дугме обележивача са дна картице.
Корак # 4. Ако сте отворили 5 картица, приказаће се Додајте обележиваче за 5 картица, одаберите ову опцију. Сада дајте му одговарајуће име и тапните на сачувати.
Ово ће означити све постојеће картице у једну фасциклу. Дакле, следећи пут када желите да посетите своје омиљене веб локације, само треба да додирнете ту фасциклу да бисте отворили све веб локације.
Савет # 11. Промените локацију за преузимање Сафари-ја у иОС-у 13
Поред функције обележивача, сада је могуће променити и локацију за преузимање Сафарија у иОС-у 13. Ево како то можете учинити.
Корак 1.Лансирање Подешавањаапликација и тапните на Сафари помицањем према доље.

Корак 2.Сада додирните Преузимања опција.
Корак # 3. Изаберите Остало опција одмах испод на мојој иПхоне опцији.
 Корак # 4. Следећи, додирните иЦлоуд Дриве или било коју опцију за складиштење треће стране повезан са вашим уређајем. Сада изаберите жељену фасциклу или креирајте једну фасциклу унутар њега.
Корак # 4. Следећи, додирните иЦлоуд Дриве или било коју опцију за складиштење треће стране повезан са вашим уређајем. Сада изаберите жељену фасциклу или креирајте једну фасциклу унутар њега.
 Корак # 5. Додирните на Готово након што одаберете жељену фасциклу.
Корак # 5. Додирните на Готово након што одаберете жељену фасциклу.
 Па, тако је једноставно променити локацију преузимања Сафарија у иОС-у 13.
Па, тако је једноставно променити локацију преузимања Сафарија у иОС-у 13.
Савет # 12. Сачувајте и делите веб страницу као ПДФ у Сафарију у иОС 13
Често се примећује да желите да делите документ са садржаја веб локације и да вам понестаје могућности за дељење са читаоцима. Али са ажурирањем иОС 13, сада је могуће делити веб страницу у ПДФ-у у Сафарију. Ево шта треба да урадите.
Корак 1.Лансирање Сафари на вашем иПхоне-у и посетите било коју веб страницу или иГеексБлог.цом. Нека се веб локација у потпуности учита тако да целу веб страницу добијете у ПДФ-у.
Корак 2.Следећи, притисните и држите дугме за почетак и дугме за спавање или дугме за појачавање звука (за иПхоне Кс, Ксс, Ксс Мак, КСР или новије) одједном, тако да може снимити снимак екрана у Сафари-ју.
 Корак # 3.Додирните Снимак екрана у левом доњем углу и додирните целу страницу. Сада тапните на Готово из горњег левог угла.
Корак # 3.Додирните Снимак екрана у левом доњем углу и додирните целу страницу. Сада тапните на Готово из горњег левог угла.
 Корак # 4. Следећи додирните Готово и Сачувајте ПДФ у датотеке опција одоздо.
Корак # 4. Следећи додирните Готово и Сачувајте ПДФ у датотеке опција одоздо.
 Корак # 5. Изаберите фасциклу у коју желите да сачувате овај ПДФ и додирните сачувати у горњем десном углу.
Корак # 5. Изаберите фасциклу у коју желите да сачувате овај ПДФ и додирните сачувати у горњем десном углу.
 Корак # 6. Ако желите директно да делите овај ПДФ без чувања, у кораку # 3, након што додирнете целу страницу, додирните дугме Дели у горњем десном углу. Једном завршено, изаберите било коју платформу делити и додирните Пошаљи.
Корак # 6. Ако желите директно да делите овај ПДФ без чувања, у кораку # 3, након што додирнете целу страницу, додирните дугме Дели у горњем десном углу. Једном завршено, изаберите било коју платформу делити и додирните Пошаљи.
 На овај начин је једноставно сачувати и делити веб страницу као ПДФ датотеку у Сафарију на свом иПхонеу.
На овај начин је једноставно сачувати и делити веб страницу као ПДФ датотеку у Сафарију на свом иПхонеу.
Савет # 13. Преузмите апликације веће од 200 МБ преко мобилних података у иОС 13
За преузимање апликација већих од 200 МБ потребно је ваше одобрење за преузимање путем мобилних података. Ако желите да их аутоматски преузмете преко мобилних података, ево шта је потребно.
Корак 1.Отвори Апликација за подешавања и тапните на иТунес и Апп Сторе помицањем према доље.
 Корак 2.Сада додирните Преузимања апликација.
Корак 2.Сада додирните Преузимања апликација.
 Корак # 3. Додирните на Дозволи опцију да бисте прескочили ограничење од 200 МБ за преузимање велике апликације. Такође можете одабрати Питајте ако је преко 200 МБ ако желите да будете сигурни да у дану не користите превише мобилне податке.
Корак # 3. Додирните на Дозволи опцију да бисте прескочили ограничење од 200 МБ за преузимање велике апликације. Такође можете одабрати Питајте ако је преко 200 МБ ако желите да будете сигурни да у дану не користите превише мобилне податке.
 Дакле, на овај начин је лакше преузети апликације веће од 200 МБ преко мобилних података у иОС 13. Ако ваш иПхоне и даље ради на иОС 12, ево шта треба да урадите.
Дакле, на овај начин је лакше преузети апликације веће од 200 МБ преко мобилних података у иОС 13. Ако ваш иПхоне и даље ради на иОС 12, ево шта треба да урадите.
Савет # 14. Аутоматски утишајте непознате и нежељене позиве у иОС-у 13
Анонимни позиви и позиви нежељене поште данас одузимају пуно времена због телемаркетинга. Да бисте избегли позиве и аутоматски утишали такве позиве на иОС 13, следите доленаведене савете.
Корак 1.Покрените Подешавањаапликација и померите се надоле да бисте додирнули Телефон опција.
 Корак 2.Сада се померите надоле у иПхонеу одељак подешавања и Укључи / искључи Тишина непознатих позивалаца опција.
Корак 2.Сада се померите надоле у иПхонеу одељак подешавања и Укључи / искључи Тишина непознатих позивалаца опција.
 Овим можете да утишате позиве чији контакти нису присутни на вашој листи контаката, у апликацији за размену порука или у пошти. Осим тога, сви позиви би били усмерени на говорну пошту, тако да можете проверити када се ослободите и проверити да ли сте пропустили неки важан позив чији број није сачуван на листи.
Овим можете да утишате позиве чији контакти нису присутни на вашој листи контаката, у апликацији за размену порука или у пошти. Осим тога, сви позиви би били усмерени на говорну пошту, тако да можете проверити када се ослободите и проверити да ли сте пропустили неки важан позив чији број није сачуван на листи.
Савет # 15. Зауставите Сири да најављује поруке у иОС-у 13
Нису све долазне поруке потребне вашој пажњи. Дакле, да бисте избегли да Сири најављује поруке на вашем иПхоне-у и иПад-у, следите детаљни поступак у наставку.
 Корак 1.Крените до Подешавања апликацију на иПхоне-у и додирните Обавештења помицањем према доље.
Корак 1.Крените до Подешавања апликацију на иПхоне-у и додирните Обавештења помицањем према доље.
Корак 2.Сада Искључите Најавите поруке помоћу Сири са листе обавештења.
То је то! Сири неће објавити ниједну поруку на вашем иПхоне-у и иПад-у уз ову малу промену у подешавањима. Али ако желите да одређене апликације најављују поруке и желите да зауставите само неколико апликација, овде можете погледати детаљан водич!
Савет # 16. Поделите ЕТА Ливе Роуте у Аппле Мапс у иОС 13
Процењено време доласка је нова функција уведена у Аппле Мапс коју можете да делите са пријатељима. Ако је ваш иПхоне ажуриран на најновију верзију иОС 13, сада можете делити ЕТА руту уживо у Аппле мапама.
Корак 1.Отвори Аппле Мапс, потражите жељено одредиште и додирните Упутства → Иди. Ово ће покренути навигацију у делићу секунди. Корак 2.Сада додирните Поделите ЕТА опција са дна екрана.
Корак 2.Сада додирните Поделите ЕТА опција са дна екрана.
 Корак # 3. Следећи, додирните било који од недавних контаката или изаберите Контакти могућност дељења 1 или више контаката истовремено.
Корак # 3. Следећи, додирните било који од недавних контаката или изаберите Контакти могућност дељења 1 или више контаката истовремено.
 Једном када ово поделите, то ће бити готово. Ваши пријатељи ће сада знати када ћете стићи на одредиште.
Једном када ово поделите, то ће бити готово. Ваши пријатељи ће сада знати када ћете стићи на одредиште.
Савет # 17. Пребаците Ви-Фи мреже и управљајте Блуетоотх-ом из Цонтрол Центер-а у иОС-у 13
Пребацивање између Ви-Фи мрежа и Блуетоотх уређаја управо је постало лакше с ажурирањем иОС 13. Сада са саме контролне табле можете да пребацујете између више мрежа и уређаја.
Корак 1. Превуците нагоре од дна или превуците надоле од горњег десног угла да бисте отворили контролни центар на иПхоне-у.
 Корак 2. Додирните и задржите пладањ са четири иконе која има Аирплане Моде, Блуетоотх, Мобиле Дата и Ви-Фи опције.
Корак 2. Додирните и задржите пладањ са четири иконе која има Аирплане Моде, Блуетоотх, Мобиле Дата и Ви-Фи опције.
 Корак # 3. Сада додирните и задржите икону Ви-Фи.
Корак # 3. Сада додирните и задржите икону Ви-Фи.
 Корак # 4. Сада ћете видети доступне мреже. Унесите лозинку и придружите се мрежа.
Корак # 4. Сада ћете видети доступне мреже. Унесите лозинку и придружите се мрежа.
 Такође можете да управљате одмах испод доступних Ви-Фи мрежа Ви-Фи подешавања тапкајући по њему.
Такође можете да управљате одмах испод доступних Ви-Фи мрежа Ви-Фи подешавања тапкајући по њему.
 Корак # 5. Сада након корака # 2, додирните и задржите икону Блуетоотх ако желите да истражите више уређаја. Следећи, славина на повезати на уређају који желите да повежете. Испод листе Блуетоотх уређаја постоји опција Блуетоотх подешавања, такође можете да управљате Блуетоотх подешавањима ако желите.
Корак # 5. Сада након корака # 2, додирните и задржите икону Блуетоотх ако желите да истражите више уређаја. Следећи, славина на повезати на уређају који желите да повежете. Испод листе Блуетоотх уређаја постоји опција Блуетоотх подешавања, такође можете да управљате Блуетоотх подешавањима ако желите.
Дакле, ово је како је једноставно управљати са више Блуетоотх уређаја и Ви-Фи мрежама из Цонтрол Центер-а без отварања апликације за подешавања.
Савет # 18. Инсталирајте фонтове у иОС 13
Инсталирање прилагођених фонтова је хоби за многе и многи људи испробавају отмене фонтове који привлаче већину вас. Па сте и ви један од њих? Ако је одговор да, ево како да инсталирате и користите прилагођене фонтове на иПхонеу који ради на иОС-у 13.
Корак 1.Изаберите било који фонт апп из Апп Сторе-а или преузмите Фонтеер и додирните Добити дугме. Једном инсталиран, тапните на Отвори а сада тапните на ‘+’ икона у горњем левом углу.
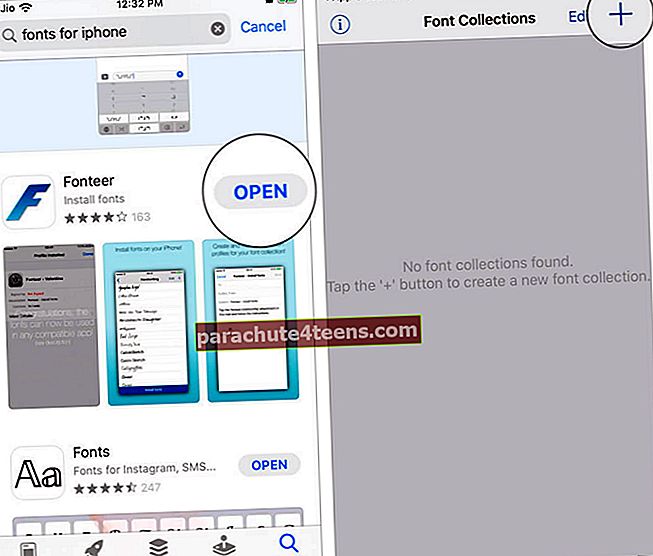 Корак 2.Сада дајте име у Назив колекције куцните и тапните на У реду дугме.
Корак 2.Сада дајте име у Назив колекције куцните и тапните на У реду дугме.
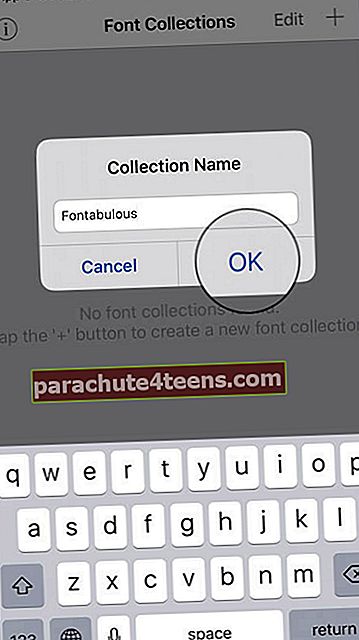 Корак # 3. Следећи, славина на Икона „+“, изабери Гоогле фонтови и изаберите фонтове које желите да додате.
Корак # 3. Следећи, славина на Икона „+“, изабери Гоогле фонтови и изаберите фонтове које желите да додате.
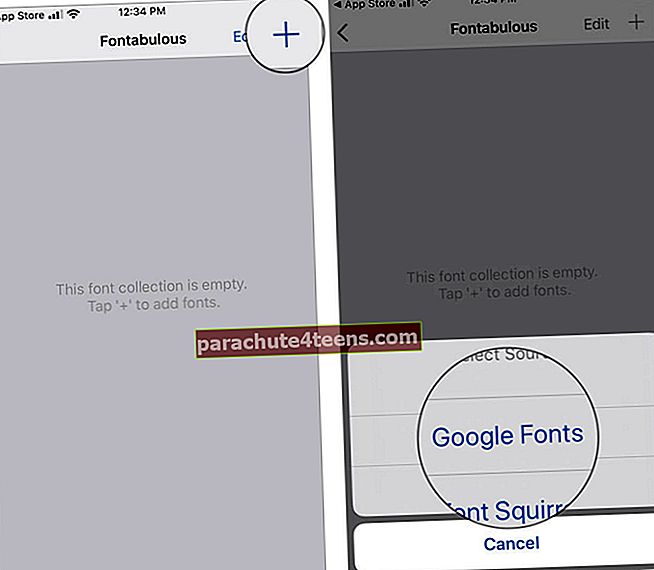 Корак # 4. Када одаберете фонтове, додирните Додај у колекцију и изаберите У реду опција са екрана.
Корак # 4. Када одаберете фонтове, додирните Додај у колекцију и изаберите У реду опција са екрана.
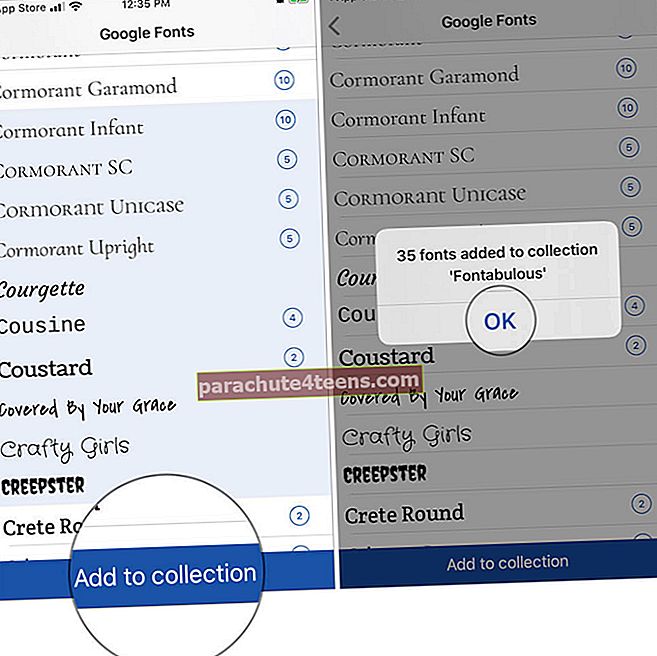 Корак # 5. Сада додирните Назад у горњем левом углу и додирните Инсталирајте фонтове → Дозволи → Затвори.
Корак # 5. Сада додирните Назад у горњем левом углу и додирните Инсталирајте фонтове → Дозволи → Затвори.
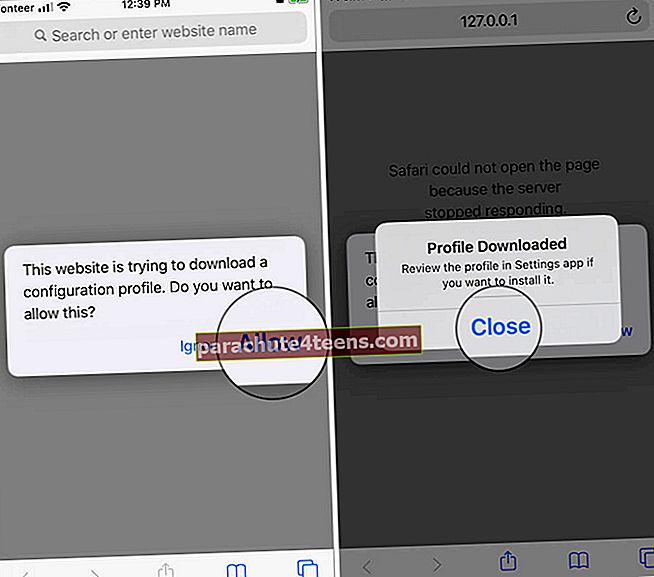 Корак # 6. Лансирање Подешавања Апликација → Опште → Профил.
Корак # 6. Лансирање Подешавања Апликација → Опште → Профил.
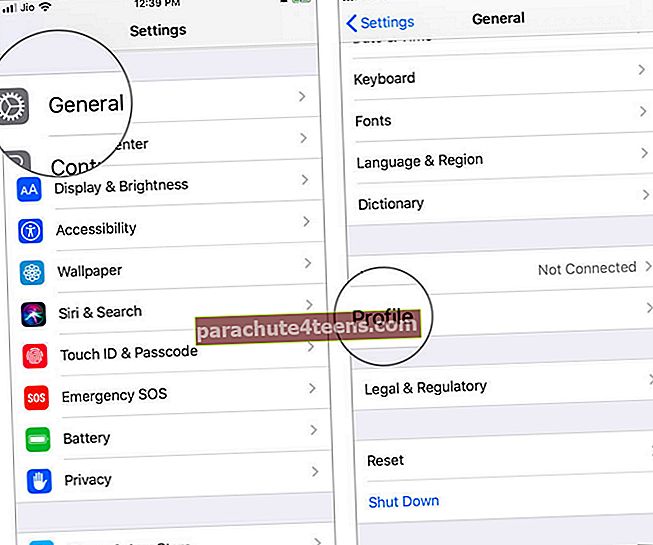 Корак # 7. Додирните на Назив фонта и колекције. (овде, Фонтеер - Фонтабулоус)
Корак # 7. Додирните на Назив фонта и колекције. (овде, Фонтеер - Фонтабулоус)
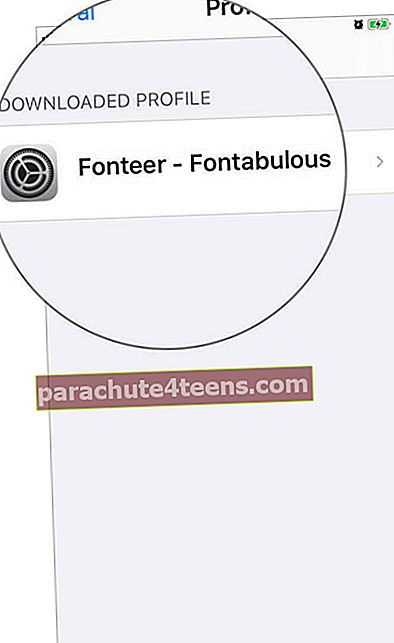 Корак # 8. Затим додирните Инсталирајте → Унесите шифру и тапните на Инсталирај опет→ Готово.
Корак # 8. Затим додирните Инсталирајте → Унесите шифру и тапните на Инсталирај опет→ Готово.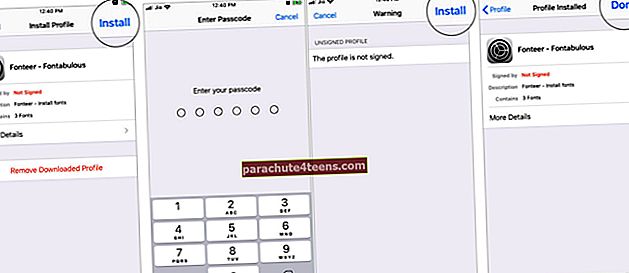 Корак # 9. Лансирање Подешавања поново додирните Опште → Тастатура опција.
Корак # 9. Лансирање Подешавања поново додирните Опште → Тастатура опција.
 Корак # 10. Сада додирните Тастатуре → Додајте нову тастатуру и тапните на Фонтови. Ово ће сада активирати нови фонт на вашем иПхоне-у.
Корак # 10. Сада додирните Тастатуре → Додајте нову тастатуру и тапните на Фонтови. Ово ће сада активирати нови фонт на вашем иПхоне-у.
 Корак # 11. Отворите да бисте користили нове фонтове било коју апликацију за ћаскање у којој се користи тастатура. Дуго притисните икону Глобе у доњем левом углу и изаберите Фонтови са списка.
Корак # 11. Отворите да бисте користили нове фонтове било коју апликацију за ћаскање у којој се користи тастатура. Дуго притисните икону Глобе у доњем левом углу и изаберите Фонтови са списка.
 Сада можете да видите све фонтове на врху тастатуре. Изаберите ваш омиљени фонт започети.
Сада можете да видите све фонтове на врху тастатуре. Изаберите ваш омиљени фонт започети.
 Дакле, на тај начин можете да инсталирате и користите прилагођене фонтове на иПхоне у иОС 13.
Дакле, на тај начин можете да инсталирате и користите прилагођене фонтове на иПхоне у иОС 13.
Савет # 19. Користите тастатуру КуицкПатх Свипе у иОС 13
Превлачење тастатуре био је сан сваког корисника иПхонеа до иОС-а 12 прошле године. Али сада са иОС 13, сан се остварио. Ево шта треба да урадите да бисте на иПхоне-у користили КуицкПатх превлачење тастатуре у иОС-у 13.
Корак 1. Лансирање Апликација за подешавања и пређите на опцију Генерал са списка.

Корак 2.Сада додирните Тастатура опција и Укључите / искључите дијапозитив за унос опција померањем надоле.
 Корак # 3.Отвори било коју апликацију која искаче тастатуру и покреће превлачење да бисте искусили КуицкПатх превлачење тастатуре.
Корак # 3.Отвори било коју апликацију која искаче тастатуру и покреће превлачење да бисте искусили КуицкПатх превлачење тастатуре.
Овим ћете сада користити КуицкПатх тастатуру у свим апликацијама које искачу тастатуру. Наравно, и ви сада имате прилагођене фонтове. Дакле, ово би у целини било забавно куцање на вашем иПхоне-у.
Савет # 20. Управљајте уређајем ХомеКит помоћу НФЦ ознаке у иОС-у 13
За почетак морате да имате НФЦ ознаке, уређаје компатибилне са ХомеКит-ом, и што је најважније, ваш иПхоне мора бити покренут на иОС-у 13. Када све то ставите у оквир, можете да наставите са следећим водичем за управљање ХомеКит уређајем са НФЦ ознаком у иОС 13.
Корак 1.Прво, мораш залепите НФЦ ознаку на уређај који подржава ХомеКит.
Корак 2. Лансирање Пречица Апп за креирање команде / окидача.
 Корак # 3. Додирните на Аутоматизација са доњег средишта екрана, а затим изаберите Креирајте личну аутоматизацију.
Корак # 3. Додирните на Аутоматизација са доњег средишта екрана, а затим изаберите Креирајте личну аутоматизацију.
 Корак # 4. Додирните на НФЦ подешавање померањем надоле из менија. Додирните на Изаберите опција која је поред Додирните НФЦ ознаку.
Корак # 4. Додирните на НФЦ подешавање померањем надоле из менија. Додирните на Изаберите опција која је поред Додирните НФЦ ознаку.
 Корак # 5. Обавезно држите иПхоне близу НФЦ ознаке. Једном када се скенира, дајте му име и тапните на Нект дугме. Следећи, Додајте радњу и потрага за акцијом које желите да примените, на пример, Упалите светло.
Корак # 5. Обавезно држите иПхоне близу НФЦ ознаке. Једном када се скенира, дајте му име и тапните на Нект дугме. Следећи, Додајте радњу и потрага за акцијом које желите да примените, на пример, Упалите светло.
Ово сада поставља акцију. Дакле, кад год додирнете НФЦ ознаку својим иПхонеом, светла ће се аутоматски укључити.
Сумирајући…
Ово су били неки од најбољих савета и трикова за иОС 13 које бисте данас волели да испробате на иПхоне-у. Јавите нам ако пропуштамо нешто важно што треба додати на листу.
Препоручени постови на иОС-у 13 Можда вам се свиђа!
- Најбољи савети и трикови за ваш иПхоне СЕ 2020
- Како уклонити аларм за спавање из апликације Цлоцк на иОС 13
- Поправите Аппле Ватцх који се не упарује са иОС 13 који користи иПхоне
- Како блокирати нежељену е-пошту у апликацији Маил на иПхоне-у и иПад-у у иОС-у 13