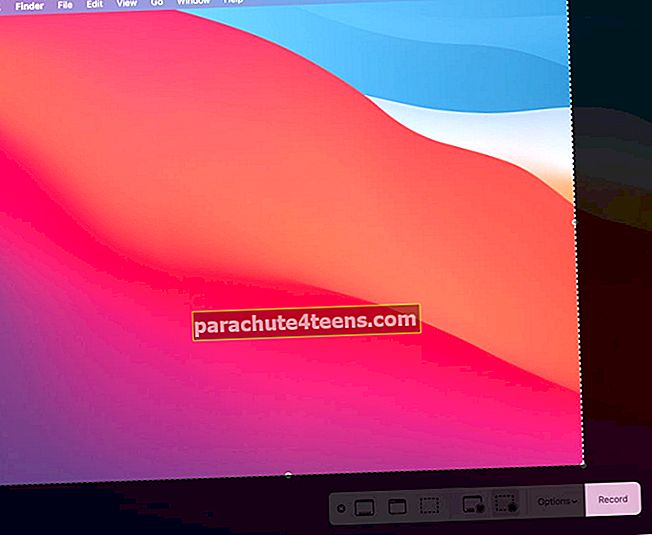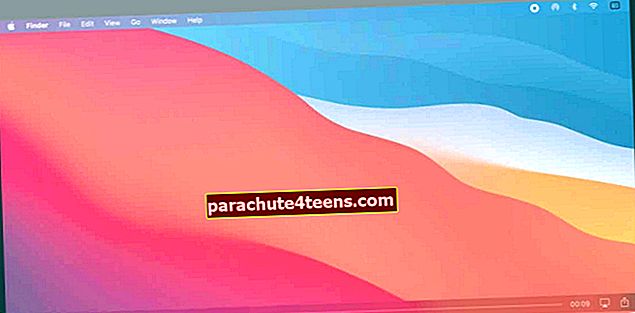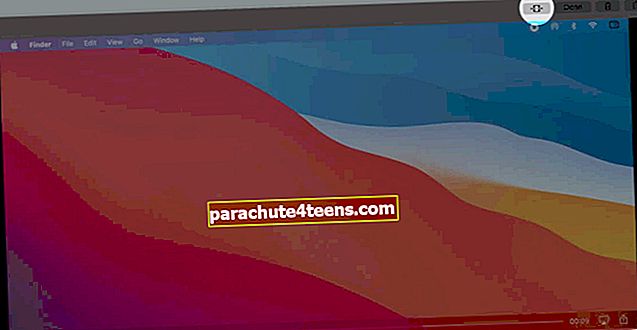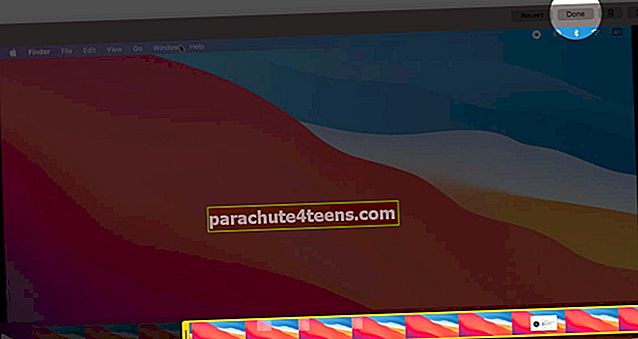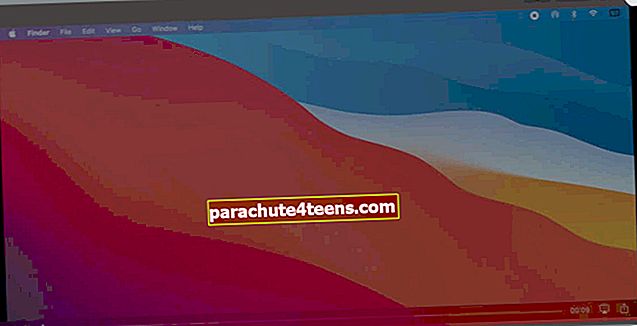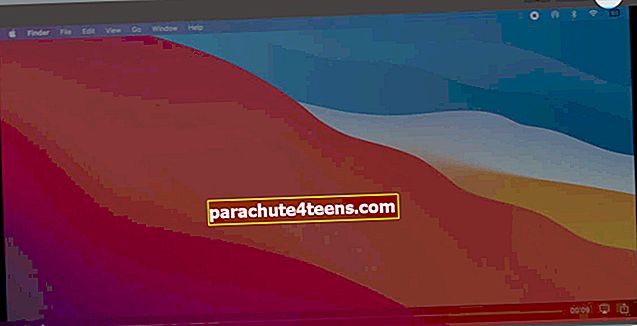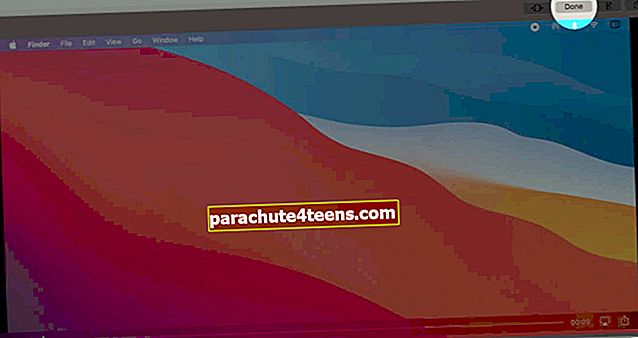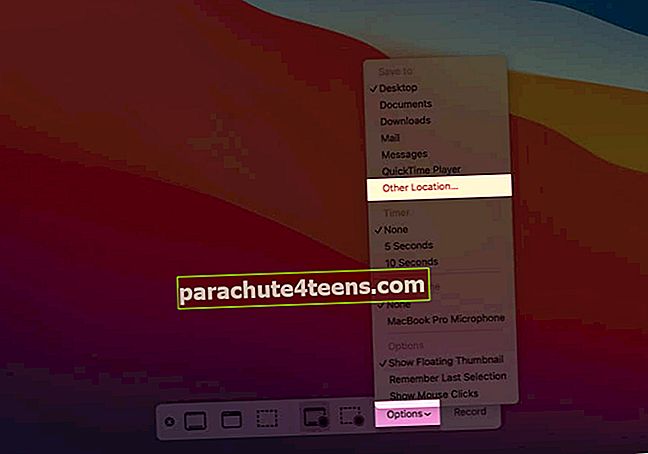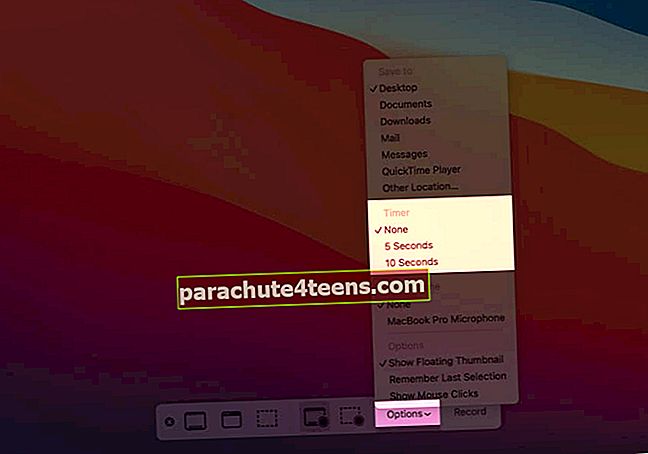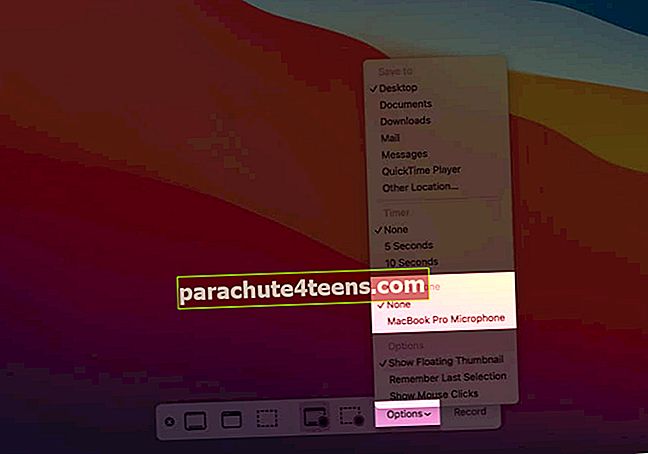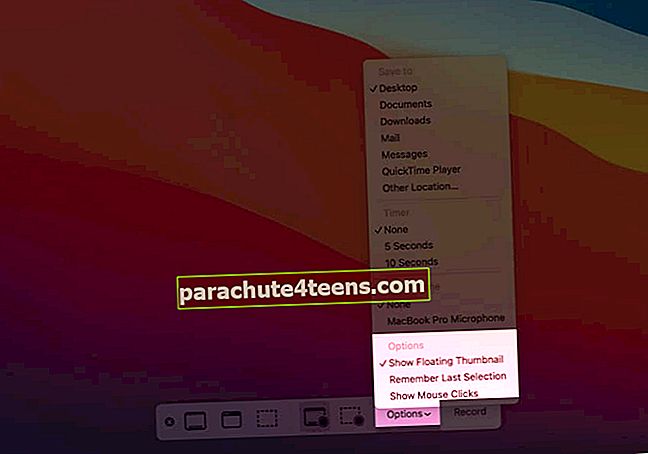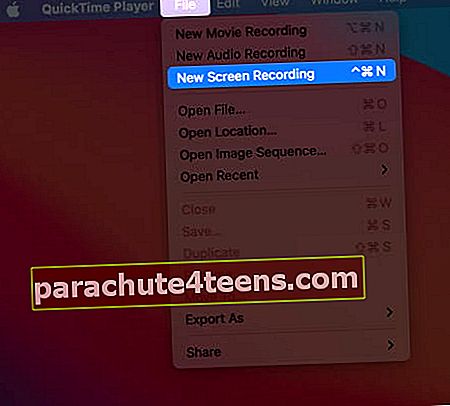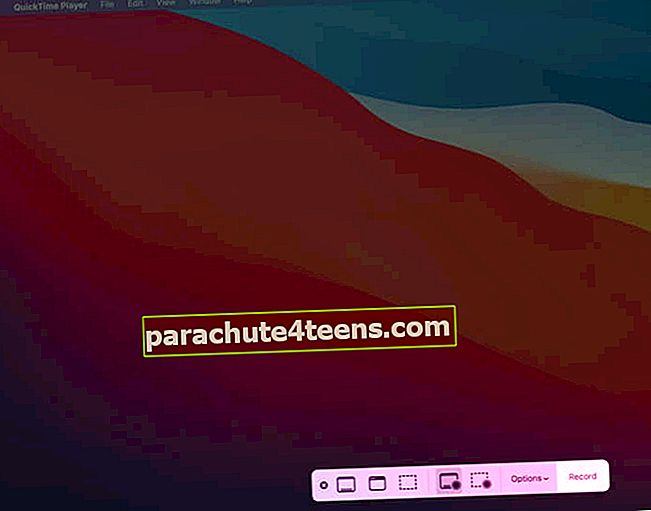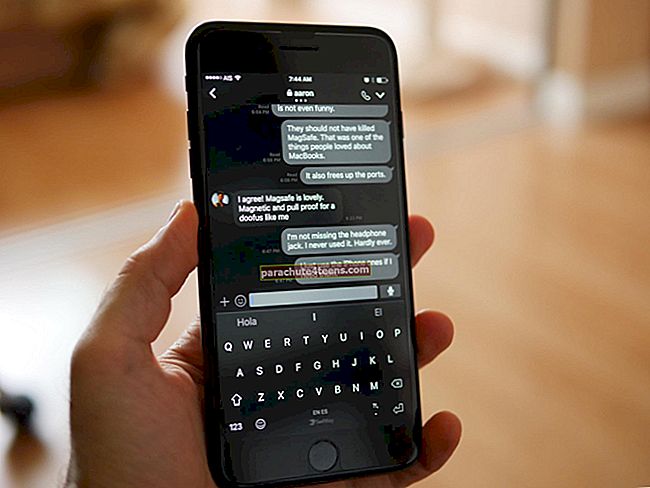Снимке екрана понекад нису довољни да преносе целу слику! Морате снимити цео екран или његове делове. На пример, ако покушавате да пошаљете техничку подршку поновљеној грешци са којом се суочавате или можда желите да снимате ФацеТиме видео позиве или направите Мац упутство за ИоуТубе! Случајеви употребе су неодређени. Дакле, без одлагања, дозволите ми да вам покажем три начина за снимање екрана на Мац-у.
Белешка: Следећи кораци се односе на све недавне верзије мацОС-а, укључујући Цаталину и Биг Сур. Слично томе, можете следити ове кораке на било ком МацБоок Про, МацБоок Аир, иМац, Мац Мини, Мац Про или другим Мац рачунарима.
- Како снимити Мац екран помоћу контрола на екрану
- Како снимити екран на Мацу помоћу програма КуицкТиме Плаиер
- Најбољи снимачи екрана за Мац у 2020
Како снимити Мац екран помоћу контрола на екрану
На мацОС Мојаве и новијим притиском Цомманд + Схифт + 5 лансира алате за снимање екрана и екрана. То олакшава снимање целог екрана или изабраног дела екрана вашег Мац-а. Ево како.
- Снимите цео Мац екран
- Снимите изабрани део Мац екрана
- Одмах обрежите, делите, сачувајте и избришите снимак екрана
- Промените поставке снимања екрана на Мац-у
Снимите цео Мац екран
- Притисните заједно Цомманд + Схифт + 5.

- Кликните на леву икону друге партиције. Показаће се Сними читав екран.

- Сада кликните на Запис. Снимање екрана започет ће одмах. На горњој траци менија видећете икону.

Да бисте зауставили снимање, притисните Цомманд + Цонтрол + Есц. Или кликните на икона заустављања у горњој траци менија. На МацБоок-има са ТоуцхБар-ом додирните Зауставити.
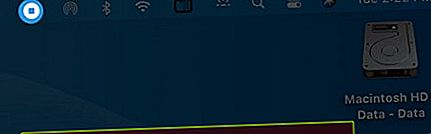
У доњем дну екрана ће се појавити сличица снимка екрана. Кликните на њу да бисте је обрезали, поделили, сачували, избрисали. Ако ништа не предузмете, сличица ће аутоматски нестати за неколико секунди и датотека снимања екрана ће бити сачувана.
Да бисте одабрали звук за снимање екрана или подесили тајмер итд., Кликните на Опције пре корака 3.
Снимите изабрани део Мац екрана
- Притисните Цомманд + Схифт + 5 заједно.
- Кликните на другу икону друге партиције на траци са алаткама. Пише Снимите изабрани део.

- Превуците показивач миша да бисте направили избор. Поставите показивач миша на средину алата за избор да бисте га превукли било где. Поставите показивач миша на ивице да бисте смањили или повећали величину.
- Кликните на Запис. мацОС ће снимити само екран унутар изабраног подручја.
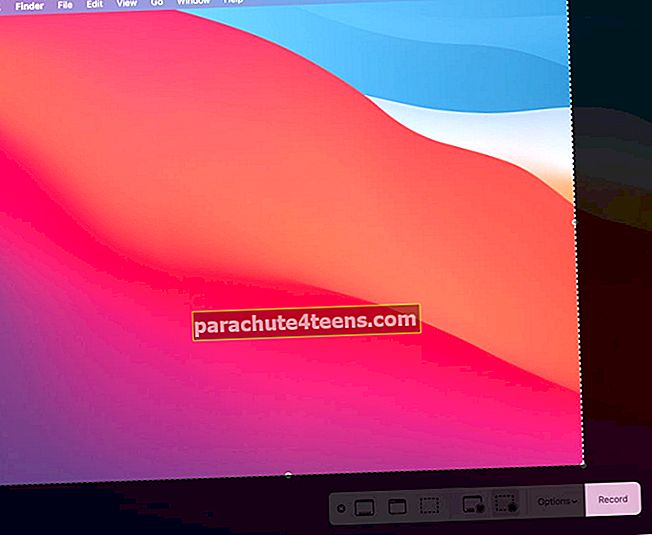
Да бисте зауставили снимање на екрану, притисните Цомманд + Цонтрол + Есц или кликните на икона заустављања у горњој траци менија.

Одмах обрежите, делите, сачувајте и избришите снимак екрана
Кад зауставите снимање екрана, у доњем десном углу Мац екрана појавиће се његова сличица. Кликните на:
- Репродукујте снимак екрана: Кликните на дугме за репродукцију троугла. Такође можете користити АирПлаи или играти преко целог екрана.
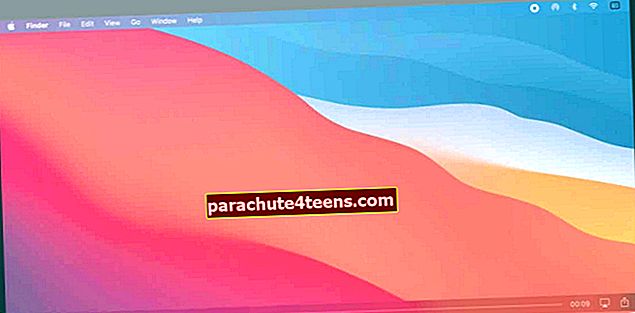
- Исеците снимак на екрану: Кликните на икона трим са врха прозора. Превуците један или оба краја да бисте подесили дужину. Кликните на Готово кад је задовољан. Обрезани видео запис ће се аутоматски сачувати.
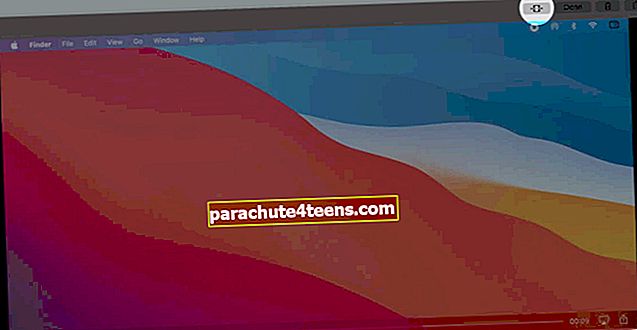
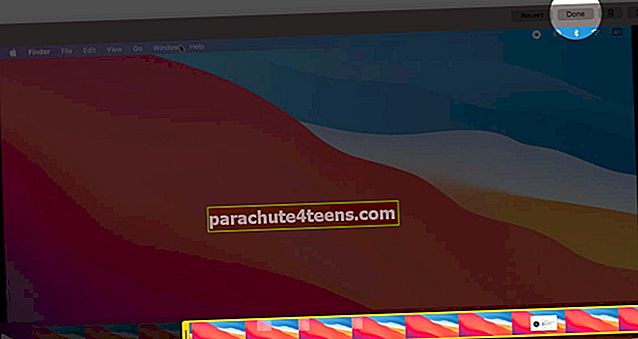
- Поделите снимак екрана: Кликните на икона дељења у горњем десном углу (или доњем десном углу) прозора и одаберите опцију.
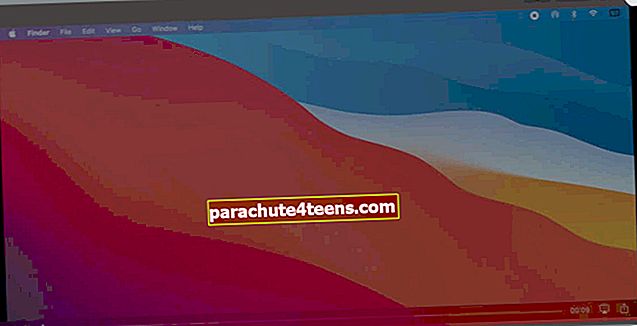
- Избришите снимак екрана: Кликните на икону канте за смеће.
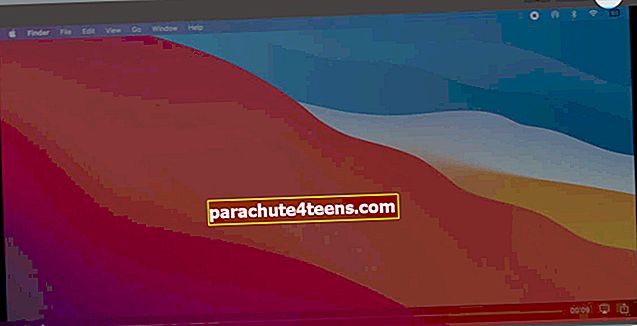
- Додирните на Готово да бисте сачували видео.
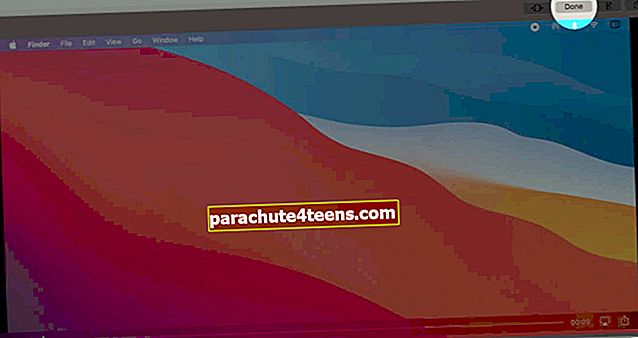
Промените поставке снимања екрана на Мац-у
- Притисните Цомманд + Схифт + 5 за покретање алата за снимање екрана.

- Затим кликните на Сними читав екран или Сними одабрани део. Након тога кликните на Опције.

- Одавде можете одабрати где ћете сачувати снимак екрана. За ово одаберите локацију под Саве То. Кликните на Друга локација да одаберете своје.
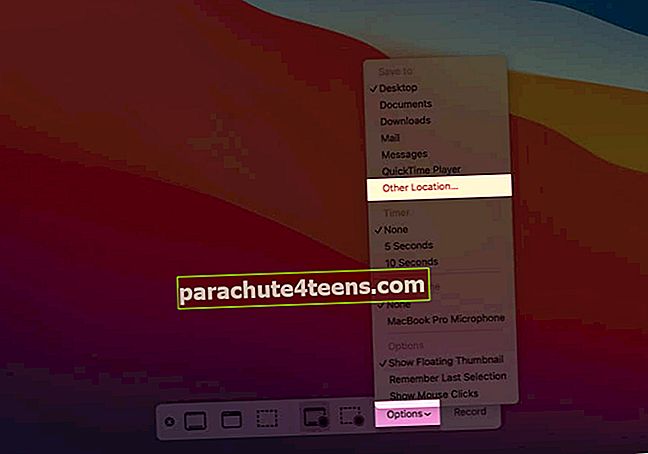
- Под Тајмер, одаберите тајмер од 5 секунди или 10 секунди. Једном када кликнете на Запис, поступак снимања започиње након изабраног временског периода.
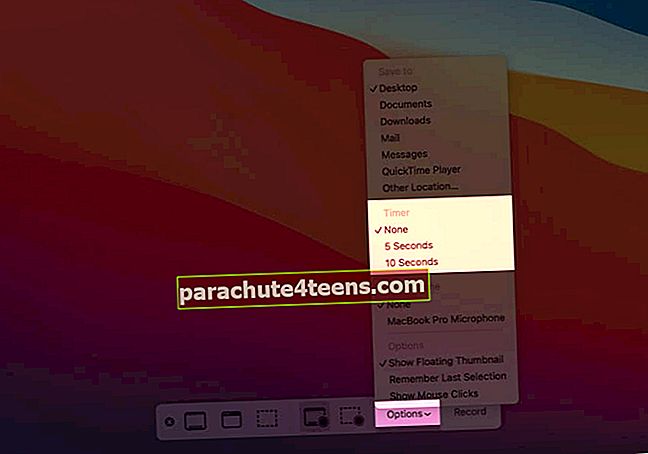
- Кликните на улазни извор испод микрофон за снимање звука са снимањем на екрану. Ако није изабрано ниједно (подразумевано), глас се неће снимати.
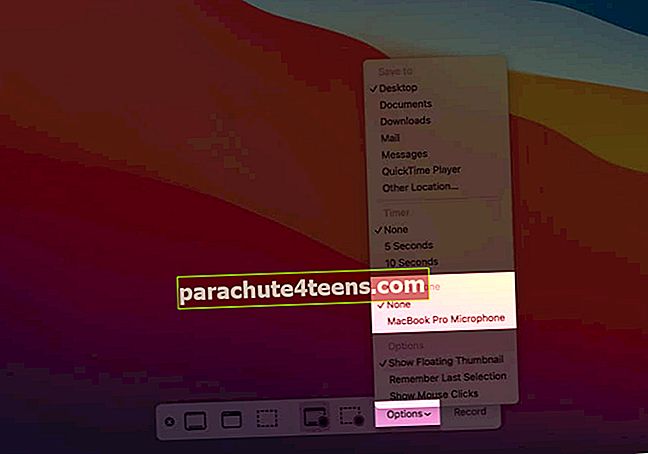
- Коначно, под Опције, можете одабрати желите ли да видите минијатуру у доњем десном углу екрана након заустављања снимања или не. Можете га подесити да памти изборе које сте последњи пут користили током коришћења овог алата или да користите подразумеване опције. На крају, такође можете одабрати да прикажете кликове миша у снимку екрана.
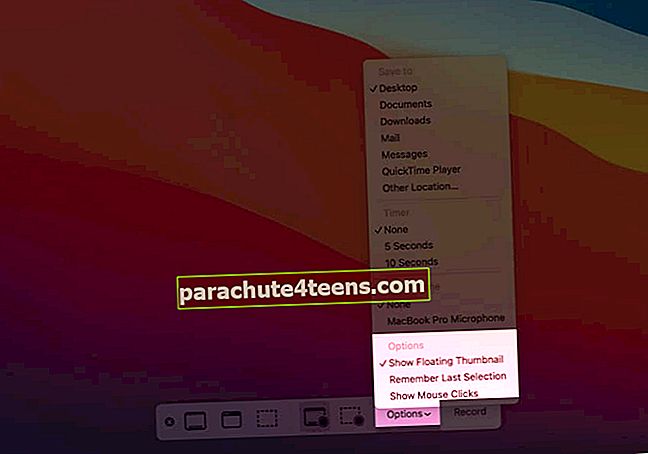
Како снимити екран на Мацу помоћу програма КуицкТиме Плаиер
- Отвори КуицкТиме Плаиер. За то користите Лаунцхпад, Спотлигхт Сеарцх или идите у Финдер → Апплицатионс.
- Кликните на Филе са горње траке менија и одаберите Снимање новог екрана.
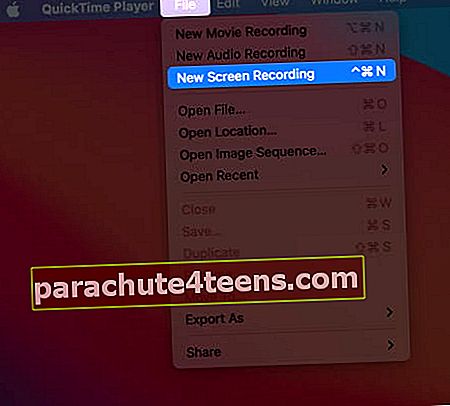
- Отвориће се алати за снимање екрана (слично Цомманд + Схифт + 5). Изаберите да ли желите да снимате преко целог екрана или само одабрани део. На крају, кликните на рекорд да бисте започели снимање на екрану.
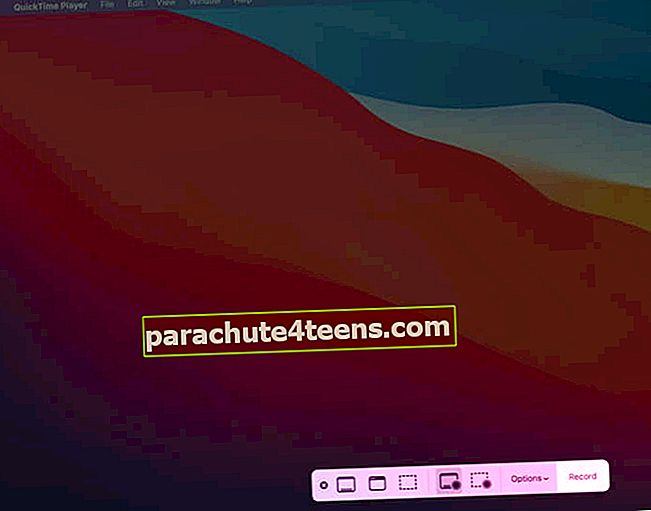
- Да бисте зауставили притисак, Цомманд + Цонтрол + Есц или кликните на икона заустављања са горње траке менија.
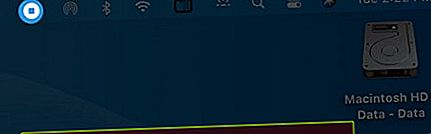
Најбољи снимачи екрана за Мац
Поред уграђених алата и апликација, можете и да снимате Мац екран помоћу независних апликација. Ако желите само да снимите екран, горе наведене опције су савршене. Међутим, ако вам је потребно више алата, на пример, ако сте видео подцастер или стреамер, има смисла инвестирати у независне апликације за снимање екрана. Ево неколико опција које треба погледати.
- Цамтасиа
- Цапто: Снимање и снимање екрана
- СцреенФлов
- ОБС Студио
Окончање…
На овај начин можете снимити екран на Мац-у. Можете их репродуковати у КуицкТиме Плаиер, иМовие, Финал Цут Про, ВЛЦ Медиа Плаиер итд.
- Снимци су подразумевано сачувани у .мов формату. Ако је потребно, можете да користите једну од најбољих апликација за конвертовање видео записа за Мац за извоз датотеке у жељени видео формат.
- Назив датотеке за снимање екрана је у овом формату - Датум снимања на екрану.
Коначно, неке апликације попут ДВД плејера могу вас спречити да снимате њихов прозор.
Можда бисте волели и да прочитате:
- Како снимити екран на иПхоне
- Најбоље апликације за дељење екрана за Мац
- Како делити Мац екран са другим Мац-ом
- Фотографишите или снимите видео на Мац-у