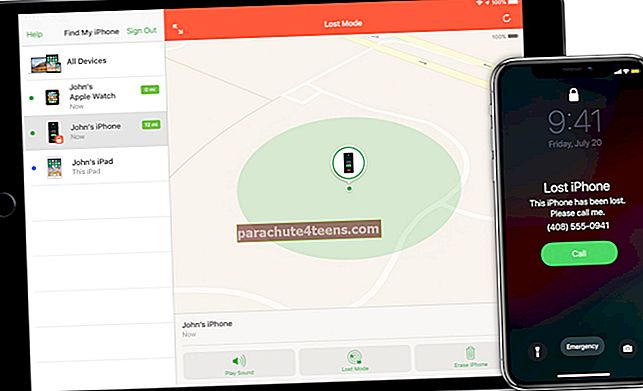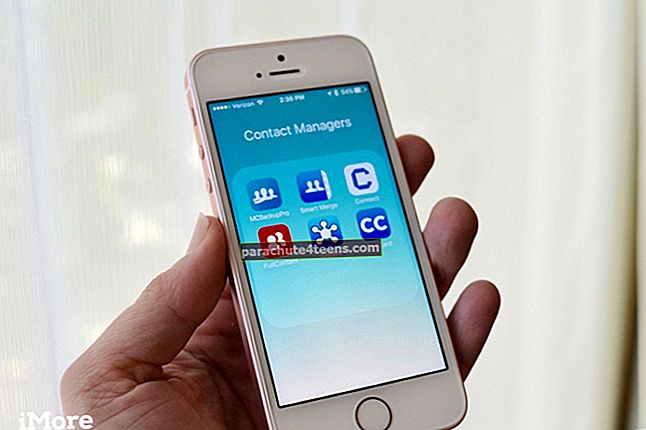Аппле уређаји су прилично поуздани, али као и свака технологија, понекад се сруше или не реагују. Ако хард ресет не помогне у решавању проблема, мораћете ставите иПхоне у режим опоравка да га обнови. Ово се разликује од ДФУ режима, који је крајње крајње средство за поновно покретање телефона. У режиму опоравка, иТунес враћа ваш уређај на оригинална фабричка подешавања, али са најновијим иОС-ом и фирмвером. Проверимо процес који је укључен за различите моделе уређаја.
- Како иПхоне 12 мини, 12, 11, Кс или иПхоне СЕ 2020, 8 ставити у режим опоравка
- Како да уђете у режим опоравка на иПхоне 7 или иПхоне 7
- Како иПхоне 6с или старије верзије и иПад у режим опоравка ставити
- Како ући у режим опоравка на иПад Про-у са Фаце ИД-ом
Како иПхоне 12 мини, 12, 11, Кс или иПхоне СЕ 2020, 8 ставити у режим опоравка
Корак 1. Повежите свој иПхоне на рачунар помоћу кабла Лигхтнинг то УСБ.
Белешка: Ако ваш Мац покреће мацОС Цаталина или Биг Сур, користите Финдер. А ако сте на старијој верзији МацОС-а или Виндовс ПЦ-а, онда користите иТунес.
Корак 2. Притисните, а затим отпуститеДугме за појачавање звука на левој страни уређаја.
Корак # 3. Затим притисните и отпуститеДугме за утишавање звука.
Корак # 4. Сада притисните и држитеБочно дугме (дугме за напајање) око десет секунди. Видећете потпуно црни екран. Тада ћете видети Апплеов логотип (екран за подизање система). НЕ ПУСТИТЕ ТАПТЕН.

Корак # 5. После неколико секунди видећете кабл за гром са стрелицом која показује према Мацу. САДА ПУСТИТЕ ТАПТЕН. Такође ћете видети искачући прозор у Финдер-у или иТунес-у.
Корак # 6. Финдер или иТунес искачући прозор каже,„Постоји проблем са иПхоне-ом који захтева његово ажурирање или враћање.“
- Кликните наажурирање да реши проблем. Ово ће задржати сва ваша подешавања и иПхоне податке
- Ако ажурирање не може да реши ваш проблем, поновите поступак и сада кликните на Врати. Враћање ће избрисати сва подешавања и садржај. Ако имате резервну копију у иЦлоуд-у или рачунару, касније можете да вратите све из сигурносне копије (док подешавате иПхоне)
Белешка: У случају да у кораку 5 не видите искачући прозор у Финдер-у или иТунес-у, али видите громобрански кабл и МацБоок логотип на иПхоне-у, отпустите дугме. Даље, ручно кликните на свој иПхоне у оквиру Локације са леве бочне траке Финдер-а на Мац-у или иПхоне-у у иТунес-у.
Да бисте изашли из режима опоравка, само притисните бочно дугме на иПхоне-у и отпустите га када кабл за гром и МацБоок логотип нестану са екрана. Ваш иПхоне ће се нормално укључити.

Како да уђете у режим опоравка на иПхоне 7 или иПхоне 7
Корак 1. Повежите свој уређај са рачунаром и отворите иТунес / Финдер. Затим се уверите да се икона уређаја појављује у горњем левом менију.
Корак 2. Притисните и држите бочно дугме. Онда, повуците за искључивање.

Корак # 3. Сада притисните и држите бочно дугме док се не прикаже екран за повезивање са иТунес на екрану.

Да бисте напустили режим опоравка, искључите уређај са рачунара. Затим притисните и држите бочно дугме и дугме за стишавање док се не појави Аппле лого.
Како ставити иПхоне 6с или старији и иПад у Режим за опоравак
Корак 1. Искључите иОС уређај. Притисните и држите тастер за укључивање / искључивање 3 секунде.
Корак 2. Сада превуците клизач за искључивање клизача удесно.

Корак # 3. Притисните и држите дугме Почетна на уређају.
Корак # 4. Сада морате да прикључите иПхоне на Мац или Виндовс ПЦ. Уверите се да је иТунес покренут на рачунару.
Корак # 5. Затим морате отпустити дугме Почетна када се појави екран Повежи се са иТунес.

иТунес ће приказати упозорење да је иПхоне открио у режиму опоравка и рећи ће вам да вратите уређај.
Да бисте изашли из режима опоравка на иПад-у или иПхоне 6с / СЕ и раније, притисните и држите Кућа и Снага дугме за око 15 секунди док се екран не испразни. Онда отпустите дугме Почетна, али држите притиснуто дугме за напајање док се уређај не покрене.
Како ући у режим опоравка на иПад Про-у са Фаце ИД-ом
Корак 1. Притисните и држите тастерСлееп / Ваке (горе) дугме иповећати или смањити јачину звука дугме док не видите клизач за искључивање.
Корак 2. Притиснитеклизач за искључивање да бисте искључили иПад Про.
Корак # 3. Повежите уређај са рачунаром, а истовремено држите тастерСлееп / Ваке (горе) дугме. Држите притиснуто дугме док се не прикаже екран режима опоравка.

Да бисте изашли из режима опоравка на иПад Про без дугмета Почетна, искључите уређај са рачунара. Затим притисните и отпустите дугме за појачавање, а затим дугме за утишавање. На крају, држите притиснуто дугме за напајање док на екрану не видите Аппле лого.
Сумирајући
Дакле, тако можете да искористите режим опоравка на свим моделима иПхоне-а и иПад-а. Прави спас је када ваш уређај наиђе на неке непопустљиве проблеме. Обавестите нас у коментарима испод ако имате додатних питања о начину опоравка.
Можда ћете завирити у:
- Како принудно напустити апликације на иПхоне-у и иПад-у
- Како сакрити апликације на иПхоне-у и иПад-у
- Савети за повећање брзине мобилних података на иПхоне-у