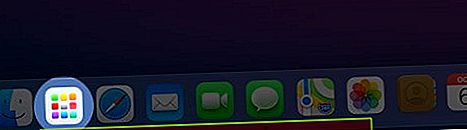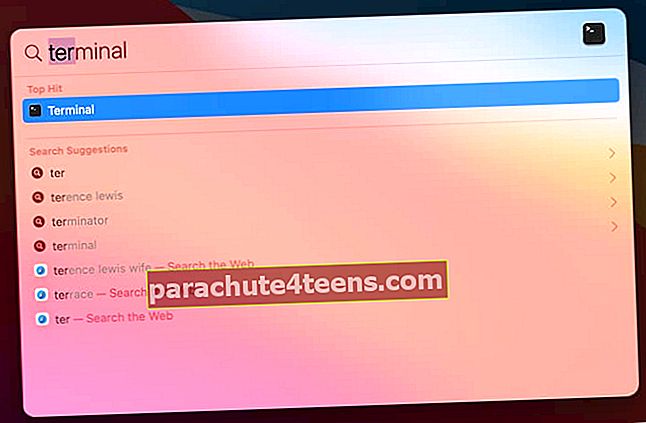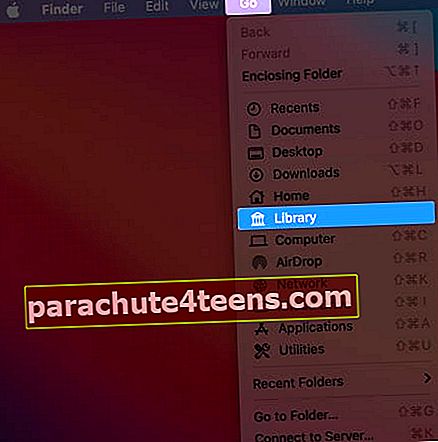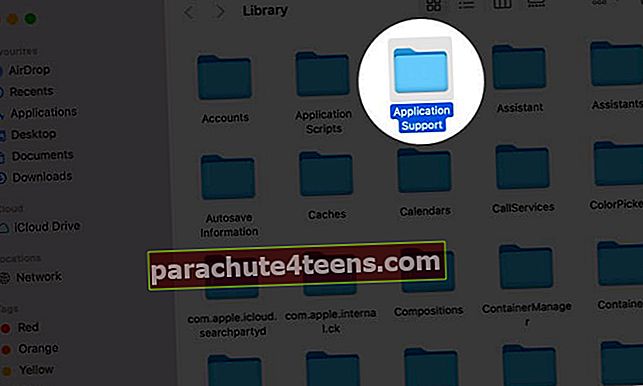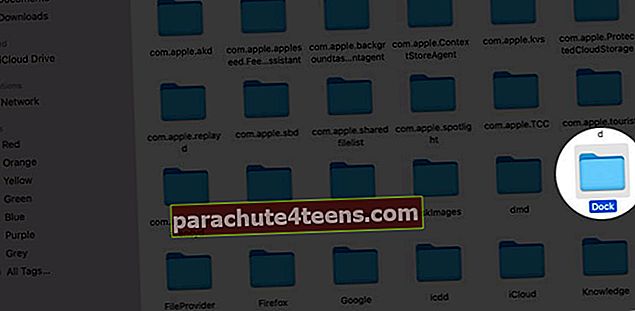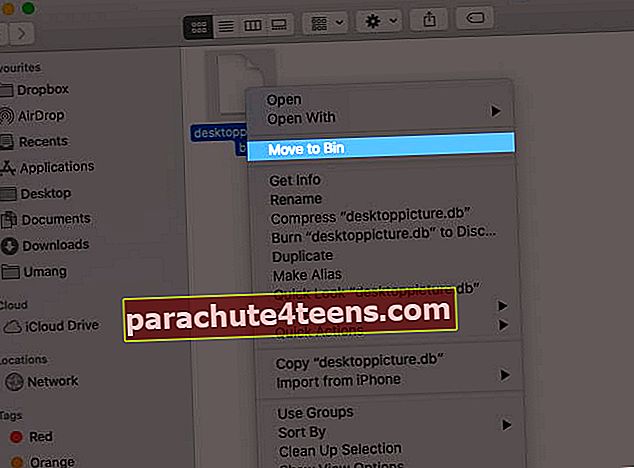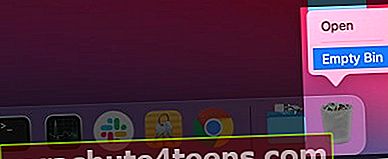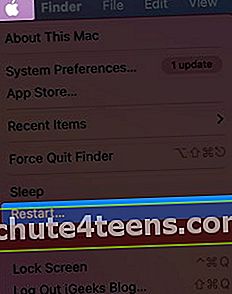На нашем мацОС-у је инсталирано много апликација. Тражење апликација делује мучно и дуготрајно, зар не? Лаунцхпад на Мац-у је користан јер помаже кориснику да отвори и организује апликације са самог почетног екрана. То је био део Аппле-ове иницијативе „Назад на Мац“, због чега Мац више личи на иПад. Сада научимо како да користимо Лаунцхпад на Мац-у.
- Како отворити Лаунцхпад на Мац-у
- Како додати или преместити апликацију на покретачку подлогу на Мац-у
- Како потражити апликацију на Лаунцхпад-у на Мац-у
- Како организовати апликације у директоријуму за покретање мапа на Мац-у
- Како избрисати апликације у Лаунцхпад-у на Мац-у
- Како променити распоред мреже решетке икона на Мац-у
- Како ресетовати Лаунцхпад на Мац-у
Како отворити Лаунцхпад на Мац-у
Лансирну рампу можете отворити на три различита начина.
- Кликните наЛаунцхпад икона доступна на доку.
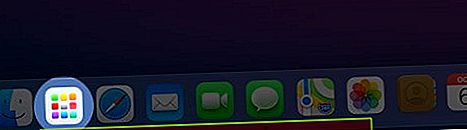
- Користитечетири прста да вас уштипне Трацкпад.
- На твојој Додирните траку, тапните на стрелица која показује лево, пронађите и тапните на Икона мреже 3 * 2.


Како додати или преместити апликацију на покретачку подлогу на Мац-у
Било која апликација која је недавно преузета из Апп Сторе-а биће аутоматски видљива на лансирној рампи, а у случају да апликација није видљива, наш чланак ће вам помоћи да их вратите.
Ако сте апликацију преузели из другог извора, иста се може додати премештањем апликације на лансирну рампу из директоријума Апплицатионс.
Како потражити апликацију на Лаунцхпад-у на Мац-у
- Отвори Лаунцхпад.
- Кликните на трака за претрагу на врху екрана.
- Сада претражите жељену апликацију.

Како организовати апликације у директоријуму за покретање мапа на Мац-у
Распоредите апликације
Унутар фасцикле, апликације се могу распоредити у зависности од употребе и приступачности. Ако редовно користите апликацију и желите да је задржите у горњем реду мапе. То се може учинити повлачењем апликације у одређено подручје мапе.


Направите мапу
Стварање директоријума унутар Лаунцхпад-а је без напора јер једноставно морате превући једну апликацију у другу и фасцикла ће бити креирана.


Сада, ако желите да му додате још неке апликације, једноставно и њих превуците у жељену фасциклу.
Затворите мапу
Отворили сте фасциклу и сада желите да је затворите. Само кликните било где изван фасцикле.


Преименујте мапу
Једном када креирате фасциклу, она ће имати подразумевано име. Да бисте преименовали фасциклу, отворите је и кликните на подразумевано име фасцикле.

Тамо можете да напишете име фасцикле и притиснете тастер Ентер.

Како избрисати апликације у Лаунцхпад-у на Мац-у
Кликните и притисните апликацију дуже време и чим се активира режим померања, приказаће се икона „Кс“ у горњој левој страни апликација. Сада кликните на „Кс“ на апликацији коју желите да избришете, апликација ће тражити потврду, а затим ће је избрисати.

Белешка:Ако не можете да избришете одређену апликацију јер у апликацији нема Кс, то је можда зато што апликација није преузета из Апп Сторе-а или Мац захтева да те апликације функционишу. У том случају можете помоћу Финдер-а да их избришете.
Како променити распоред мреже решетке икона на Мац-у
- Отвори Терминал апликација која користи претрагу рефлектора.
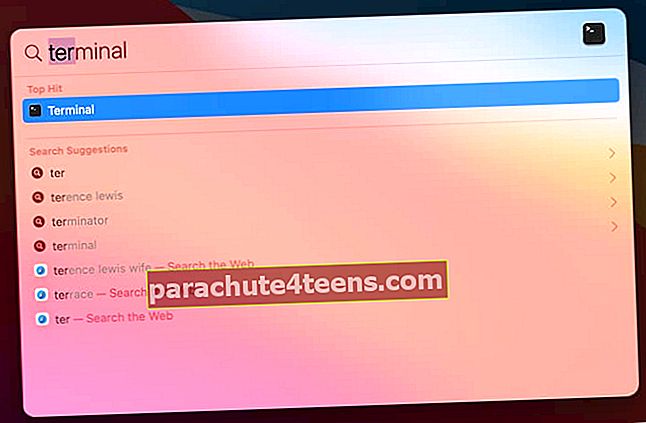
- Отвориће се поље за наредбе у које треба да унесете доле поменуту команду:
задане вредности пишу цом.аппле.доцк одскочна даска-колоне -инт 4; подразумеване вредности пишу цом.аппле.доцк одскочна даска-редови -инт 6; подразумеване вредности пишу цом.аппле.доцк РесетЛаунцхПад -боол ТРУЕ; киллалл Доцк

Сада, отворите Лаунцхпад, видећете да су се редови и колоне променили према вашим наредбама. Овде смо пребацили редове и колоне на 4*6 од 5*7. У случају да желите да мрежу промените у неки други опсег, то се може учинити изменом бројева у датим командама.

Како ресетовати Лаунцхпад на Мац-у
- Отворите Финдер и кликните на Иди на траци менија вашег Мац екрана.
- Притисните и држите тастерОпција Кључ.
- Сада кликните наБиблиотека.
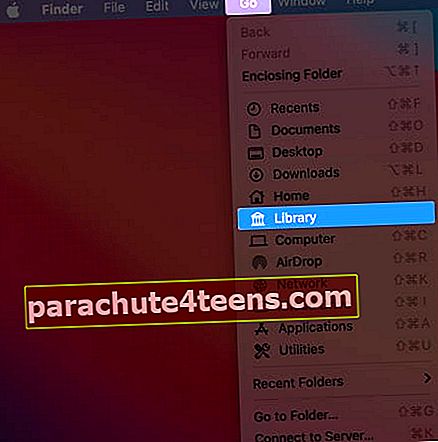
- Пронађите и двапут кликните наПодршка за апликације директоријум.
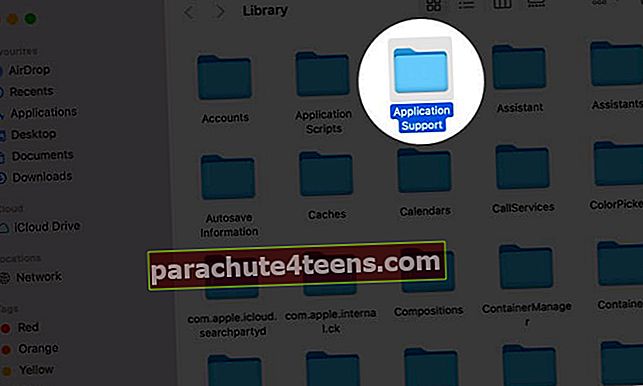
- И у томе пронађиПристаниште директоријум.
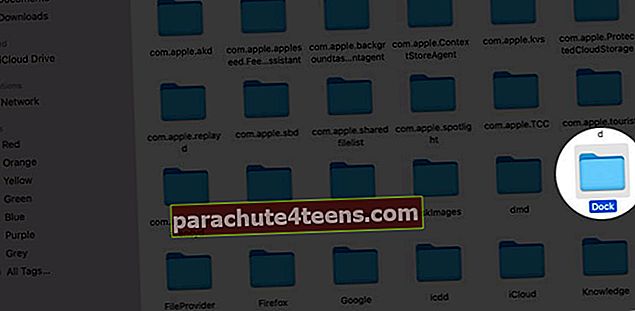
- Сада кликните десним тастером миша на имена датотека која се завршавају са.дб и изабрати Преместите се у Бин.
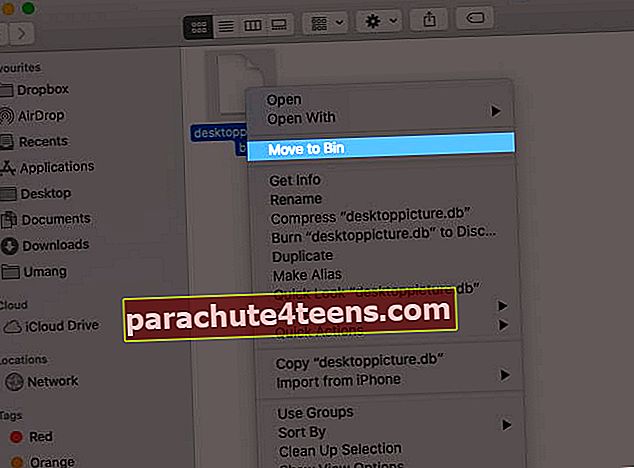
- Затим кликните десним тастером мишаИкона канте и изаберите Празна канта.
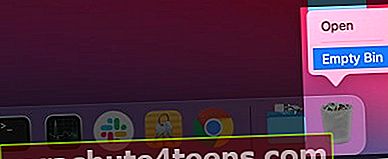
- Кликните наАппле у горњем левом углу екрана.
- Кликните наПоново покренути Дугме.
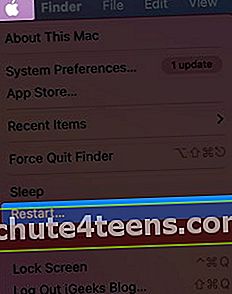
То је све од нас !!
Лаунцхпад ће вам помоћи да своје задатке радите без напора ако сте га правилно оптимизовали према својој употреби. Најбољи део је што га корисници мацОС-а могу отворити на више начина, што корисницима чини још угоднијим да одвоје тренутак и истраже исти.
Поделите своје драгоцене ставове у одељку за коментаре испод !! Видимо се супер ускоро са још таквих занимљивих чланака за решавање проблема са иОС-ом!
До тада наставите да читате !!
Остали садржаји које бисте можда желели да прочитате:
- Како заштитити мапу лозинком на Мац-у
- Прикажи проширења имена датотека на Мац-у
- Како да користите ознаке за уређивање снимака екрана на Мац-у
- Како се користи Спотлигхт на вашем Мац рачунару