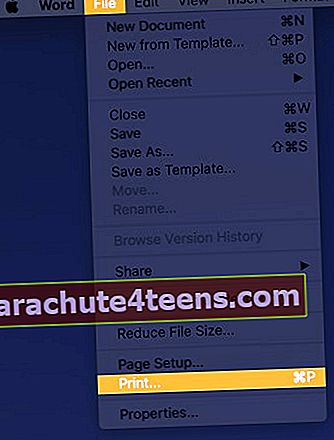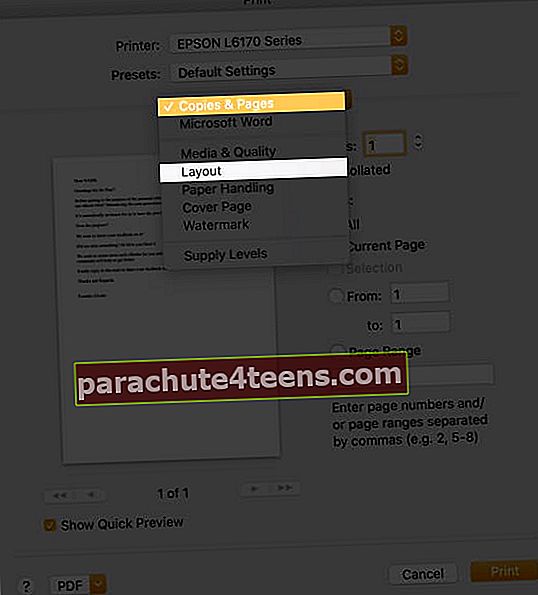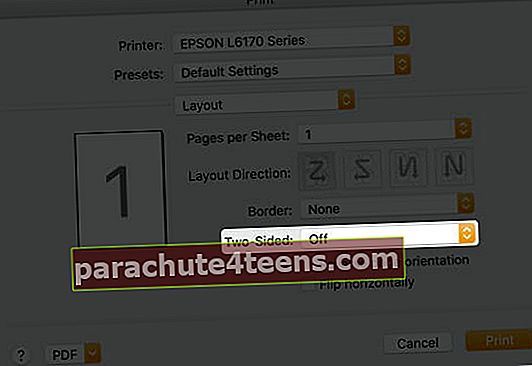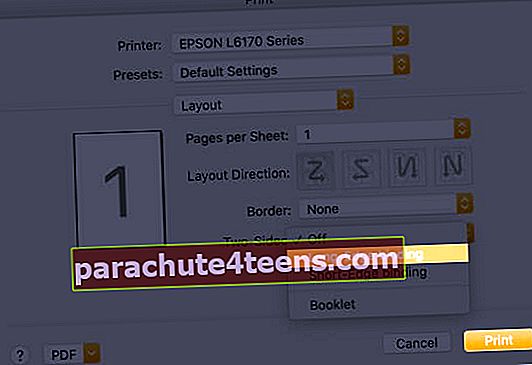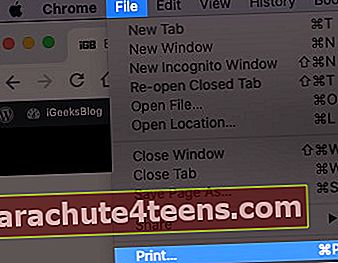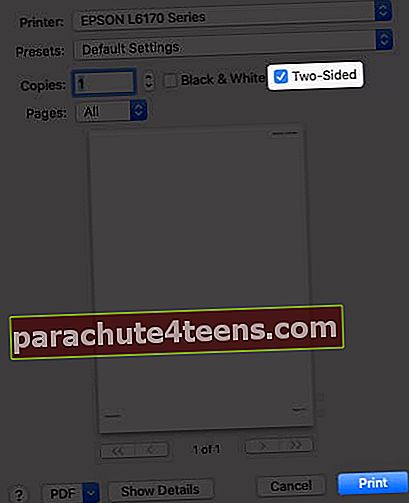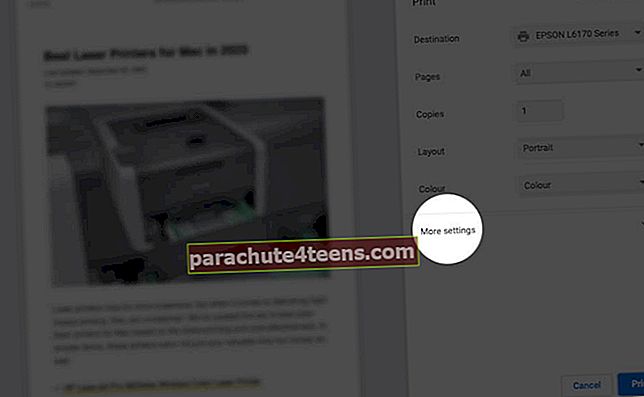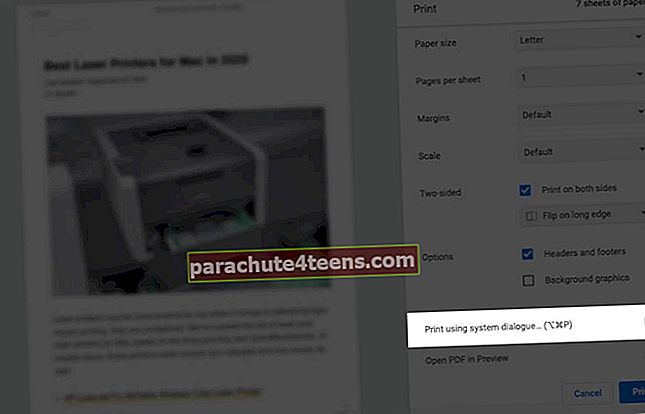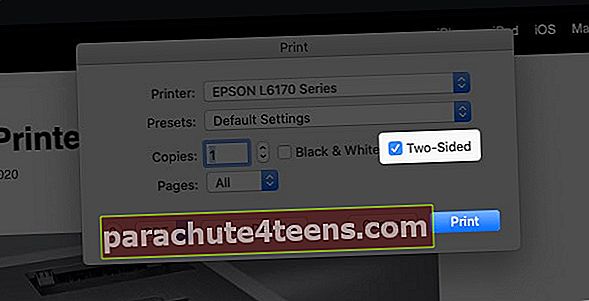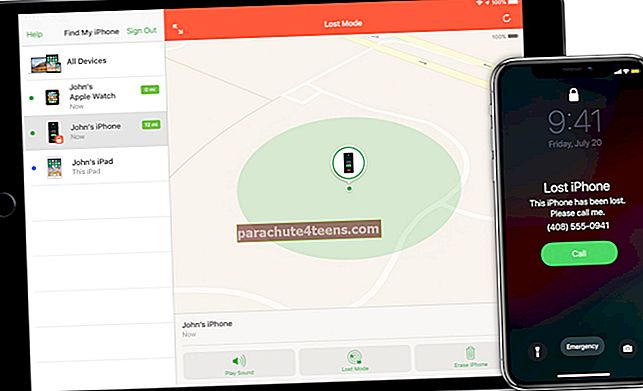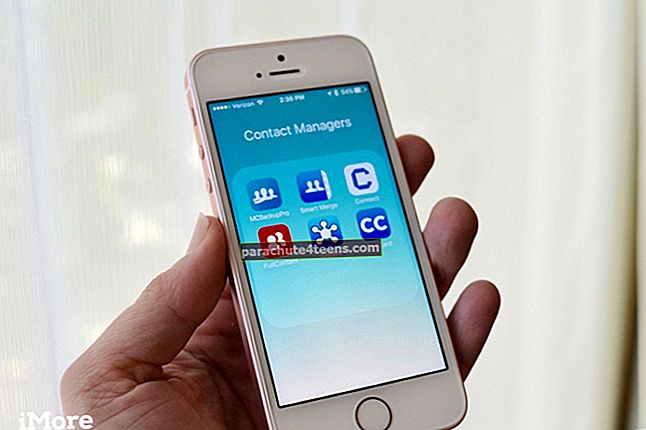Чак и у дигитално доба, још увек имамо доста случајева када морамо да добијемо штампане примерке. Штампање са обе стране странице помаже да се уштеди употреба папира и еколошки је прихватљивије. Штавише, то је и опција преласка на одређене врсте докумената, као што су књижице. Већина модерних штампача долази са опцијом штампања на обе стране, што ствари чини заиста погодним. Овде је све што треба да знате о томе како да двострано штампате на Мац-у.
- Како се штампају обострани документи на Мац-у
- Штампајте обострано на Мац-у приликом прегледавања Интернета
- Како се штампа обострано у Гоогле Цхроме-у на Мац-у
- Зашто не могу да штампам обострано на Мац-у?
Како се штампају обострани документи на Мац-у
Ако користите Мицрософт Ворд, требало би да знате како да штампате из њега на Мац-у. Има мало другачији дијалошки оквир Принт, а ево како да га подесите за обострано штампање:
- У документу који желите да одштампате кликните на Филе а затим изаберите Штампа.
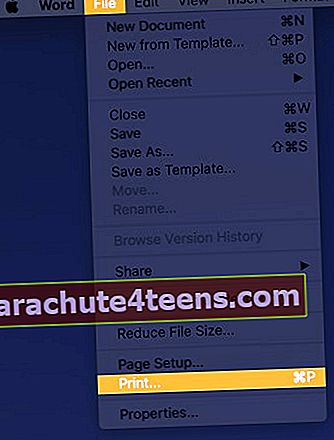
- Кликните Копије и странице и ондаИзглед.
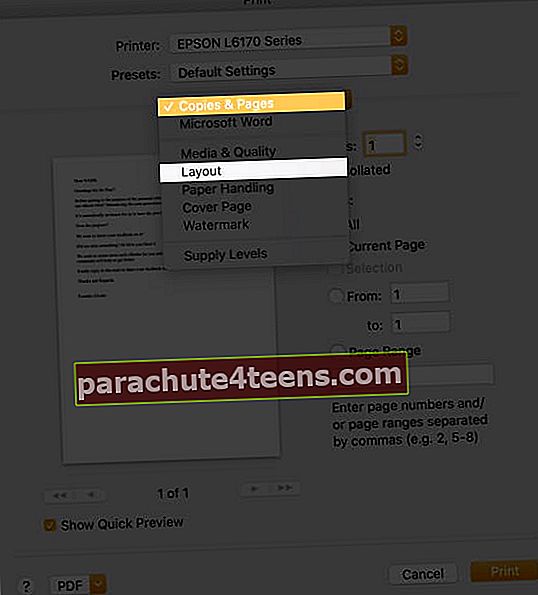
- Изаберите Двострано → Дугокраки вез.
- Изаберите Штампа.
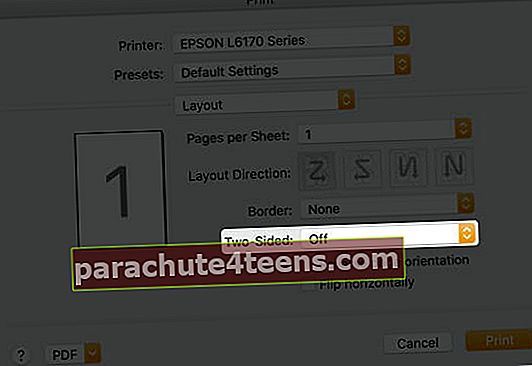
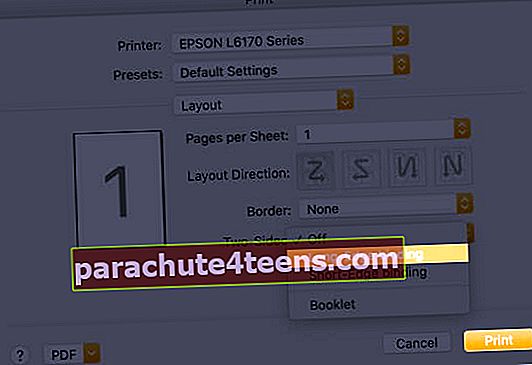
Ако се питате шта је везивање дугих и кратких ивица, разлика је прилично једноставна. Дуго-ивично повезивање прилагођава маргине како би се прилагодило повезивању на левој страни страница, док их краће ивице прилагођава на врху. Стога је везивање дугих ивица опција која се обично користи за већину врста докумената.
Штампајте обострано на Мац-у приликом прегледавања Интернета
Ако желите да штампате нешто током сурфовања мрежом помоћу прегледача као што су Сафари или Фирефок, само следите ове кораке:
- Кликните на Филе мени на врху екрана.
- На дну падајућег менија кликните Штампа.
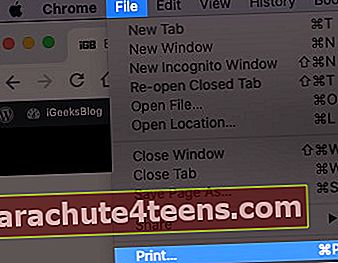
- Означите Двостраноопција.
- Кликните Штампа.
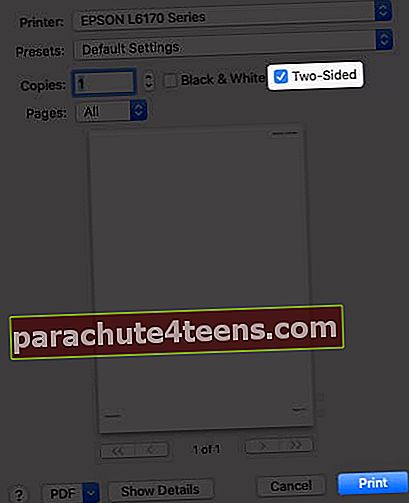
Како се штампа обострано у Гоогле Цхроме-у на Мац-у
Ако користите прегледач Гоогле Цхроме, постоји додатни корак за двострано штампање на Мац-у. Ево како:
- Кликните на Филе на врху екрана и кликните Штампа.
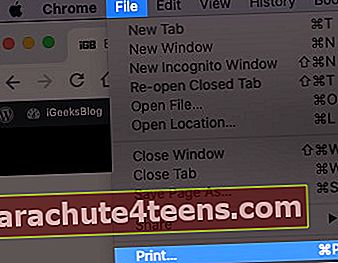
- Кликните на ВишеПодешавања.
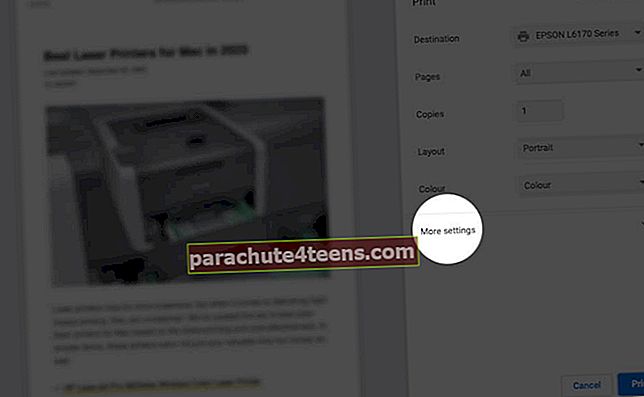
- Померите се надоле и изаберите Штампајте помоћу системског дијалога.
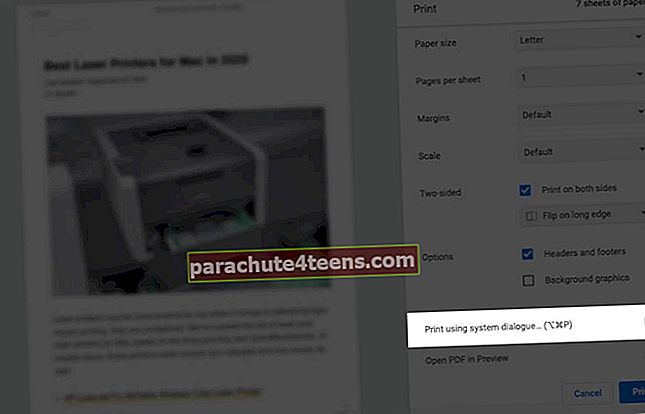
- ОзначитеДвострано кутија.
- Кликните на Штампа.
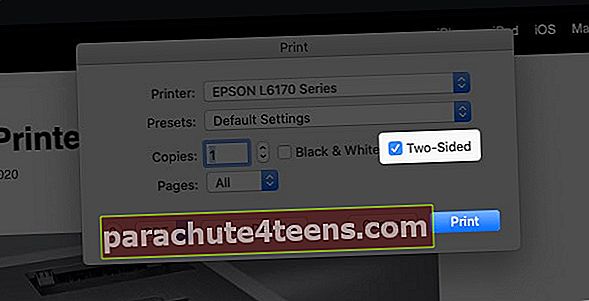
Зашто не могу да штампам двострано на Мац-у?
Ако у дијалошком оквиру Принт не видите опцију обостраног штампања, можда је функција онемогућена у подешавањима. Ево како то да проверите и поправите:
- Кликните на Аппле на врху екрана и кликните Поставке система.
- Кликните на Штампачи и скенери.
- Изаберите свој штампач, а затим кликните Опције и потрошни материјал.
- У Опцијама, уверите се да је Јединица за двоструку штампу функција је означена.
Одјављивање
Надамо се да је овај водич користан за двострано штампање у било којој апликацији на Мац-у. Такође можете лако да штампате са иПхоне-а или иПад-а користећи разне апликације.
Можда бисте волели да прочитате и следеће:
- АирПринт штампачи за иПхоне и Мац
- Најбољи инкјет штампачи за Мац
- Најбољи ласерски штампачи за Мац