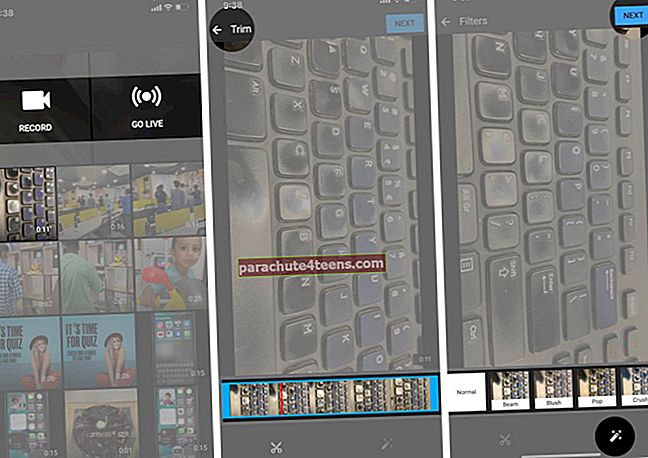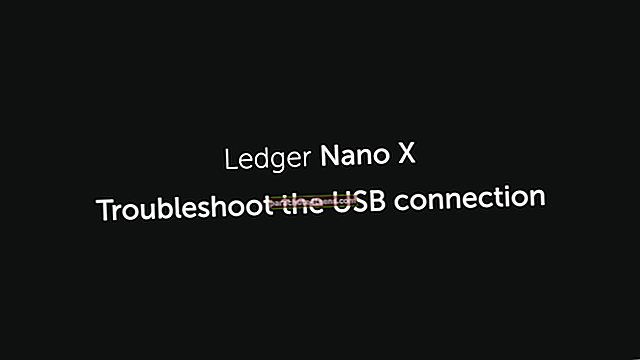Ви-Фи је омиљени медиј за повезивање са невероватном светском мрежом. Након ажурирања Мац-а на мацОС Биг Сур, можда ћете се суочити са неким Ви-Фи проблемима, као што је одсуство интернета, често прекидање везе, неуспех у придруживању мрежи, мале мрежне брзине и слично. Срећом, ови проблеми се могу успешно решити праћењем једног или комбинације доле наведених решења. Уђимо одмах и решимо мацОС Биг Сур Ви-Фи проблеме.
Савети за решавање проблема са Ви-Фи мрежом на МацБоок-у
- Поново покрените рутер
- Поново покрените свој Мац
- Заборавите мрежу и поново је повежите свој МацБоок
- Ажурирајте софтвер на Мац-у
- Покушајте да користите опсег 5ГХз
- Покрените Аппле Диагностицс
- Користите Аппле-ову бежичну дијагностику
- Погледајте ДНС поставке
- Промените ДНС поставку за своју мрежу
- Ресетујте СМЦ, ПРАМ или НВРАМ
Имати на уму:
- Уверите се да се рутер не прегрева. Уверите се да није покривен или постављен на месту где нема пуно вентилације
- Пазите да рутер не стављате на велике металне површине или близу њих. На пример, ако је постављен на ормар за књиге или у близини радијатора, неће радити исправно
1. Поново покрените рутер
Једна од првих ствари коју бисте требали покушати да решите са Ви-Фи проблемима је поновно покретање рутера. Чешће вам може одрадити посао. Да бисте то урадили, искључите рутер из напајања на неколико секунди, а затим га поново прикључите.

2. Поново покрените Мац
Верујте ми или не, овај мали трик ми је успео неколико пута. Стога, предлажем да и ви испробате. Кликните на Ви-Фи мени и искључите га. Сада кликните на Мени Аппле и изаберите поново покренути.

Када се рачунар поново покрене, укључите Ви-Фи. Требало би да почне са радом сада. Ако јесте, дивно! Али ако није случај, пређите на следеће решење.
3. Заборавите мрежу и поново је повежите свој МацБоок
Још један поуздан трик којим можете покушати да елиминишете овај проблем, приморате нотебоок да заборави мрежу и поново се повеже са њом.
Корак 1: Отвори Поставке система и кликните на Мрежа.
Сад одаберите Ви-фи на листи са леве стране и кликните Напредно.
Корак 2: Следећи, изаберите мрежу желите да заборавите и ондакликните на (-) уклонити.
Покушајте поново да се повежете са мрежом.
4. Ажурирајте софтвер на Мац-у
„Ажурирање софтвера“ увек је било једно од најповерљивијих решења за решавање уобичајених или разних проблема. Штавише, Аппле наставља да објављује ажурирање са неколико исправки грешака и побољшањима перформанси. Па, дајте и њему прилику.
Отворите да бисте преузели и инсталирали најновију верзију мацОС Биг Сур Поставке система, кликните на Ажурирање софтвера, и на крају кликните на Ажурирање сада.
5. Покушајте да користите опсег од 5 ГХз
Ако се и даље борите да решите проблем, покушајте да се пребаците на опсег од 5 ГХз, ако је доступан. Разлог зашто вам предлажем да му дате шансу је тај што пружа већу пропусност у поређењу са опсегом 2,4 ГХз. Штавише, ефикасније је.
Да бисте започели са опсегом од 5 ГХз на вашем двопојасном рутеру, одвојите мреже од 2,4 ГХз и 5 ГХз на рутеру. Боље би им било дати другачија имена.
Можете подесити свој Мац да се придружи 5ГХз. Да бисте то урадили, пређите на Поставке система → Мрежно окно. Затим кликните на Ви-фи и изаберите Дугме Адванцед. Коначно, мораш превуците мрежу од 5 ГХз на врх.
6. Покрените Аппле Диагностицс
„Аппле Диагностицс“ вам може помоћи да откријете корен проблема. Дакле, покрените их у бележницу да бисте сазнали проблем.
- Први искључен, ископчајте све спољне уређаје. Мислим, ако сте Мац повезали са слушалицама, искључите их.
- Сада, угасио Мац.
- Затим укључите рачунар док притиском и држањем тастера Д..
- Следеће, од вас би се тражило изаберите Вифи мрежу а затим и ваш Језик.
Сада сачекајте неколико минута да Аппле Диагностицс омогући откривање проблема. Када заврши, нудиће предлоге за њихово поправљање.
7. Користите Аппле-ову бежичну дијагностику
мацОС долази са услужним програмом за бежичну дијагностику који вам омогућава откривање уобичајених проблема са Ви-Фи мрежом. Штавише, ова апликација вам такође може помоћи да надгледате бежичну везу у случају повремених кварова у повезивању. Такође вас обавештава када се открије грешка у повезивању.
Корак 1: Отвори Бежична дијагностика на вашем Мацу. Можете да искористите помоћ Спотлигхт-а да бисте га брзо отворили.
Корак 2: Сада кликните на Виндовс мени и изаберите Перформансе. Корак 3: Даље, требали бисте видети три графикона који приказују знак брзина преноса, квалитет сигнала, и ниво сигнала и буке.
Корак 3: Даље, требали бисте видети три графикона који приказују знак брзина преноса, квалитет сигнала, и ниво сигнала и буке.
Приказује брзину преноса података ваше мреже у Мбпс. У већини случајева брзина преноса података је доследна. Међутим, ако га пронађете испод нивоа, то значи да нешто није у реду.
Погледајте средњи графикон који носи назив Квалитет и приказује однос сигнала и шума. Ако има помало равну линију са ситним шиљцима, то значи да је на висини. Али ако није случај, нешто се спречава сигналу.
Постоји доњи графикон који се зове Сигнал. Приказује јачину сигнала и измерену буку и приказује се у дБМ или Децибел-миливатима. Ако се питате шта су они, дозволите ми да вам кажем да су они најчешће коришћена јединица снаге радио сигнала.
Ако је јачина сигнала између 60 и -10дБм и ниво буке испод -75дБм, то је прилично добро. Пратите графикон да бисте схватили када сигнал падне испод очекиваног нивоа.
8. Погледајте ДНС поставке
Сада када сте испробали све горе наведене опције, време је да пажљиво погледате ДНС поставке. Питате се чему је намењен? Па, да ти разјасним. То је скраћеница од Домаин Наме Систем и помаже вашем Мац-у да претвори имена домена, као што је аппле.цом, у ИП адресе. И само у случају да је крив ДНС сервер који рачунар користи, не можете да се повежете ни са једном веб локацијом под тим именом.
Па, како сазнати да ли ДНС ради или не? То је сасвим једноставно. Отворите веб прегледач и унесите следећу УРЛ адресу:
//17.172.224.47
Сада бисте требали видети Аппле веб локацију. Ако је то случај, Интернет веза функционише исправно и проблем би могао бити у именима домена.
Корак 1: Да бисте се решили овог проблема, отворите Поставке система → Мрежно окно → одаберите своју мрежну везу на левој листи.
Корак 2: Затим кликните Напредно и изаберите ДНС. У пољу ДНС сервери ће се појавити ИП адресе.
Корак 3: Сада треба да кликнете на дугме са знаком плус (+) и ући 208.67.222.220.
Морате поновити исти поступак користећи 208.67.222.222. Важно:
Корак 4: Следеће кликните У реду → Применити.

Сада проверите да ли је проблем решен или не.
9. Промените ДНС поставку за своју мрежу
Ако ниједан трик није решио проблем, вредело би променити ДНС поставку за мрежу. Имајте на уму да ћете морати да избришете своју датотеку Ви-Фи поставки. Стога, направите сигурносну копију.
Корак 1: Отвори Финдер → Иди → Идите у мапу.
Затим унесите:
/ Библиотека / Поставке / Конфигурација система /
а затим кликните на Иди.

Корак 2. Сада пронађите доле поменуте датотеке и онда то требате превуците их у фасциклу за резервне копије на радној површини:

- цом.аппле.аирпорт.преференцес.плист
- цом.аппле.нетворк.идентифицатион.плист
- цом.аппле.вифи.мессаге-трацер.плист
- НетворкИнтерфацес.плист
- преференцес.плист
За сваки случај, овај трик не решава проблем, покушајте да направите нову локацију Ви-Фи мреже додавањем прилагођених МТУ и ДНС детаља.
Обавезно затворите све апликације које можда користе Ви-Фи.
Корак 1. Отвори Поставке система и кликните на Мрежа.

Корак 2. Сада кликните на Ви-фи.Затим треба да кликнете на падајући мени поред Локација и изаберите Уреди локације.

3. корак Затим након, кликните на “+” да бисте креирали нову локацију, а затим именуј. Кликните Готово.

4. корак Затим кликните на Напредно.

Корак 5. Под Картица ТЦП / ИП, треба да изаберете Обновите закуп ДХЦП-а.

Сада ћете добити упозорење у коме се каже: „Обнављањем закупа ДХЦП-а проузроковаће се губитак свих неспремљених промена. Да ли желите да примените своје промене пре обнављања закупа ДХЦП? “ Кликните на Применити.

Крените у ДНС картица и додати 8.8.8.8 и 8.8.4.4 на листу ДНС сервера.

Белешка: За оне који нису упознати, то је Гоогле ДНС који се сматра бржим и ефикаснијим.
Корак 6. Следеће изаберите Хардвер и конфигуришите ручно.

Затим, морате се променити МТУ до Обичај и подесите га на 1453 и кликните У РЕДУ.

На крају кликните на Применити.

10. Ресетујте СМЦ, ПРАМ или НВРАМ
У неколико наврата успео сам да решим проблем са Ви-Фи мрежом ресетовањем ПРАМ-а и СМЦ-а. Ако вам нису познати, дозволите ми да вам кажем да су познати као контролор управљања системом и могу вам помоћи да се решите овог проблема. Да бисте то урадили, следите овај брзи водич.
То је то!
Често постављана питања
1. Зашто је мој Мац повезан на Ви-Фи, али не ради?
Када су поставке рутера нетачне, ДНС је промењен, дошло је до грешке на крају добављача Интернет услуга или због грешака у мацОС софтверу, неисправног рада апликација и споља повезаних уређаја, ваш Мац је можда повезан на Ви-Фи, али неће радити.
Решења у овом чланку помажу вам у решавању свих ових проблема.
2. Зашто се мој ВИ-ФИ стално исецава на мом Мац-у?
Када су Мац и Ви-Фи рутер удаљени, јачина сигнала је мала. Као резултат, ваш Мац често може прекинути везу. Слично томе, када већ дуго нисте поново покренули рутер и Мац, такви проблеми се могу увући.
3. Како да покренем ВИФИ дијагностику на свом Мацу?
Прво затворите све отворене апликације. Затим, ако већ нисте, покушајте да се придружите Ви-Фи мрежи. Затим притисните тастер са опцијама и кликните на икону Ви-Фи на горњој траци менија. На крају, кликните на „Отвори бежичну дијагностику“ и следите упутства на екрану.
Решени проблеми са Ви-Фи мрежом!
Надам се да сте коначно поправили проблем. Обавестите ме које вам је од горе наведених решења одговарало.
Можда бисте желели да прочитате и ове постове:
- Како променити боју системског нагласка на Мац-у
- Пређите са мацОС Биг Сур Бета на мацОС Цаталина
- Како се користи камера за континуитет у мацОС Мојаве и иОС
- Направите Боотабле мацОС Мојаве УСБ Инсталл Дриве