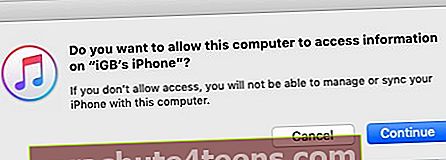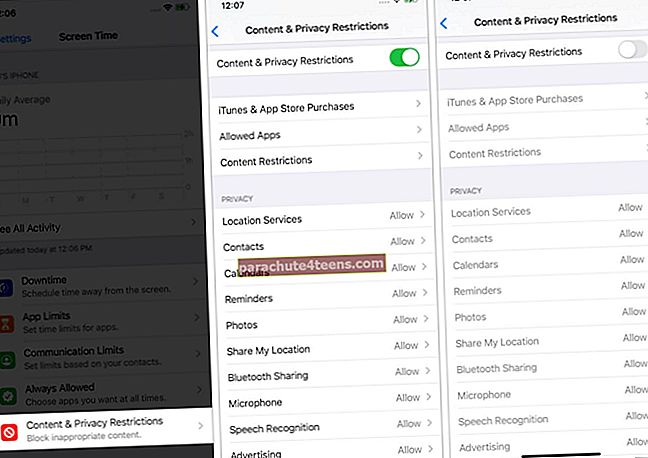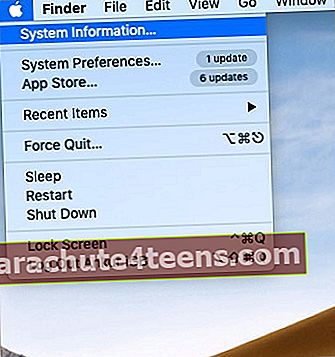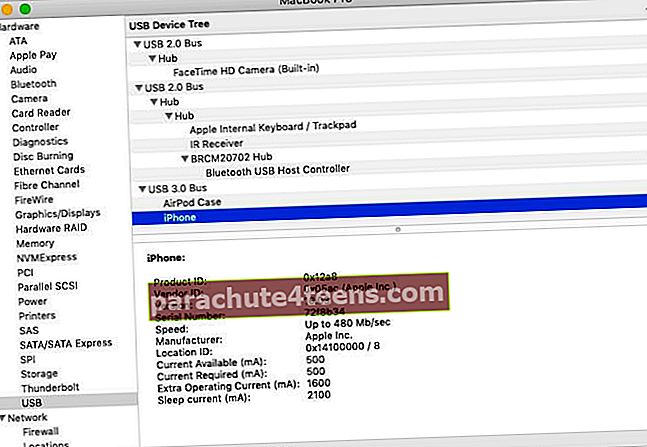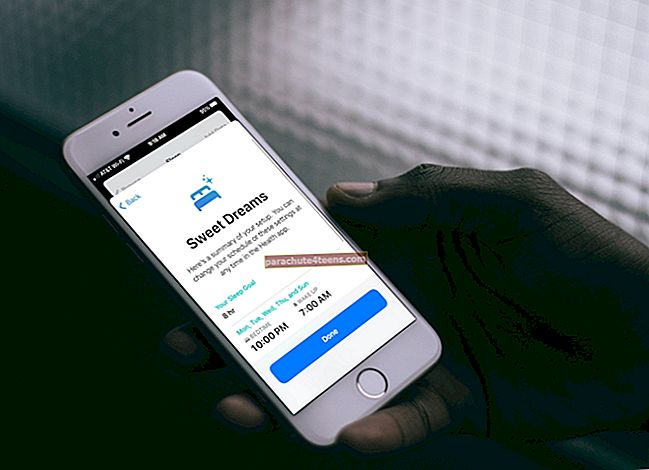иТунес и Финдер су два службена Апплеова алата за повезивање иПхоне-а са Виндовс ПЦ-ом или Мац-ом и пренос датотека, ажурирање софтвера и још много тога. Међутим, понекад када повежете уређај са иТунес-ом, може се приказати грешка „Не могу да повежем иПхоне са иТунес-ом“. До тога може доћи из неколико разлога, попут употребе оштећених каблова или застарелог софтвера уређаја.
Ако сте суочени са овом грешком, дошли сте на право место! Ево неколико тестираних решења за успешно решавање овог проблема.
Пре него што почнете: иТунес је доступан само на Виндовс ПЦ-у и Мац-у који користе мацОС Мојаве и старије верзије. Ако сте на Мацу са МацОС-ом Цаталина или Биг Сур, користите Финдер.
- Откључајте иПхоне и будите на почетном екрану
- Верујте рачунару
- Поново покрените иПхоне, Мац или ПЦ
- Ажурирајте иТунес на најновију верзију
- Ажурирајте свој иПхоне и рачунар на најновију верзију иОС-а
- Онемогућите ограничења на вашем иПхоне-у
- Остале неопходне провере
- Користите системске информације на Мац-у да бисте проверили везу
- Поново инсталирајте Аппле управљачки програм за мобилни уређај на Виндовс рачунару
Откључајте иПхоне и будите на почетном екрану
Уверите се да је ваш иПхоне укључен и откључан. Друго, изађите из било које отворене апликације и останите на иПхоне почетном екрану. Сада га помоћу одговарајућег кабла повежите са рачунаром.
Додатне информације: ИПхоне можете да пребаците у режим опоравка, чак и ако је искључен.
Верујте рачунару
- Повежите свој откључани иПхоне са Мац-ом или рачунаром помоћу одговарајућег Лигхтнинг кабла.
- Отворите иТунес и пронађите свој иПхоне у њему. Ако видите искачући прозор на екрану рачунара, следите поступак.
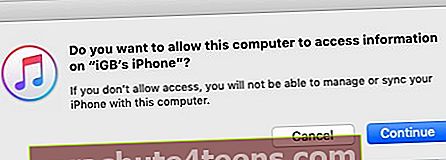
- Даље, на иПхонеу ћете можда видети искачући прозор. Славина Поверење и унесите лозинку за иПхоне.
- Сачекајте неколико секунди и иПхоне ће бити видљив у иТунес-у.

Поново покрените иПхоне, Мац или ПЦ
Не превидите ово витално решење. Да бисте решили проблеме са везом између вашег иПхоне-а и рачунара, поново покрените обе машине.
- Да бисте поново покренули иПхоне, искључите га помоћу физичких тастера. Такође можете отворити Подешавања → Генерал → Искључити. Након једног минута укључите иПхоне.
- Да бисте поново покренули Мац, кликните на Аппле лого у горњем левом углу и изаберите Поново покренути.
- На рачунару кликните на Виндовс икона у доњем левом углу. Затим кликните на икона дугмета за напајање и изабрати Поново покренути.
Ажурирајте иТунес на најновију верзију
На Мац-у:
- Кликните Аппле лого у горњем левом углу и изаберите Продавница апликација.
- Изаберите Ажурирања.
- Кликните АЖУРИРАЊЕ поред иТунес-а, ако је видљив.
На рачунару:
- Отворите Мицрософт Сторе и кликните на икона са три тачке у горњем десном углу.
- Кликните Преузимања и исправке.
- Кликните Примајте новости.
- Белешка: Такође можете да отворите иТунес, кликните Помоћ, и изаберите Провери ажурирања.
Ажурирајте свој иПхоне и рачунар на најновију верзију иОС-а
Препоручује се да на својим машинама покренете најновију верзију компатибилног иОС-а, МацОС-а или Виндовс-а. Да бисте решили проблеме са повезивањем, осигурајте да ажурирате најновију верзију одговарајућег оперативног система.
- Да бисте ажурирали свој иПхоне: Отворите Подешавања → Опште → Ажурирање софтвера.
- Да бисте ажурирали свој Мац: Кликните Апплеов логотип → Системске поставке → Ажурирање софтвера.
Ако у системским подешавањима не видите опцију Ажурирање софтвера, отворите Апп Сторе да бисте преузели и инсталирали најновију верзију мацОС-а.
- Да бисте ажурирали свој Виндовс рачунар: Кликните на дугме Старт → икона зупчаника (Подешавања) → Ажурирање и безбедност → Провери да ли постоје исправке.
Онемогућите ограничења на вашем иПхоне-у
- Отворите иПхоне Подешавања апликацију и тапните на Сцреен Тиме.
- Славина Ограничења садржаја и приватности, а на следећем екрану га искључите.
- Белешка: Ако време екрана није омогућено, нећете видети опције поменуте у кораку 2. У овом случају пређите на следећа решења.
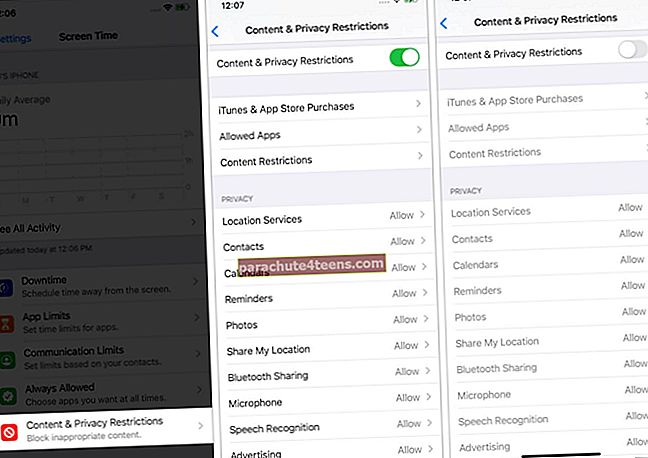
Остале неопходне провере
- Искључите и поново повежите иПхоне са Мац-ом или ПЦ-ом.
- Користите други УСБ порт на рачунару.
- Испробајте други иПхоне или рачунар. Ово ће вам помоћи да откријете у чему је проблем - иПхоне или рачунар.
- Ако вам се чини да је тренутни Лигхтнинг кабл истрошен, покушајте да употребите други.
- Ресетујте сва подешавања иПхонеа: Отворите Подешавања апликација → Генерал → Ресетовати → Ресетовање свих подешавања. (Овим ћете избрисати сва подешавања која сте променили или додали. Међутим, то неће утицати на ваше податке као што су апликације, музика, фотографије, видео снимци итд.) Покушајте одмах повезати иПхоне са рачунаром.
Користите системске информације на Мац-у да бисте проверили везу
- Користите кабл за повезивање иПхоне-а са Мац-ом.
- Док притискате и држите опција тастер, кликните на Аппле лого горе лево.
- Кликните Информациони систем.
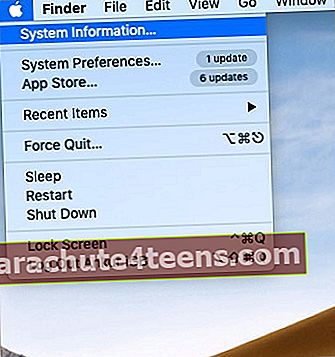
- Кликните УСБ са леве бочне траке.
- Ако видиш иПхоне овде повезани, обавезно ажурирајте свој Мац на најновију доступну верзију.
- У случају да не видите иПхоне овде поново покрените Мац и покушајте поново горе наведене кораке. Ако је потребно, користите други кабл или УСБ порт. У случају да ништа не функционише, обратите се Аппле подршци.
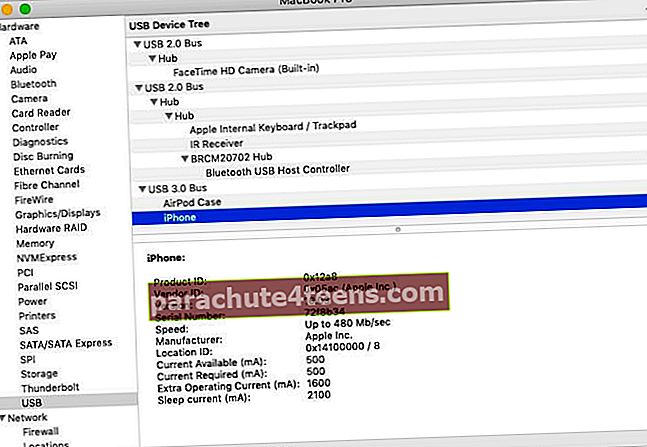
Поново инсталирајте Аппле управљачки програм за мобилни уређај на Виндовс рачунару
Ако је иТунес преузет из Мицрософт Сторе-а
- Почните тако што ћете иПхоне искључити са рачунара.
- Откључајте иПхоне и останите на почетном екрану. Користите одговарајући кабл да бисте га повезали са рачунаром.
Затворите иТунес ако се аутоматски покрене.
- Кликните десним тастером миша на дугме Старт и изаберите Менаџер уређаја.
- Затим проширите Преносиви уређаји одељак. Пронађите повезани иПхоне, кликните десним тастером миша на његово име и одаберите Ажурирати драјвер → Претражите аутоматски ажурирани софтвер за управљачке програме.
- Коначно, покрените иТунес. Овде бисте требали да видите повезани иПхоне.
- Препоручено: У Виндовс подешавањима → Ажурирање и безбедност, уверите се да нема ажурирања на чекању. Поново покрените рачунар након ажурирања и овај проблем са повезивањем ће се највероватније решити.
Ако се иТунес преузме директно са Аппле-а
- Почните тако што ћете иПхоне искључити са рачунара. Затим откључајте иПхоне и идите на његов почетни екран. Поново га повежите са рачунаром. Затворите иТунес, у случају да се аутоматски отвори.
- притисните Виндовс + Р. тастера и унесите следећу команду:
% ПрограмФилес% \ Цоммон Филес \ Аппле \ Суппорт Мобиле Девице \ Дриверс - Затим кликните У реду.
- Пронађите датотеке са именом
усбаапл64.инфилиусбаапл.инфи кликните десним тастером миша. Затим одаберите Инсталирај.Белешка: Чак и ако видите датотеке са сличним именом, обавезно инсталирајте ону која се завршава с
.инф. Ако не видите са којим се завршава.инф, кликните десним тастером миша на празно подручје прозора истраживача датотека и одаберите Поглед → Детаљи. - Искључите иПхоне и поново покрените рачунар.
- На крају, поново повежите иПхоне и покрените иТунес. Овде ћете видети иПхоне.
Још увек не видите свој иПхоне у иТунес-у?
Ако иТунес не препозна ваш иПхоне након што је следио горње кораке, уверите се да је инсталиран УСБ управљачки програм за Аппле Мобиле Девице.
За ово притисните Виндовс + Р. и унесите ову команду девмгмт.мсц Следећи клик У реду. Из Управитеља уређаја проширите одељак Контролори универзалне серијске магистрале. Да ли видите Аппле управљачки програм за Аппле Мобиле Девице? Ако је одговор да, ствари су у реду. Ако не, користите други УСБ кабл или други рачунар. Нажалост, када ништа не функционише, обратите се Аппле подршци.
Ако видите било који симбол грешке поред УСБ управљачког програма Аппле Мобиле Девице, поново покрените рачунар, онемогућите било који независни софтвер за заштиту или инсталирајте усбаапл64.инф или усбаапл.инф поново датотеку (кораци изнад).
Деинсталирајте и поново инсталирајте иТунес
И на крају, ако ништа не помогне, деинсталирајте иТунес са Виндовс рачунара и поново га инсталирајте из Мицрософт Сторе-а.
Често постављана питања
- Зашто се мој иПхоне неће појавити у иТунес-у?
иПхоне се можда неће приказати у иТунес-у ако је уређај закључан, рачунар није поуздан, кабл је оштећен или иТунес није ажуриран тако да подржава верзију иОС-а на вашем иПхоне-у.
- Како да дам дозволу за приступ иПхоне-у?
Повежите свој откључани иПхоне са рачунаром и покрените иТунес. Пратите било који искачући прозор који видите на екрану рачунара. Затим ћете видети искачући прозор на иПхоне екрану. Славина Поверење и унесите лозинку за иПхоне.
- Како откључати иПхоне који се неће повезати са иТунес-ом?
Ако имате мртви иПхоне који на екрану не приказује ништа или је замрзнут и одбија да се повеже са иТунес, уђите у режим опоравка или режим ДФУ да бисте ажурирали или вратили уређај.
- Како да повежем свој иПхоне са иТунес-ом без УСБ-а?
Први пут ћете морати да се повежете помоћу УСБ кабла. Једном када се повежете, отворите иТунес и са Резиме картицу, означите поље за потврду „Синхронизујте са овим иПхоне-ом преко Ви-Фи-ја. ’Сада, кад год су ваш рачунар и иПхоне на истој Ви-Фи мрежи, можете бежично да синхронизујете податке. Међутим, опције попут Ажурирање и враћање и даље ће захтевати повезивање путем УСБ кабла.
Успешно поправљен иПхоне не може да се повеже са издањем иТунес-а
Надам се да су вам горенаведени поправци успели и сада је веза између вашег иПхоне-а и рачунара неометана. Ако имате додатних упита, слободно их ставите у коментаре доле.
Срећна синхронизација! ?
ПРОЧИТАЈТЕ ДАЉЕ:
- иПхоне је онемогућен? Како то поправити са или без повезивања на иТунес
- Исправите грешку 3194 у иТунес-у приликом враћања или ажурирања иПхоне-а или иПад-а
- Како користити иПхоне као даљински управљач за иТунес за контролу ваше библиотеке медија
- Подијелите иТунес библиотеку у више мапа!