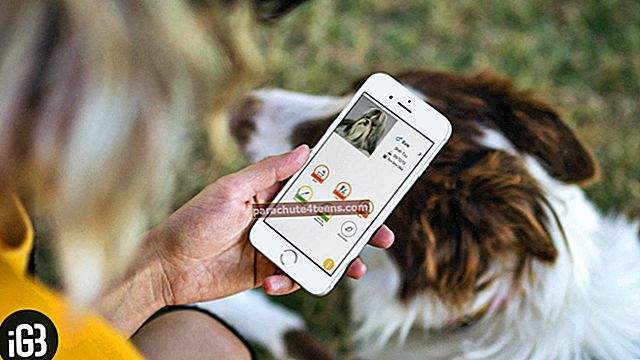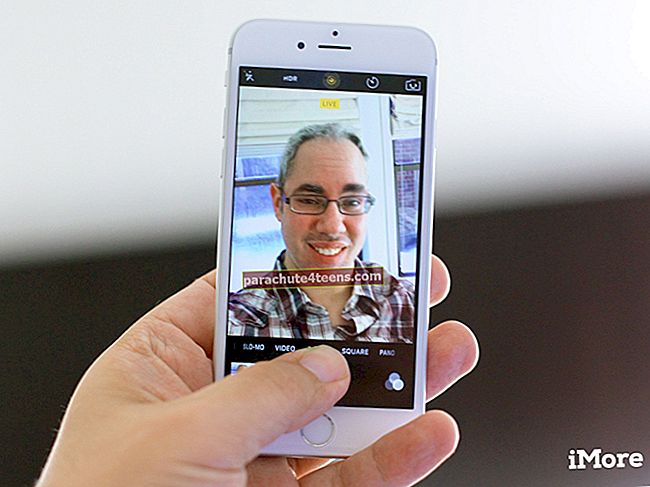Када преузмете апликацију на Андроид или Виндовс, добијате опцију или она аутоматски креира пречицу на почетном екрану или радној површини. На Мац-у је и стварање директоријума или пречице до апликације изузетно једноставно. Тешко да треба четири клика. Прво направимо псеудоним, а затим га преместимо на жељено место.
Пречице за директоријуме и апликације можете додати на радну површину или на прикључну станицу Мац-а. Прва метода у наставку је она коју више волим. Друга метода је такође брза, али с времена на време копира директоријум уместо да направи пречицу. У сваком случају, ево два једноставна начина за креирање пречица на радној површини на Мацу са МацОС-ом Биг Сур или Цаталина.
- Како створити пречицу на радној површини на Мац-у
- Направите пречице на радној површини на Мацу помоћу превлачења и испуштања
- Додајте пречице до директоријума у Доцк на Мац рачунару
Како створити пречице на радној површини на Мац-у
Корак 1. Одлучите коју пречицу до радне површине или апликације желите да направите. Пронађите где се налази фасцикла. Ако га не можете пронаћи, упутства потражите на крају.
Корак 2.Десни клик на име директоријума или апликације и кликните на Направи Алиас.
 Корак # 3. Видећете да се за то одмах креира пречица директоријум или апликација. Притисните типка на тастатури. На крају имена има реч алиас.
Корак # 3. Видећете да се за то одмах креира пречица директоријум или апликација. Притисните типка на тастатури. На крају имена има реч алиас.
 Корак # 4. Превуци ово пречица вашем десктоп или Доцк. Такође можете копирати пречицу и залепити је на радну површину.
Корак # 4. Превуци ово пречица вашем десктоп или Доцк. Такође можете копирати пречицу и залепити је на радну површину.
 То је то!
То је то!
Успешно сте креирали пречицу на радној површини за фасциклу или апликацију. Сада ово можете брзо користити за отварање те мапе или покретање апликације. Ово можете поновити са колико год мапа и апликација желите.
Ако желите, можете одабрати пречицу, притиснути тастер ентер и преименовати је да бисте уклонили реч „алиас“.
И на крају, ако желите да видите оригиналну фасциклу, кликните десним тастером миша на икону пречице и кликните на Прикажи оригинал.
 Напомена 1: Чак и ако оригиналну фасциклу преместите на неко друго место, пречица коју сте креирали и даље ради. Лепа! Зар не
Напомена 1: Чак и ако оригиналну фасциклу преместите на неко друго место, пречица коју сте креирали и даље ради. Лепа! Зар не
Ноте 2: Ову методу можете користити за стварање пречица чак и за датотеке као што су слика, документ, зип, музика, филм итд.
Не можете да пронађете локацију директоријума?
Проналажење апликација је јасно. Кликнеш на Финдер → Апликације, и ту су све ваше апликације. Познавање локације директоријума које креирате је такође једноставно.
Али за неке фасцикле, посебно системске, попут преузимања, докумената итд., Можда је мало тешко знати пут. Ево неколико начина да то сазнате.
# 1. Са бочне траке: Лансирање Финдер, поставите показивач на име фасцикле на левој бочној траци, а затим десни клик. На крају кликните Прикажи у фасцикли за затварање. Сада следите горње кораке.
 # 2. Коришћење траке путање: Буди унутра Финдер и кликните на Поглед са траке менија. Сада кликните Прикажи траку пута. На дну Финдер-а биће додата картица. Има локацију / путању до фасцикле коју кликнете или изаберете.
# 2. Коришћење траке путање: Буди унутра Финдер и кликните на Поглед са траке менија. Сада кликните Прикажи траку пута. На дну Финдер-а биће додата картица. Има локацију / путању до фасцикле коју кликнете или изаберете.

 # 3. Користите Спотлигхт претрагу: Покрените Спотлигхт Сеарцх кликом на икону за претрагу на траци менија или притисните Цомманд (⌘) + размакница. Сада откуцајте име фасцикле, а затим померите до дна резултата претраге и кликните на Прикажи све у Финдеру ... Кликните на фасциклу и следите горње кораке да бисте направили пречицу.
# 3. Користите Спотлигхт претрагу: Покрените Спотлигхт Сеарцх кликом на икону за претрагу на траци менија или притисните Цомманд (⌘) + размакница. Сада откуцајте име фасцикле, а затим померите до дна резултата претраге и кликните на Прикажи све у Финдеру ... Кликните на фасциклу и следите горње кораке да бисте направили пречицу.
 # 4. Користите Сири: Не свиђа ми се Сири на Мацу, нарочито старији Мац рачунари. У сваком случају, можете затражити од Сири-а на Мац-у да „Прикажи мапу за преузимање“ (или било коју фасциклу), а затим идите на дно резултата и кликните на Прикажи све резултате у Финдеру ... Сада можете следити горње кораке. Имајте на уму да ово не функционише увек.
# 4. Користите Сири: Не свиђа ми се Сири на Мацу, нарочито старији Мац рачунари. У сваком случају, можете затражити од Сири-а на Мац-у да „Прикажи мапу за преузимање“ (или било коју фасциклу), а затим идите на дно резултата и кликните на Прикажи све резултате у Финдеру ... Сада можете следити горње кораке. Имајте на уму да ово не функционише увек.

Направите пречице на радној површини на Мацу помоћу превлачења и испуштања
Горња метода је брза и једноставна. То је онај који више волим. Међутим, постоји додатни начин за стварање пречица до директоријума и апликација на Мац-у.
Корак 1. Будите на локацији директоријум или апликација желите да креирате пречица од.
 Корак 2. притисните и држите Оптион (⌥) + Цомманд (⌘) кључ заједно. Не напуштајте складиште. Сада кликните на директоријум или апликација и вуци то до десктоп.
Корак 2. притисните и држите Оптион (⌥) + Цомманд (⌘) кључ заједно. Не напуштајте складиште. Сада кликните на директоријум или апликација и вуци то до десктоп.
 Белешка: Када користите овај метод, постоји шанса да ћете невољно и несвесно копирати или преместити директоријум уместо да направите његову пречицу. Не брините Притисните Цомманд (⌘) + З да опозовете и покушате поново или користите прву методу.
Белешка: Када користите овај метод, постоји шанса да ћете невољно и несвесно копирати или преместити директоријум уместо да направите његову пречицу. Не брините Притисните Цомманд (⌘) + З да опозовете и покушате поново или користите прву методу.
Додајте пречице до директоријума у Доцк на Мац рачунару
Недавно сам написао пост у којем сам објаснио како да додам пречице до веб страница у Доцк на Мац-у. То је занимљив чланак. Слично томе, можете додати пречице и на ваш Доцк.
Слиједите било који од горе наведених метода и направите пречицу директоријума или апликације (апликацију можете директно додати на Доцк, али свеједно). Сада повуците то пречица од Десктоп до крајњег десног дела Доцк (Друго лево до иконе Отпад).
 Окончање…
Окончање…
Била су то два једноставна начина за стварање икона пречица на Мац-у. Постоји трећа метода коју знам, а која захтева Терминал и неке командне линије. Међутим, то је зезнуто и превазилази једноставност просечног корисника. Такође, ако промените локацију директоријума, пречица престаје да ради. Дакле, нисам поменуо ову методу.
Друго, на Мац рачунарима који имају верзије ОС-а пре Цаталине, такође можете кликнути на директоријум или апликацију, а затим притиснути заједно Команда (⌘) + Л.. Одмах ће направити псеудоним. Ради на мом старом МацБоок Про-у са МацОС Сиерра-ом, али на другом МацБоок-у Про са најновијом верзијом МацОС-а Цаталина, овај брзи метод изгледа не функционише.
Можда ће ти се свидети и:
- Како сачувати пречице до веб локација као иконе на почетном екрану иПхоне-а или иПад-а
- Мотика за снимање екрана на Мац-у
- Инсталирајте Виндовс за Мац: Водич корак по корак
Које су ваше мисли у вези са пречицама на Мац-у? Да ли сте га користили на Виндовс-у? Какво је било тамошње искуство? Поделите своје мишљење у одељку за коментаре испод.