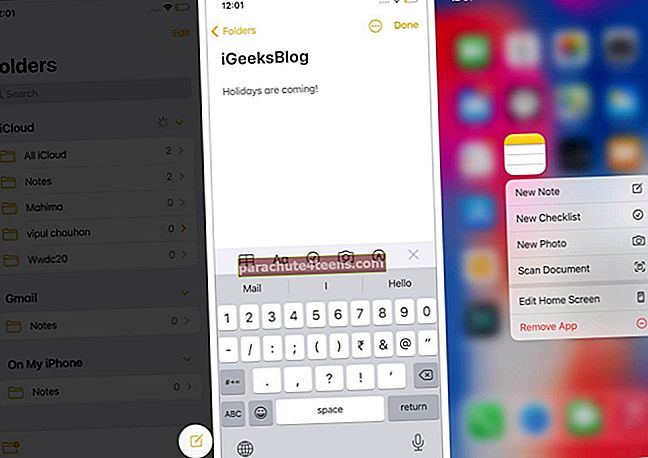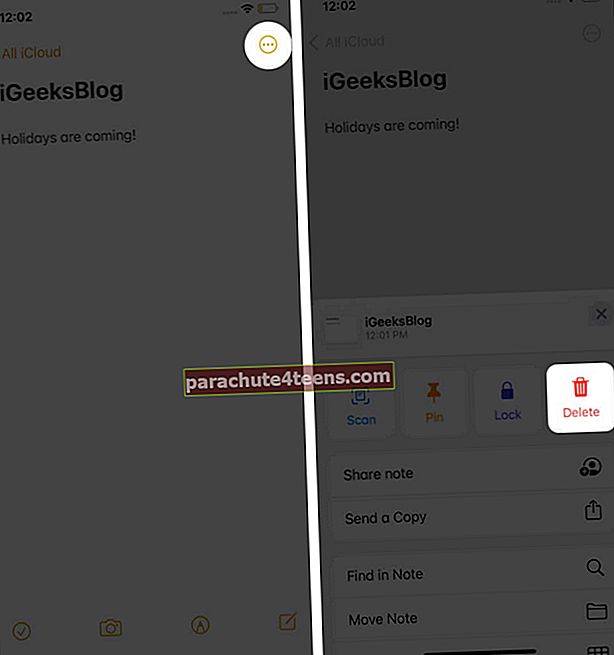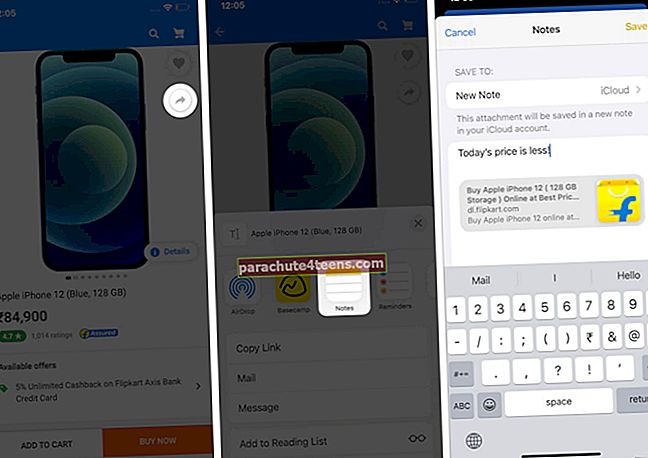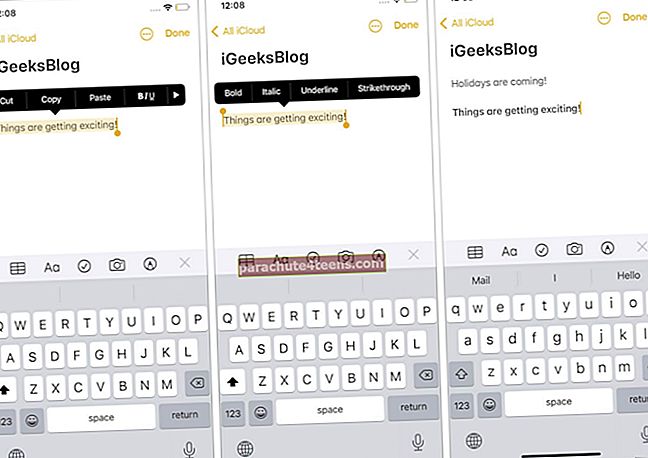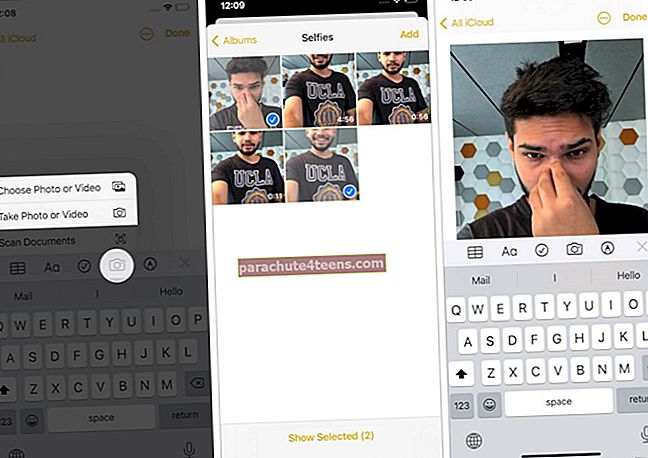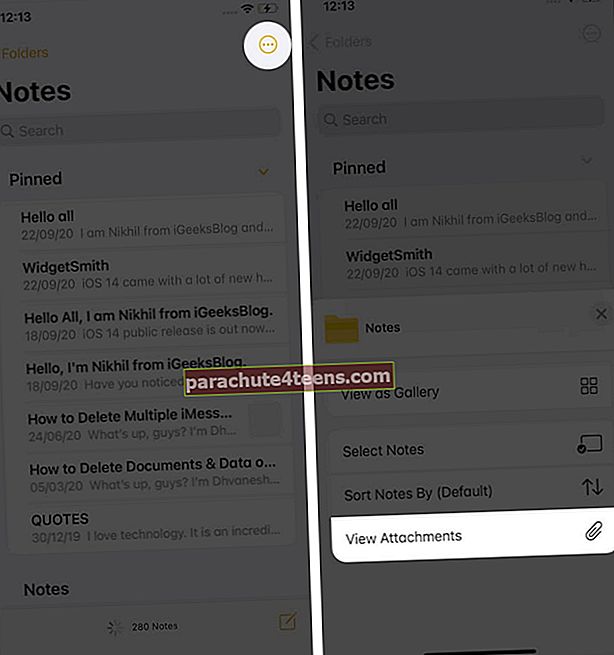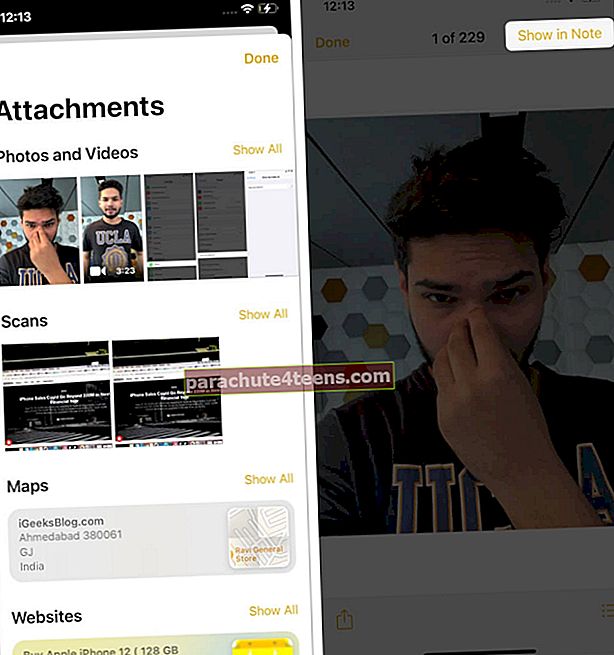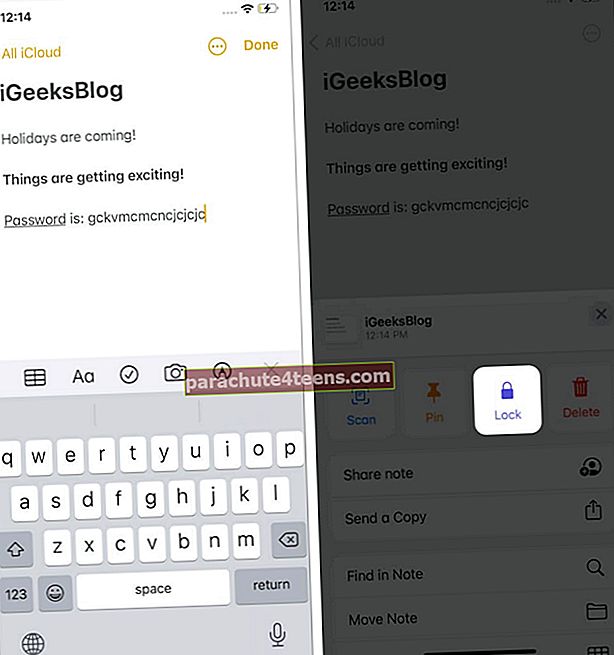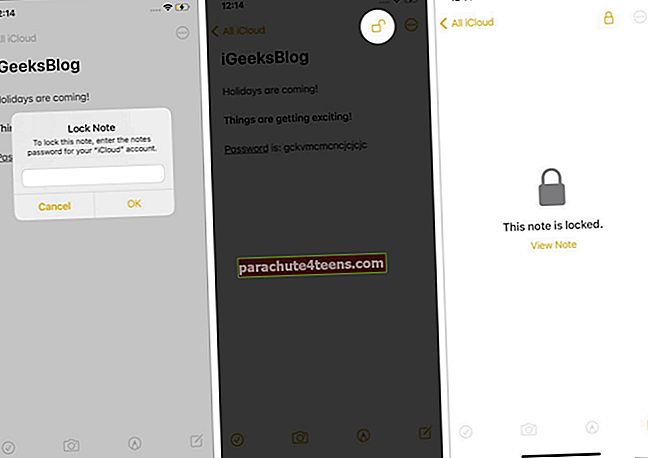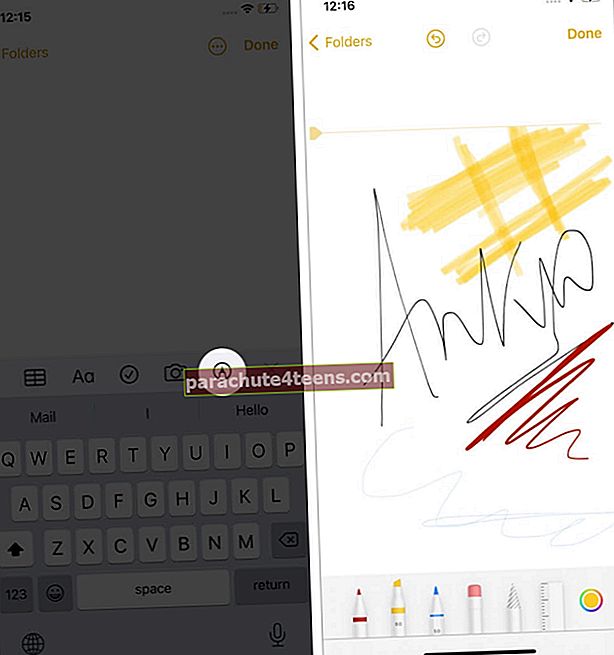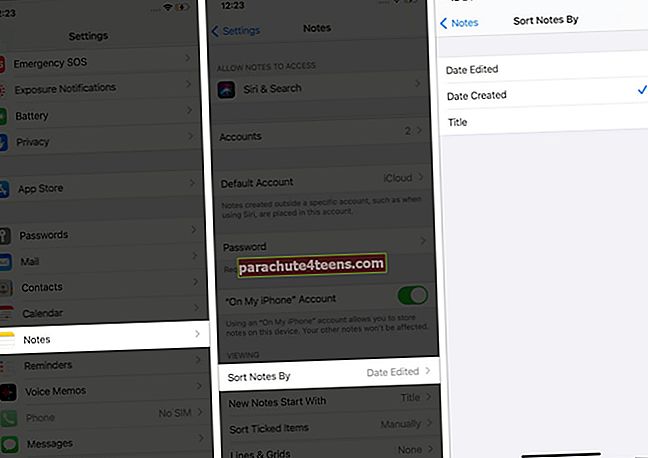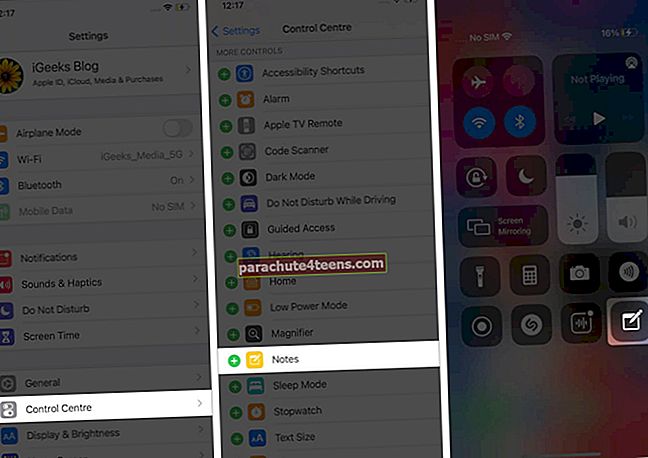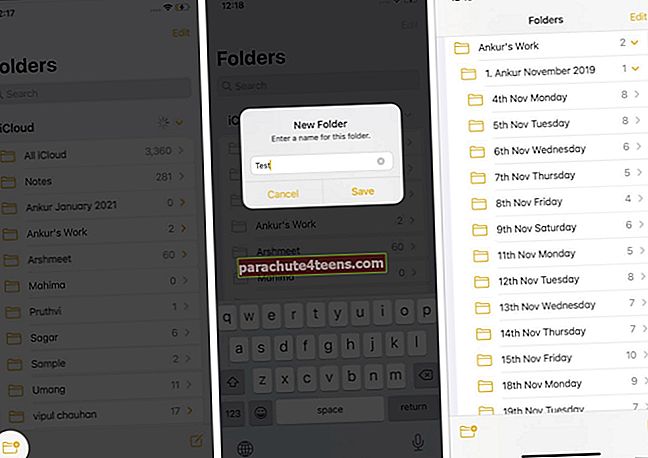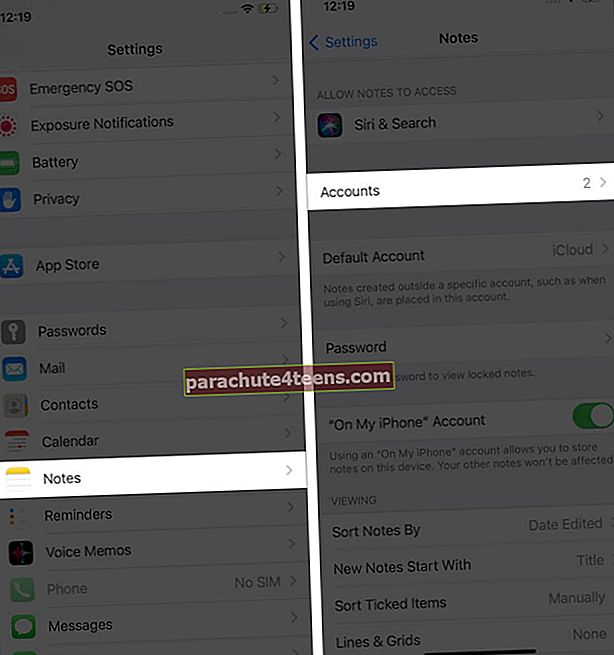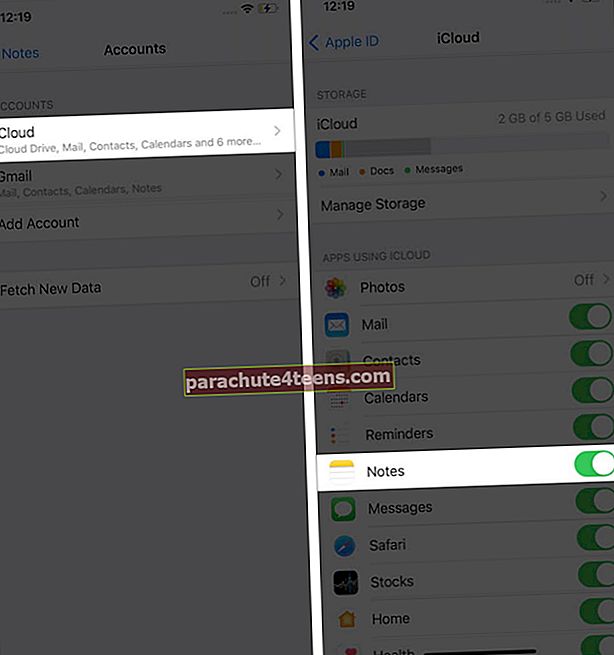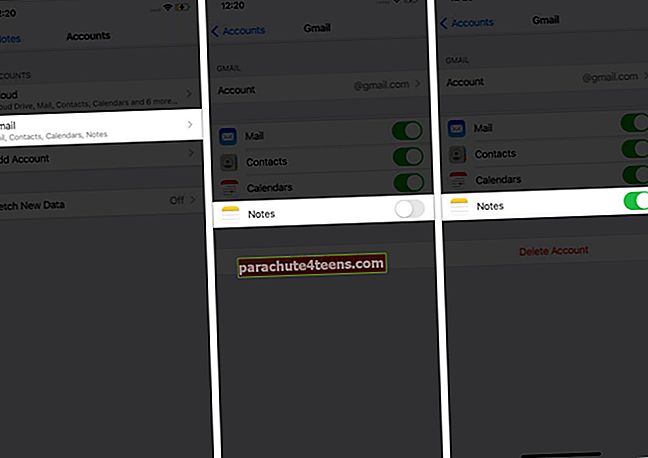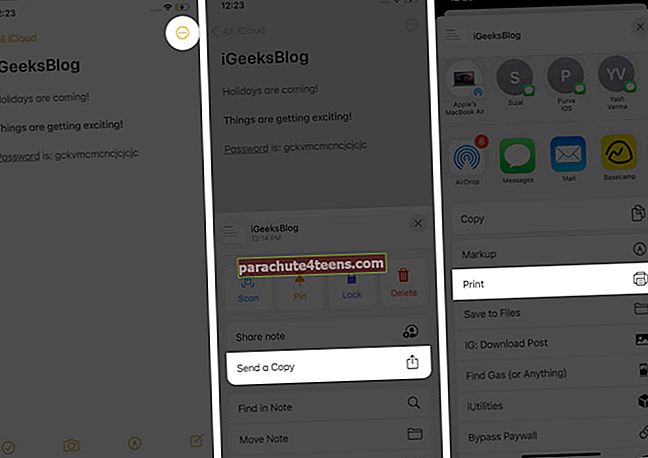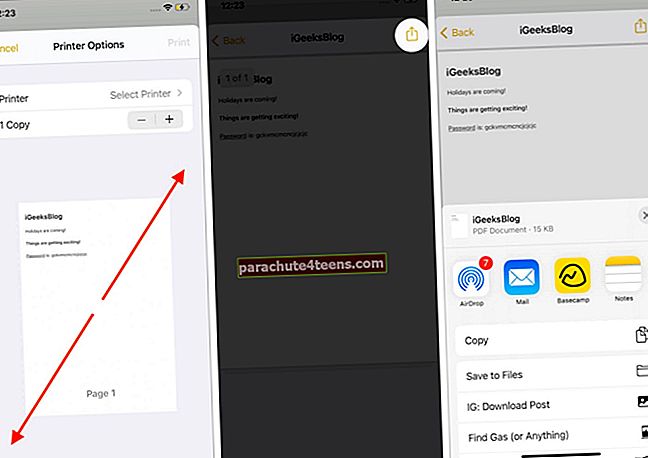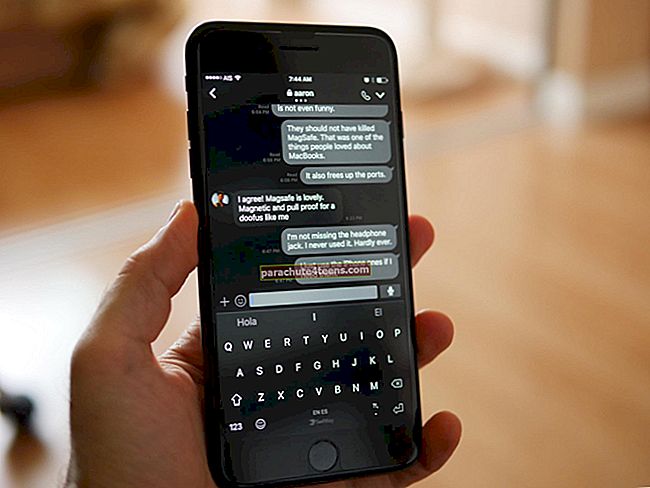Апп Сторе је пун изврсних апликација за белешке независних произвођача. Али ако сте попут мене, више бисте волели уграђену апликацију Аппле Нотес на иПхонеу и иПаду. Прешао је дугачак пут од тога да сам био сметлиште мојих насумичних размишљања до тога да сам постао готово све, од форматирања текста до скицирања и сарадње са другим људима.
Да! Апликација Нотес ради ово и још много више. Да ли сте спремни да откључате мање познате врхунце? Дозволи ми да пођем од основа и да вам покажем 26 савета и трикова за употребу апликације Нотес на иПхонеу и иПаду.
- Направите нову белешку
- Уредите иПхоне белешку
- Избришите белешке на иПхонеу
- Опоравите избрисане белешке
- Закачите важне белешке на иПхоне
- Користите Сири за креирање белешке
- Направите белешку из других апликација
- Направите контролну листу
- Форматирајте текст у апликацији Нотес
- Користите различите фонтове у апликацији Нотес
- Промените стил папира у апликацији Нотес
- Додајте медије (фотографије и видео записе) у апликацију Нотес
- Скенирајте документе помоћу апликације Нотес
- Погледајте све прилоге на једном месту
- Закључајте поверљиве белешке лозинком
- Пређите са листе на приказ сличица
- Цртајте и скицирајте белешке
- Претражујте у апликацији Нотес
- Разврстајте белешке по датуму или наслову
- Додајте пречицу за белешке у Цонтрол Центер
- Додајте белешке на закључани екран
- Додајте виџет апликације Нотес на почетни екран иПхоне-а
- Направите фасцикле и подмапе за организовање бележака
- Додајте људе у белешку или директоријум белешки ради заједничког рада
- Синхронизујте белешке са иЦлоуд-ом, Гоогле-ом итд.
- Сачувајте белешку као ПДФ на иПхонеу или иПаду
1. Направите нову белешку
- Отворите апликацију Нотес.
- Додирните дугме за састављање (квадратна кутија са оловком).
- Почните да куцате.
- Про врх: Желите ли нешто брзо да напишете? На почетном екрану дуго притисните икону апликације Нотес и одаберите Нова напомена. (погледајте десну слику испод)
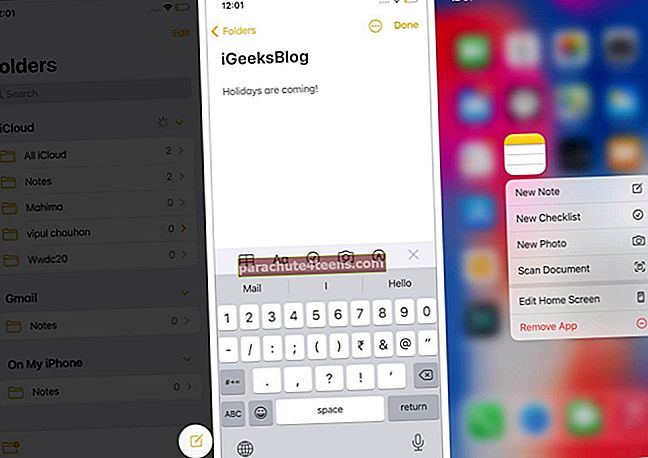
2. Уредите иПхоне белешку
- Отворите апликацију Нотес, пронађите и додирните белешку коју желите да уредите.
- Додирните било где у отвореној белешци и започните уређивање.
- Када завршите, тапните на Готово.
3. Избришите белешке са иПхоне-а
Више вам није потребан унос?
- Отворите апликацију Нотес и уђите у жељену белешку.
- Додирните Још иконе (три тачке у кругу)
- Славина Избриши.
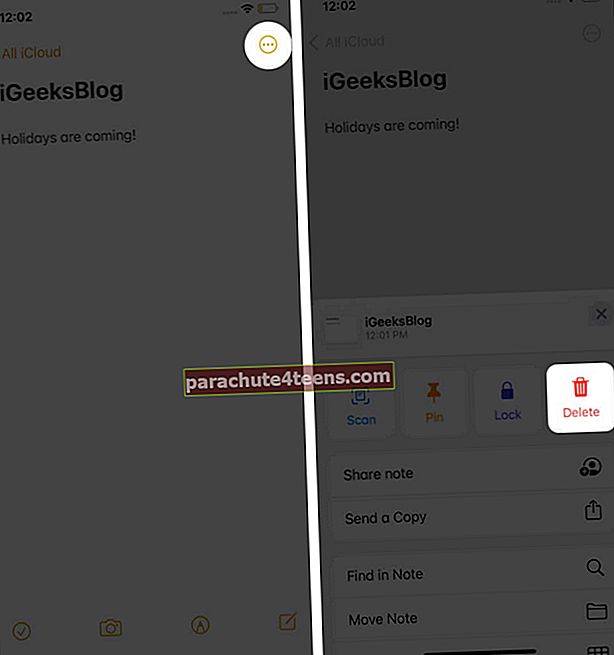
Савет: Из директоријума Белешке такође можете превући прстом надесно налево и додирнути икону црвене канте за смеће (лева слика испод). Можете и да дуго притиснете белешку и изаберете Избриши (десна слика доле).
Про врх: Да бисте избрисали више бележака из фолдера белешки, тапните на Још иконе. Затим додирните Изаберите Нотес, одаберите ставке којих се желите ослободити и на крају додирните Избриши.
4. Вратите избрисане белешке
Ми смо само људи и понекад можете случајно избрисати белешку. Па, не брините! Имате 30 дана (40 у ретким случајевима) да га преузмете. Научите како се то ради овде.
5. Закачите важне белешке на иПхоне
Имам преко хиљаду белешки. Наравно, могу да потражим оне који су ми потребни. Али, учвршћивање најчешћих једном на врх је ефикасније.
Да бисте закачили белешку, отворите апликацију Нотес и у фасцикли белешки превуците лево надесно на белешци. На крају, тапните на икона прибадаче. Следите исте кораке да бисте откачили.
6. Користите Сири да бисте креирали белешку
Сири, уграђени Апплеов гласовни асистент, омогућава вам без напора да креирате белешке користећи свој глас.
За то позовите Сири притиском на бочно дугме / дугме Почетна или изговарањем „Хеј Сири.“ Затим га замолите нешто попут „Забележите да ће мој воз за Делхи стићи на перон број 6, а мој тренер ће бити постављен близу покретних степеница.‘
7. Направите белешку из других апликација
Захваљујући икони апликације Нотес у иОС / иПадОС Схаре Схеет-у, лако можете да направите белешку директно из других апликација на иПхоне-у или иПад-у, попут Пхотос. Ево како.
- Отворите неку другу апликацију. Користим Флипкарт.
- Додирните Икона дељења.
- Превуците водоравни ред икона апликација и додирните Напомене.
- Изаберите да ли желите да направите нову белешку или да је сачувате у постојећој.
- Затим додајте текст по жељи.
- На крају тапните сачувати.
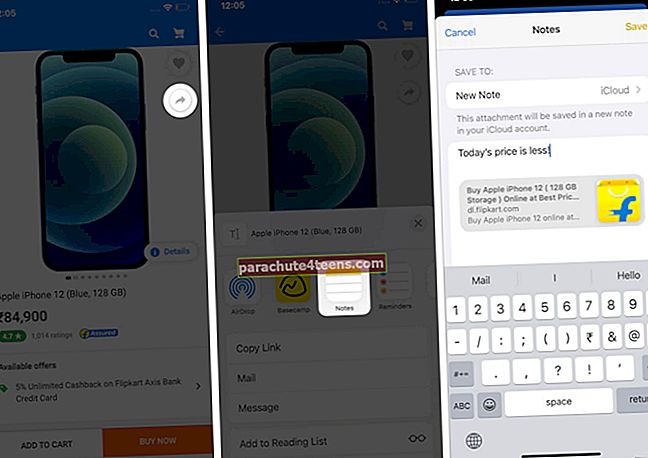
Про врх: У Сафари-ју можете сачувати целу везу до чланка са именом чланка (изнад корака). Али такође можете одабрати текст и додирнути Објави. Затим одаберите Напомене да бисте креирали напомену само са изабраним текстом. Згодно је ако желите да делове чланка (рецимо цитате или цифре) сачувате у апликацији за белешке уместо у целој вези са чланком.
8. Направите контролну листу
Имате ли листу за куповину намирница или листу обавеза за викенд? Апликација Нотес олакшава стварање контролних листа. Ево како.
Најлакши начин: На почетном екрану, дуго притисните икону апликације Нотес и одаберите Нова контролна листа. Сада откуцајте први унос. Славина повратак на тастатури да бисте додали још.
Или отворите Напомене апликацију и тапните на икона за састављање. Са врха тастатуре тапните на икона контролне листе (заокружите квачицом) и почните да куцате.
9. Форматирајте текст у апликацији Нотес
Можемо се сложити да је дугачак текст без подебљаног слова, курзива, тачака итд. Једноличан за читање. Па ево како да зачините ствари и учините их лаким за читање.
- Отворите белешку и изаберите реч, реченицу или пасус.
- Славина БИУ и одаберите подебљано, курзив, подвучено.
- Желите још алата? Славина Аа изнад тастатуре за употребу наслова, наслова, прецртавања, листа ознака, увлачења итд.
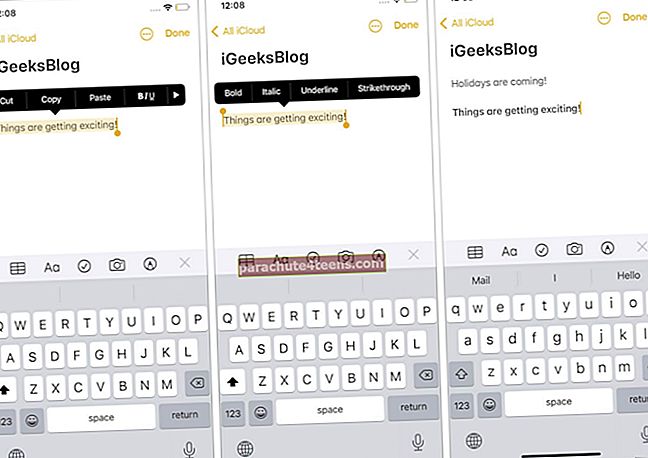
Табеле можете да уметнете и у апликацију Нотес.
Савет: Ако желите да све ваше нове белешке започињу насловом, а затим Боди, отворите Подешавања апликација → Напомене → Нове белешке почињу са → одаберите жељену опцију.
10. Користите различите фонтове у апликацији Нотес
Током креирања белешки нисте ограничени на подразумевани фонт. Као и Странице, Бројеви, Твиттер, Инстаграм и неколицина других апликација, апликација Нотес такође подржава фонтове независних произвођача. Можете научити како их инсталирати и користити на иПхоне-у.
11. Промените стил папира у апликацији Нотес
Апликација за белешке подразумевано има обичну белу позадину. Ако желите, имате могућност да користите линије и мреже. Ово је посебно корисно када користите Аппле Пенцил на иПаду за ручно писање нечега.
12. Додајте медије (фотографије и видео записе) у апликацију Нотес
Не само текст, већ у белешку можете додати фотографије, видео записе, мапе, хипервезе итд. Ево како.
- Почните да креирате нову белешку или измените постојећу.
- Додирните икона камере.
- Славина Изаберите Фото или Видео или Снимите фотографију или видео. За снимке екрана у наставку,Ја сам изабрао првог.
- Изаберите једну или више датотека и додирните Додати.
- На крају тапните Готово да бисте белешку сачували у медију.
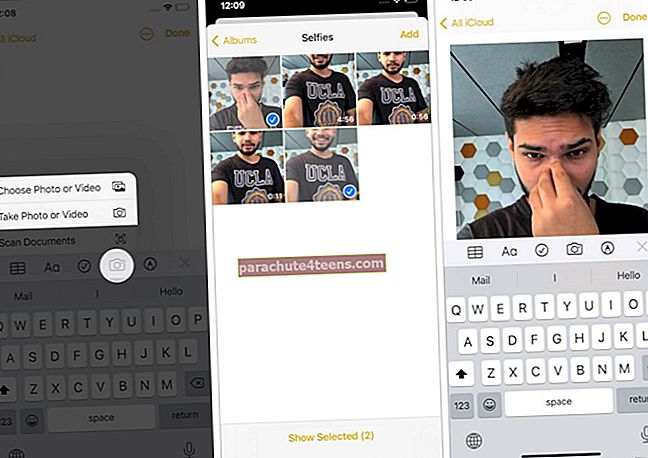
Белешка: Да бисте додали мапе, отворите Аппле Мапс, потражите место, превуците мало нагоре да бисте открили Дугме за дељење, и додирните га. Коначно, одаберите Напомене и тапните сачувати. То можете учинити путем Гоогле мапа тако што ћете додирнути икону за дељење у горњем десном углу.
13. Скенирајте документе помоћу апликације Нотес
Кораци за скенирање и додавање докумената слични су горе наведеним.
Можете и дуго да притиснете икону апликације Нотес на почетном екрану и изаберете Скенирање докумената. Затим усмерите камеру на документ и снимите га. Подесите углове и тапните, када будете задовољни Кееп Сцан → сачувати.
14. Погледајте све прилоге на једном месту
Апликација Нотес олакшава преглед свих прилога на једном месту. За ово:
- Отворите ову апликацију и уверите се да сте у фасцикли са белешкама. (То може бити иЦлоуд, Нотес итд.)
- Додирните „три тачке унутар круга‘ икону.
- Славина Погледајте прилоге.
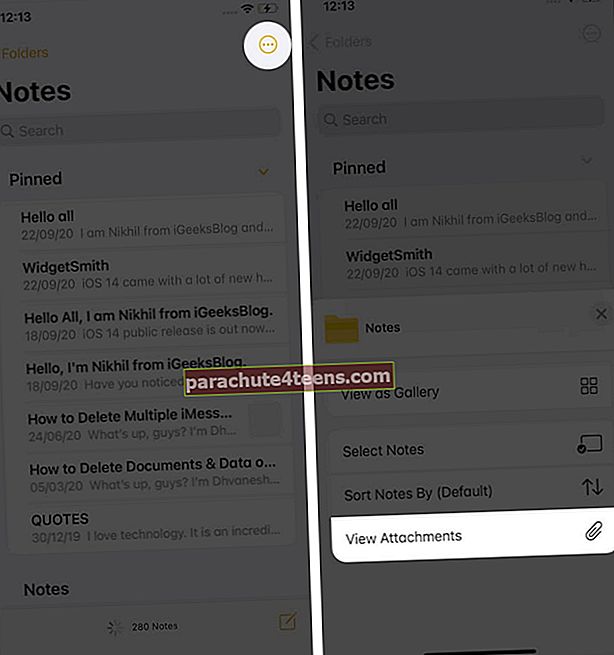
- Сада додирните фотографију или видео да бисте их погледали.
- Опционо: Можете и да тапнете Прикажи у напомени да бисте одмах прешли на оригиналну белешку чији је део овај прилог.
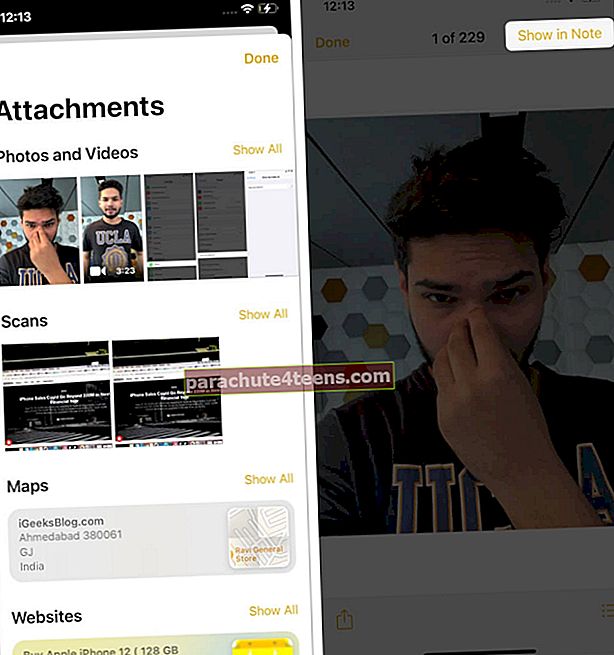
15. Закључајте поверљиве белешке лозинком
- Отворите белешку и тапните на икона са три тачке.
- Славина закључати. Ако је ово први пут, мораћете да поставите лозинку. Уради то. Можете и да одаберете да користите Фаце ИД или Тоуцх ИД ради лакшег коришћења.
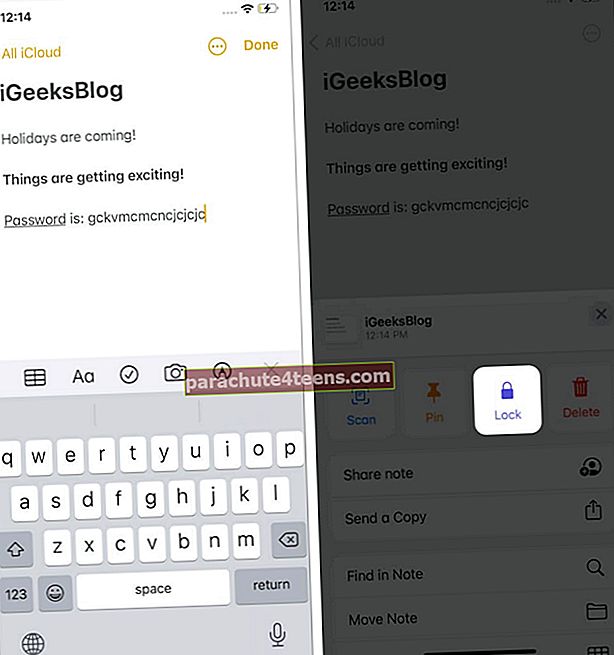
- Унесите лозинку за закључавање белешки (или биометријску потврду идентитета) и тапните на икона отворене браве на врху када завршите. Напомена ће бити тренутно заштићена лозинком.
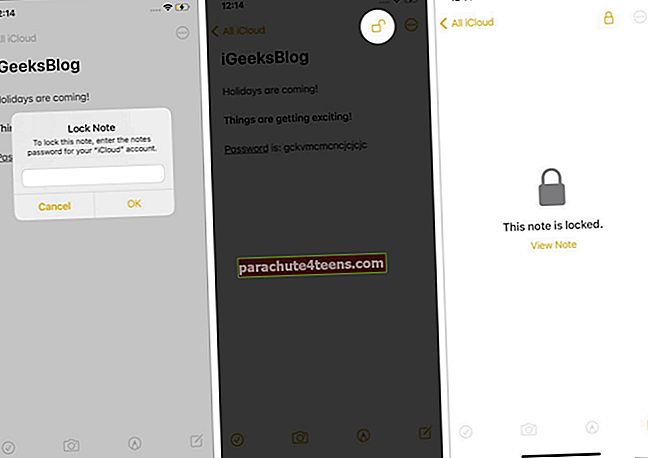
16. Пређите са листе на приказ сличица
Напомене су подразумевано представљене као листа. Али ако желите фантастичан приказ сличица, додирните икона са три тачке када се нађете у фолдеру са белешкама. Затим додирните Прикажи као галерију.
17. Цртање и скицирање унутрашњих бележака
- Започните нову белешку или измените постојећу.
- Додирните „перо унутар круга‘ икону да видим алате за цртање.
- Користите оловку, оловку, густу четку, гумицу, ласо, лењир и различите боје да бисте креирали скицу.
- Да бисте се кретали док цртате, користите два прста.
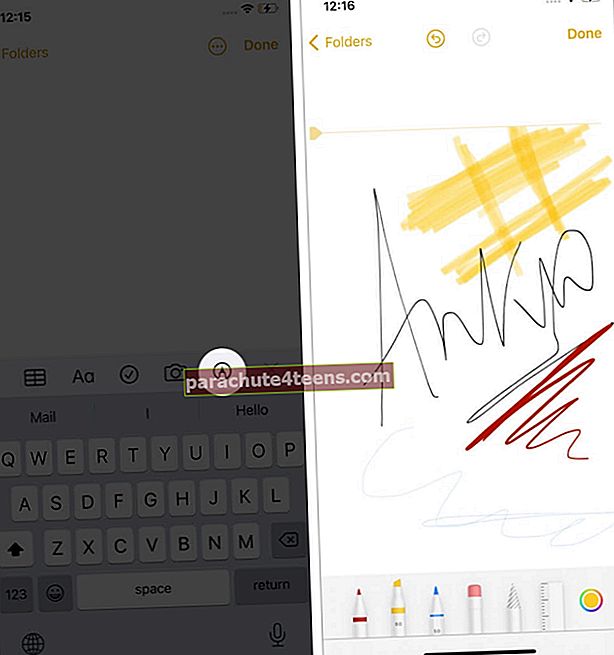
18. Претражујте у апликацији Нотес
Отворите апликацију Нотес и превуците надоле да бисте открили траку за претрагу. Изаберите опцију испод „Предложено.“ Или унесите упит да бисте пронашли тачну белешку коју тражите.
19. Разврстајте белешке по датуму или наслову
- Отвори Подешавања апликацију и тапните на Напомене.
- Славина Поредај белешке по.
- Изаберите једну од жељених опција.
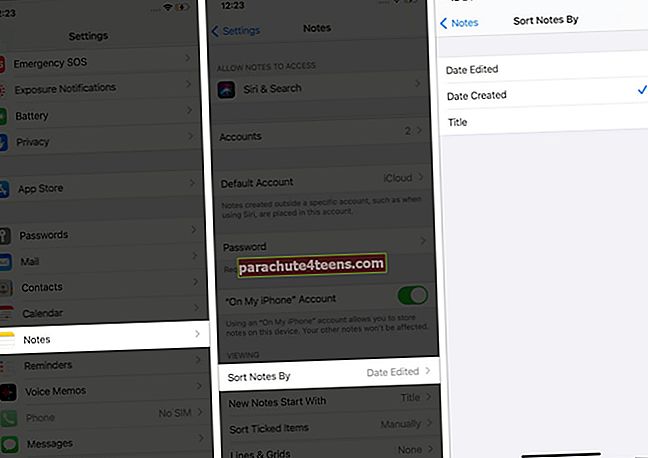
Савет: То можете да урадите и из апликације Белешке тако што ћете отворити фасциклу са белешкама и додирнути икону са три тачке.
20. Додајте пречицу за белешке у Цонтрол Центер
- Отвори Подешавања апликацију и тапните на Контролни центар.
- Додирните зелена икона плус пре Белешке.
- Сада ћете видети икону за писање апликације Нотес у иПхоне Цонтрол Центер-у. Додирните га да бисте одмах започели нову белешку.
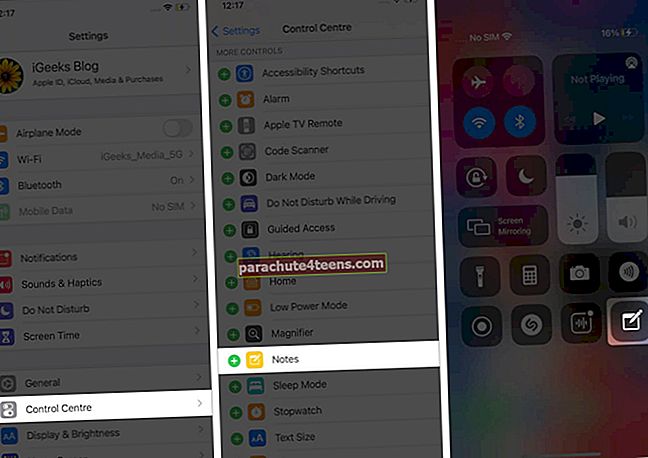
21. Додајте белешке на закључани екран
Морате нешто брзо да напишете без откључавања иПхоне-а? Икону за састављање белешке можете додати у Цонтрол Центер (објашњено је горе), а затим изабрати да креирате нову белешку или наставити додавање у последњу прегледану за одређено време. Како то можете научити овде.
22. Додајте виџет апликације Нотес на почетни екран иПхоне-а
Са иОС 14 сада можете да имате виџете апликације Нотес на почетном екрану иПхоне-а. То вам омогућава тренутно улазак у белешке или преглед иницијала.
23. Креирајте фасцикле и подмапе за организовање бележака
- Отворите апликацију Нотес и уверите се да сте на екрану „Фасцикле“.
- Додирните икона нове фасцикле доле лево. Изаберите локацију ако се затражи.
- Унесите жељено име и тапните на сачувати.
- Славина Уредити или превуците удесно улево да бисте преместили или избрисали фасциклу.
- Про врх: Да бисте креирали потмапу, направите две фасцикле и превуците једну преко друге. (погледајте слику десно доле)
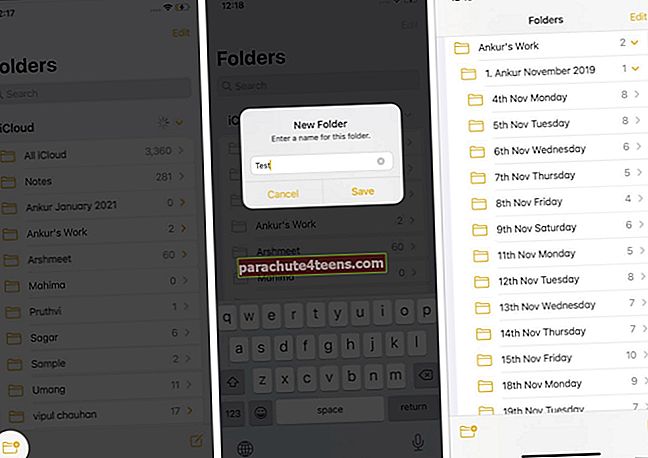
24. Додајте људе у белешку или директоријум белешки ради заједничког рада
Једноставно је додати пријатеље и породицу да сарађују и раде заједно у Аппле Нотес-у. Све о томе можете сазнати овде.
Слично томе, такође можете научити како да аутоматски истакнете све промене у дељеној белешци и сакријете упозорења од дељених белешки.
25. Синхронизујте белешке са иЦлоуд-ом, Гоогле-ом итд.
Можете да изаберете да своје белешке синхронизујете са иЦлоуд (подразумевано), Гоогле-ом, другим услугама, да их ставите ван мреже на уређај или чак имате више налога! За ово:
- Иди на Подешавања, померите се надоле и тапните на Напомене → Рачуни.
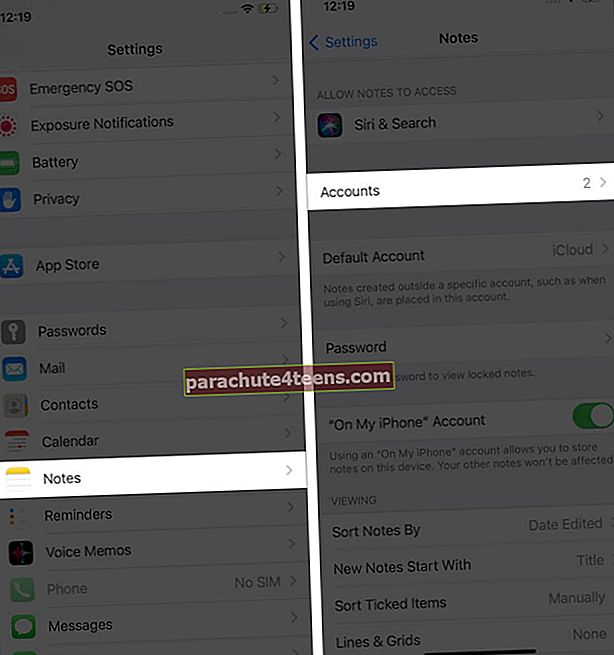
- Славина иЦлоуд → осигурати прекидач за Белешке је омогућен.
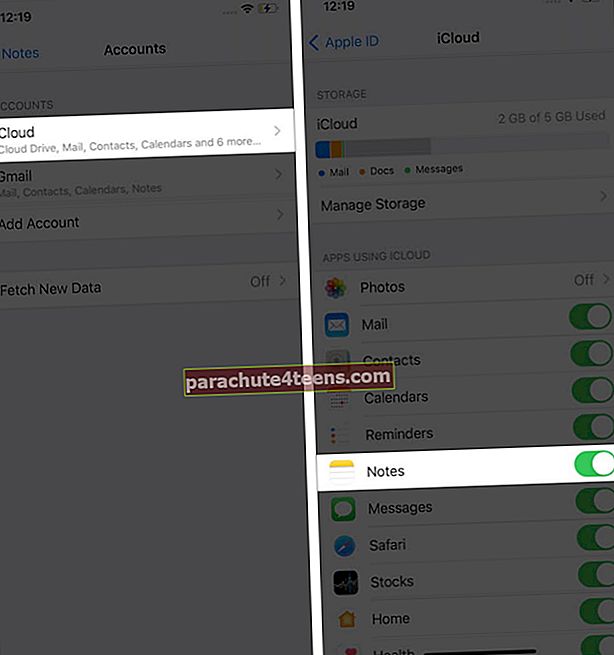
- Вратите се и тапните Гмаил (ако сте додали). Сада можете омогућити прекидач за Напомене.
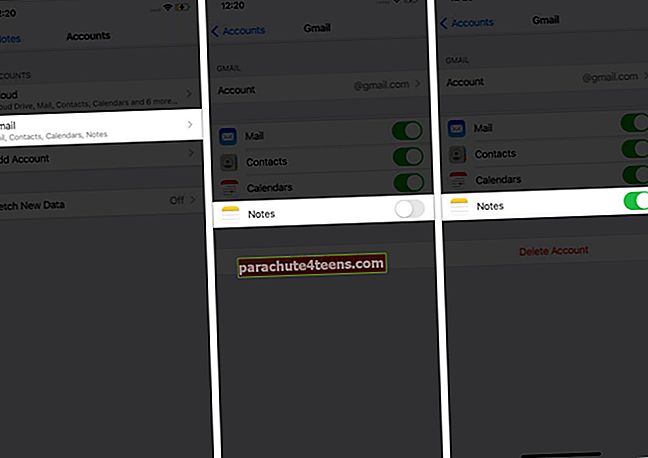
- Вратите се на претходни екран и омогућите налог „На мом иПхоне-у“. Белешке креиране унутар овога остаће само на овом уређају и неће се синхронизовати са облаком.
Белешка: Користим само иЦлоуд. Али мало мојих колега користи и Гмаил и иЦлоуд. Према вашој погодности можете да користите шта год желите. Поред тога, можете да промените и подразумевану локацију белешки (попут иЦлоуд, Гмаил, локално на уређају итд.).
26. Сачувајте белешку у ПДФ-у на иПхоне-у или иПад-у
- Отворите белешку у апликацији Белешке и додирните икона са три тачке.
- Славина Пошаљите копију.
- Славина Штампа.
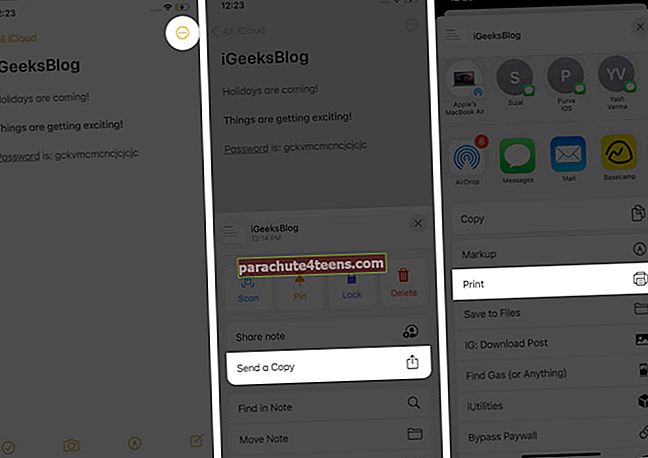
- Ставите два прста на Страна 1 умањи сличицу и извади је.
- Додирните икона дељења.
- Сада је можете додати у Књиге, Сачувати у датотеке, АирДроп итд. Напомена ће бити сачувана или послата у ПДФ датотеци.
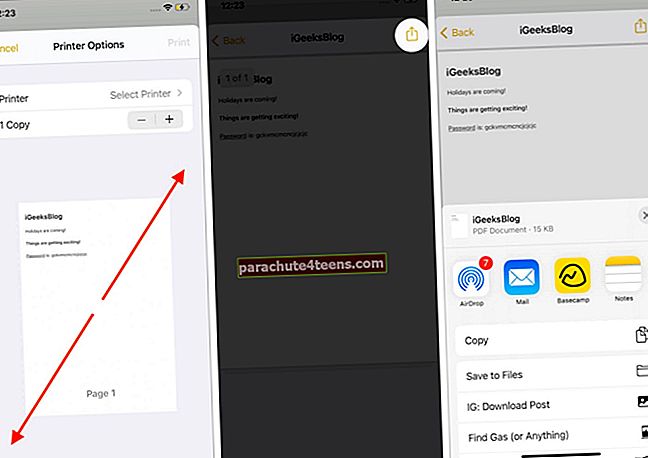
Белешка: Унутар белешке ако додирнете икону са три тачке и додирнете Сачувај у датотекама, текстуална белешка ће бити сачувана као .ткт датотека, а скица / цртеж биће сачувани као .пнг сликовне датотеке. Ако белешка има обоје (текст и скицу), они ће бити сачувани одвојено у апликацији Датотеке као .ткт и .пнг фајлови.
Остали савети за апликацију Аппле Нотес
- Ако користите иПад и Аппле Пенцил, уверите се да сте их ажурирали на иПадОС 14. Затим можете да користите практичну функцију Сцриббле.
- Да ли сте знали да можете да преместите датотеке из Еверноте-а у Аппле Нотес? Све о томе сазнајте овде.
Спремни сте да бележите као професионалац!
Верујем да су вам савети овде помогли да савладате вођење белешки на иПхонеу и иПаду. Даље, било би једнако узбудљиво сазнати о неким тастерским пречицама за апликацију Нотес на Мац-у.
И на крају, ако имате додатне савете које бисте желели да делите (и укључите их на ову листу), поделите их у одељку за коментаре испод!