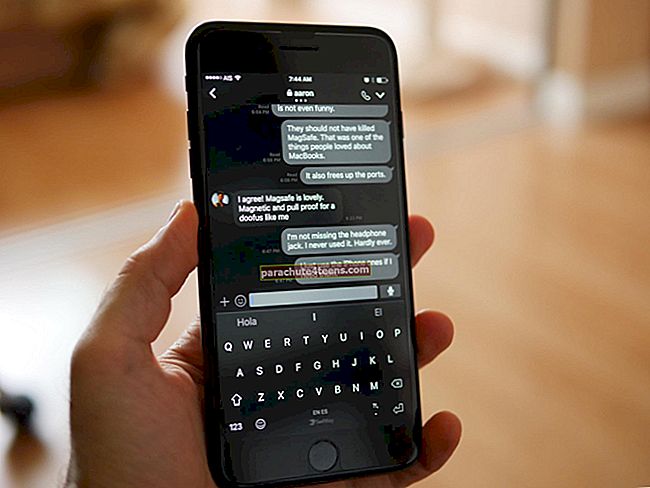Аппле је одлучио да се иПхоне иПхоне-а повуче са свог прослављеног дугмета Хоме, а међу корисницима је владала нека врста фурора о животу изван некадашњег Тоуцх ИД-а. Међутим, убрзо су се корисници навикли на удобније покрете превлачења и Фаце ИД. Технички гигант је наставио да се повезује са екраном од ивице до ивице, па стога корисници не налазе разлог да се врате на Тоуцх ИД. У најновијој серији иПхоне 11, Аппле је задржао приказ преко целог екрана. Стога су покрети превлачења постали све важнији за кориснике.
Постоје три серије иПхона компатибилних са покретима превлачења: иПхоне Кс, КСС и 11. Ако поседујете иПхоне Кс, КСР, КСС, КСС Мак, иПхоне 11, 11 Про и 11 Про Мак, можете брзо користити покрете превлачења за управљање премиум уређајем. Функције мултитаскинга омогућавају вам несметано управљање иПхоне-ом.
17 Геста превлачења које треба да знате за иПхоне
ВАЖНО: Ако сте већ раније користили иПхоне Кс, било би вам лако да примените исте покрете превлачења на најновијим уређајима иПхоне 11 серије.
# 1. Идите на почетни екран превлачењем нагоре по почетној траци
Да бисте прешли на почетни екран на иПхоне Кс и новијим верзијама, морате превући прстом на почетној траци. На другим иОС уређајима морате притиснути дугме Почетна да бисте прешли на почетни екран.
# 2. Брзо прелазите између апликација превлачењем улево / удесно на почетној траци
иПхоне Кс има потпуно нови гест који вам омогућава да брзо пређете на претходну и следећу апликацију. Да бисте то урадили, довољно је да превучете налево или надесно на почетној траци.
- Да бисте приступили претходној апликацији коју сте користили, превуците налево на почетној траци.
- Најбоље би било да превучете десно на почетној траци да бисте се вратили на прву апликацију.
# 3. Повуците надоле са леве горње стране екрана да бисте приступили центру за обавештења
Да бисте приступили центру за обавештења на иПхоне Кс и новијим верзијама, повуците надоле са леве стране екрана.
# 4. Повуците надоле од левог горњег угла до Бринг Уп Цонтрол Центер
До сада сте морали превући прстом од доње маске да бисте приступили Цонтрол Центер-у на другим иОС уређајима (укључујући иПхоне 8/8 Плус). Међутим, на иПхоне Кс и новијим верзијама треба да превучете надоле од горњег левог угла да бисте приступили ЦЦ.
# 5. Превуците надоле на екрану да бисте приступили рефлекторима
Позивање Спотлигхт-а на иПхоне Кс / 11 је прилично једноставно и функционише исто као и на другим иОС уређајима. Само превуците надоле на екрану да бисте отворили Спотлигхт.
# 6. Пола превуците од дна екрана, а затим држите да бисте приступили апликацији за пребацивање апликација
Приступање пребацивачу апликација постало је прилично глатко на иПхоне Кс / 11. Да бисте погледали све отворене апликације, довољно је да превучете нагоре са траке покрета, а затим задржите. Пазите да не подижете прст док превлачите нагоре по екрану.
# 7. Присилно затворите апликације на иПхоне Кс и новијим верзијама
Присилно напуштање апликација на иПхоне-у Кс је мало другачије. Пређите на овај брзи водич да бисте сазнали како се то ради.
# 8. Превуците надоле на покретној траци да бисте приступили доступности
Приступљивост на иПхоне Кс / 11 је врло једноставна. Иако морате двапут да додирнете дугме Почетна да бисте приступили доступности на другим иОС уређајима (укључујући иПхоне 8/8 Плус), потребно је да додирнете прст на траци покрета у дну екрана, а затим превуците надоле.
Да бисте се вратили на интерфејс преко целог екрана, превуците нагоре од траке покрета или дна почетног екрана. Можете и да додирнете подручје изван активног корисничког интерфејса да бисте се вратили на цео екран.
# 9. Укључите и искључите за иПхоне Кс и новије верзије.
Прилично је једноставно и брзо! Само притисните и држите бочно дугме на уређају док се не појави клизач „клизање за искључивање“. Даље, знате шта треба да урадите. Да бисте поново укључили иПхоне, притисните и држите бочно дугме док се на екрану не појави Аппле лого.
# 10. Пробудите или успавајте иПхоне
Можете да додирнете бочно дугме да бисте пробудили телефон и поново да га додирнете да бисте спавали.
Можете и да омогућите опцију Раисе то Ваке на вашем иПхоне-у да бисте пробудили екран. Штавише, такође можете користити функцију Тап то Ваке на вашем иПхоне-у за буђење екрана.
# 11. Пробуди Сири
Притисните и држите бочно дугме две или три секунде на свом иПхонеу. Такође можете следити друге начине за активирање Сири-а на уређају.
# 12. Користите СОС за хитне случајеве
Са иПхоне 11 серијом, ово је промењено. У претходним уређајима из серије иПхоне Кс и КСС корисници су требали да следе другачију методу да би користили СОС за хитне случајеве. У свом иПхонеу 11 да бисте отворили СОС, истовремено притисните и држите бочно дугме и било које дугме за јачину звука.
# 13. Привремено онемогућите Фаце ИД
Када је екран иПхоне-а искључен, истовремено притисните и држите бочно дугме и дугме за појачавање или смањивање јачине звука, на екрану уређаја можете видети два клизача: клизите за искључивање и СОС за хитне случајеве. Испод два клизача налази се дугме Откажи; додирните ово дугме да бисте привремено онемогућили ИД лица.
Можете и Фаце ИД потпуно онемогућити.
# 14. Подигните Аппле Паи
Двапут додирните бочно дугме да бисте отворили Аппле Паи на најновијим иПхоне уређајима. Да бисте истражили пуни потенцијал Аппле Паи-а, погледајте овај комплетан водич.
# 15. Позовите пречице за приступачност
Додирните бочна дугмад три пута. Даље, следите овај комплетни водич за употребу пречица за приступачност на свом уређају.
# 16. Направите Сцреенсхотс
Додирните Бочно дугме и дугме за појачавање звука истовремено снимати снимке екрана.
# 17. Ресетујте или поново покрените
Да бисте принудно поново покренули иПхоне Кс и новије верзије, притисните и отпустите дугме за појачавање звука → Пратите исто са дугметом за смањење јачине звука → Притисните и држите дугме за напајање док се на екрану не појави Аппле лого.
То је прилично пуно!
Окончање:
Сматрам да су потпуно нови гестови на иПхоне Кс-у и касније импресивни. Јавите ми шта мислите о њима у коментарима испод.
Не бисте смели да пропустите и ове постове:
- Како се користи Фаце ИД на иПхоне и иПад Про
- Како се користи Аппле Паи на иПхоне-у
- Најбољи иПхоне Кс случајеви