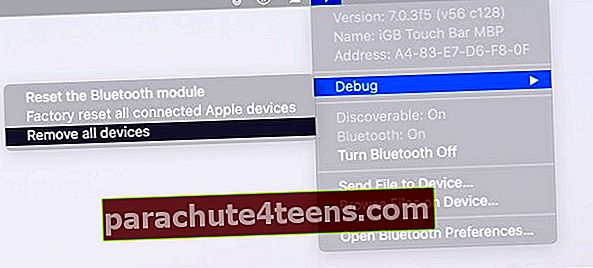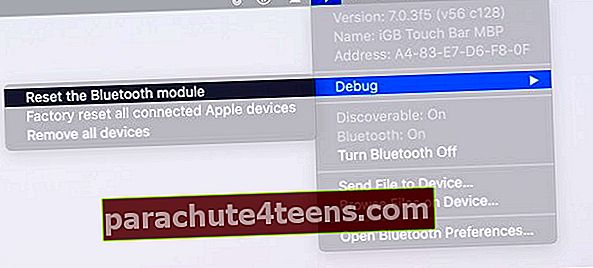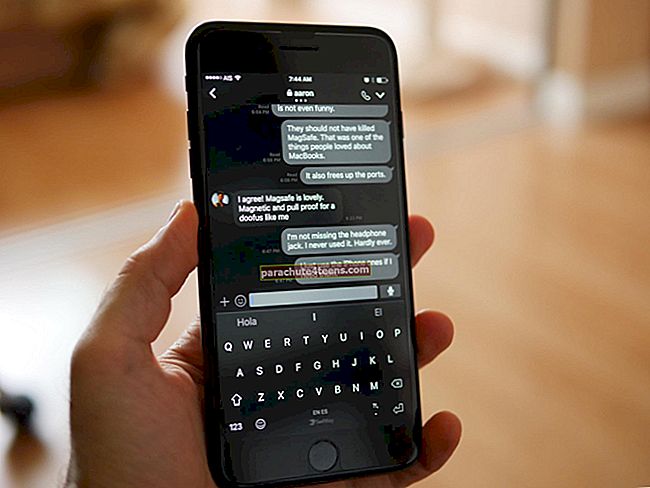Блуетоотх олакшава живот. Много се вози на њему као што су Цонтинуити, Хандофф, размена датотека, бежична тастатура, миш и АирПодс. Понекад на Мац-у можете видети поруку Блуетоотх Нот Аваилабле.
Нема фиксних узрока за појаву ове грешке. Шансе су да је то можда зато што већ неко време нисте поново покренули Мац или се спољни повезани Блуетоотх уређај лоше понаша или мацОС има грешку. Који год да је разлог, пронашли смо решења која можемо да поправимо Грешка Блуетоотх-а није доступан на Мац-у. Идемо даље…
- Поново покрените свој Мац
- Поново покрените свој Блуетоотх уређај у мацОС-у
- Онемогућите и омогућите Блуетоотх на Мац-у
- Избаците све УСБ уређаје повезане на Мац
- Уклоните .плист датотеке на Мац-у
- Ресетујте Мац-ов Блуетоотх модул
- Ресетујте СМЦ
- Ажурирајте мацОС на најновију верзију
Поново покрените свој Мац
Већину времена а поновно покретање Мац-а помаже у решавању проблема са Блуетоотх-ом. Када свој Мац користите дуже време са искључивањем и повезивањем више уређаја и периферних уређаја, постоје шансе да ваш Мац почне да показује неке мале грешке.

Поново покрените свој Блуетоотх уређај у мацОС-у
Ако поновно покретање система Мац не помогне, време је да проверите проценат напуњености Блуетоотх уређаја и поново га покренете. За АирПодс, можете га држати у кућишту за пуњење, а да бисте поново покренули друге Блуетоотх уређаје, следите његову стандардну процедуру.
Онемогућите и омогућите Блуетоотх на Мац-у
Ако не можете да искључите Блуетоотх са траке менија,
- Кликните на Поставке система.
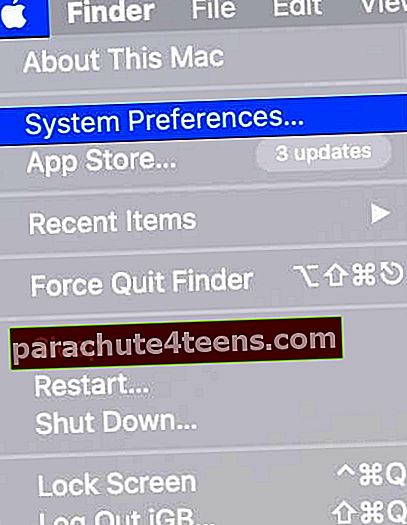
- Кликните на Блуетоотх.
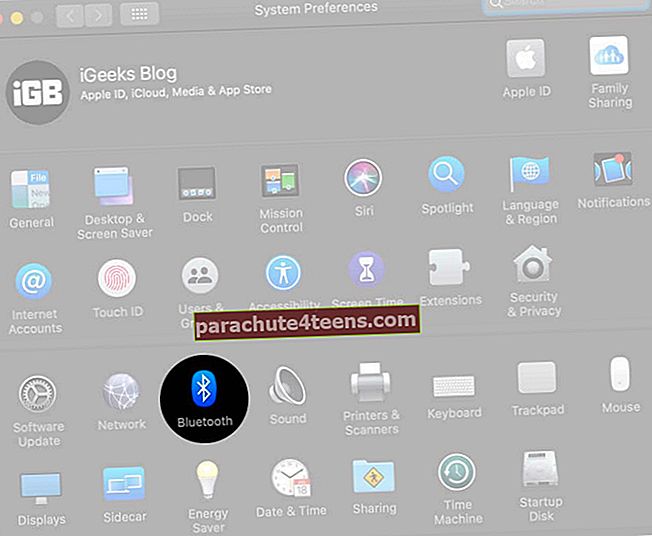
- Искључите Блуетоотх.
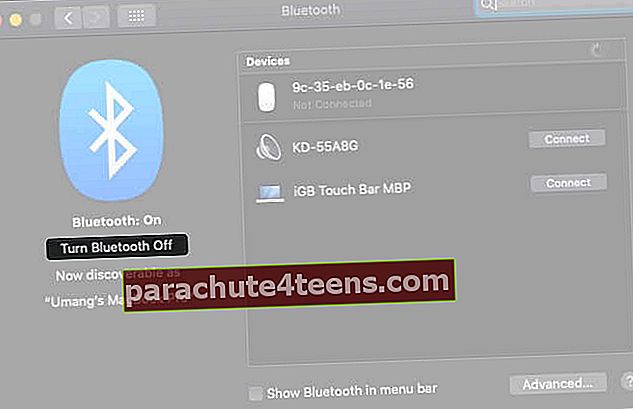
- Након минута, поново га укључите
Избаците све УСБ уређаје повезане на Мац
Брзи хак за отклањање Блуетоотх грешке је физичко уклањање свих УСБ уређаја који су повезани на ваш Мац.
Након искључивања УСБ тастатуре, мишева, погона за оловке итд. Сачекајте минут-два и покушајте поново да користите Блуетоотх.
Уклоните .плист датотеке на Мац-у
- Затворите Систем Преференцес и било коју апликацију која је покренута на Мац-у и која је покушавала да успостави везу са Блуетоотх-ом
- Из програма Финдер притисните заједно Цомманд (⌘) + Схифт ⇧ + Г.
- Покренуће се „Иди у директоријум“ и тамо, откуцајте (или копирајте-налепите) ову адресу
/ Библиотека / Поставке /и кликните на Го.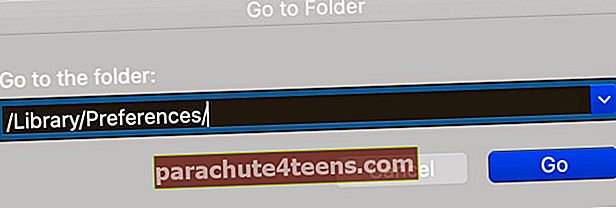 Про врх: Из програма Финдер такође можете кликнути на Иди са траке менија и притисните Тастер опције. Видећеш Библиотека. Кликните на њега, а затим на Поставке.
Про врх: Из програма Финдер такође можете кликнути на Иди са траке менија и притисните Тастер опције. Видећеш Библиотека. Кликните на њега, а затим на Поставке. - Потражите датотеку са наставком „Цом.аппле.Блуетоотх.плист“ иизбрисати то. Ако постоје и друге датотеке са истим наставком, уклоните их такође.
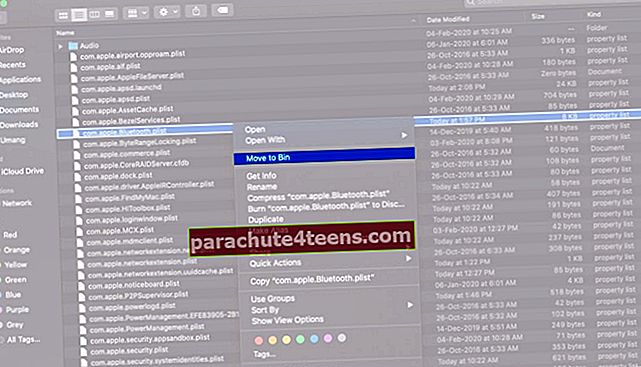
- Следите корак # 3 и сада потражите
~ / Библиотека / Преференце / БиХости кликните на Иди. Сада пронађите и избришите датотеке са именом: цом.аппле.Блуетоотх.кккккк (ккккк = случајни бројеви)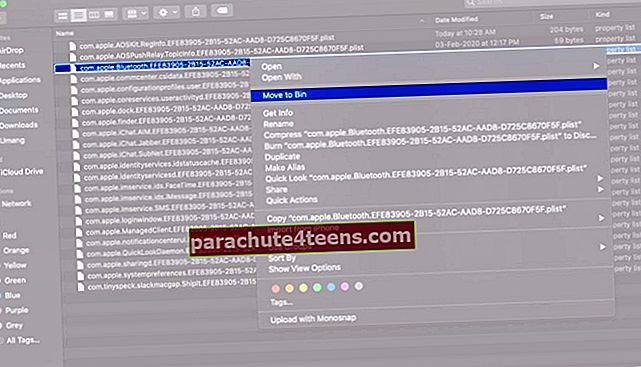 Про врх: Унутар фасцикле Преференцес (за кораке 4 и 5 горе) можете да укуцате Блуетоотх у траку за претрагу, а затим кликнете на Преференцес (или БиХост) поред Тхис Мац и видећете .плист датотеке. Избриши их.
Про врх: Унутар фасцикле Преференцес (за кораке 4 и 5 горе) можете да укуцате Блуетоотх у траку за претрагу, а затим кликнете на Преференцес (или БиХост) поред Тхис Мац и видећете .плист датотеке. Избриши их. - Након што следите горње кораке, поново покрените Мац. Не брините, јер ће мацОС аутоматски поново створити избрисане .плист датотеке
Након поновног покретања, ваши Блуетоотх проблеми ће бити решени.
Ресетујте Мац-ов Блуетоотх модул
- Притисните заједно Схифт ⇧ + опција (⌥), и не остављајући тастер, кликните на икону Блуетоотх на Мац-овој траци менија
- Поставите показивач миша Отклањање грешака и кликните на Уклоните све уређаје → Уклоните.
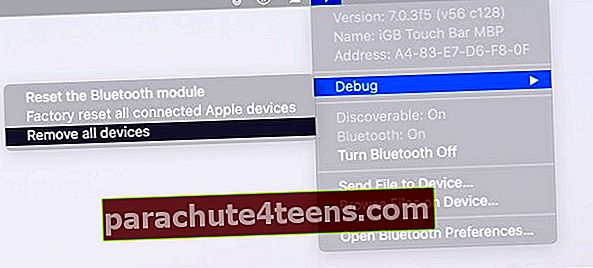
- Поново следите корак # 1. Од Отклањање грешака, кликните на Ресетујте Блуетоотх модул → У РЕДУ.
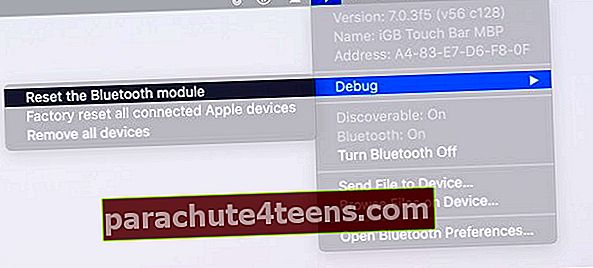
- Поново покрените свој Мац
Ово ће исправити грешку Блуетоотх није доступан. Али у случају да није, можда проблем лежи у повезаним Блуетоотх уређајима. У том случају можете да ресетујете све повезане Аппле уређаје на фабричке вредности из опције Отклањање грешака.
Ресетујте СМЦ
Ако имате проблема након што следите горњу методу, можете покушати да ресетујете свој СМЦ (Систем Манагемент Цонтроллер). Ради различито за различите врсте Мац рачунара. Ево нашег водича корак по корак о томе како ресетовати СМЦ на Мац-у.
Ажурирајте мацОС на најновију верзију
Да бисте ажурирали свој Мац, кликните на Аппле Лого → Поставке система → Ажурирање софтвера.
Одјављивање… Надам се да је један од горе наведених метода решио ваш проблем. Ако не, последња ствар коју можете покушати је да ресетујете Мац на фабричка подешавања. Међутим, ако се осећате збуњено, купите чврсти диск, направите резервну копију Мац-а и контактирајте Аппле подршку или посетите Аппле Сторе да бисте поправили ствари. Можда ти се свиди…
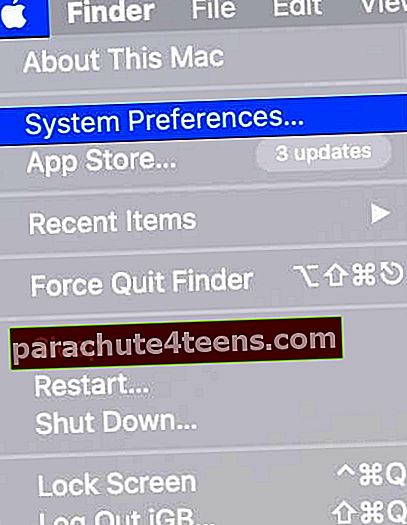
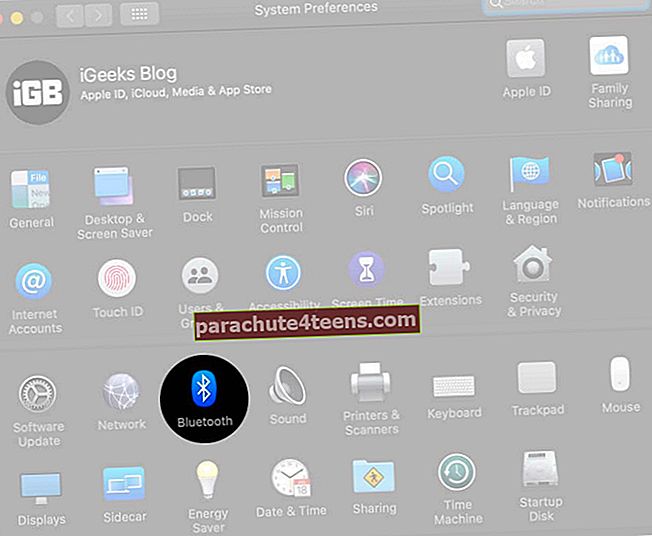
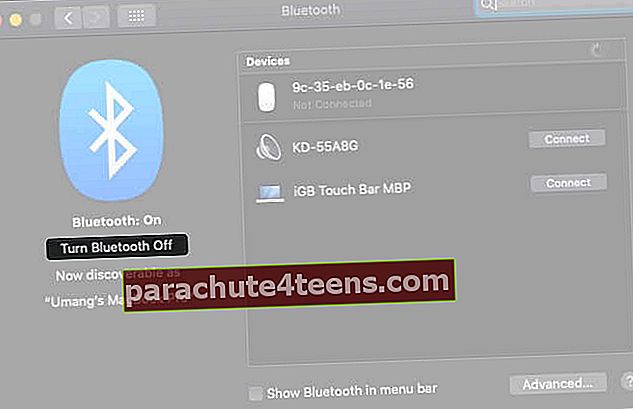
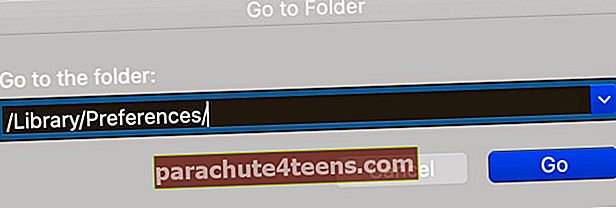 Про врх: Из програма Финдер такође можете кликнути на Иди са траке менија и притисните Тастер опције. Видећеш Библиотека. Кликните на њега, а затим на Поставке.
Про врх: Из програма Финдер такође можете кликнути на Иди са траке менија и притисните Тастер опције. Видећеш Библиотека. Кликните на њега, а затим на Поставке. 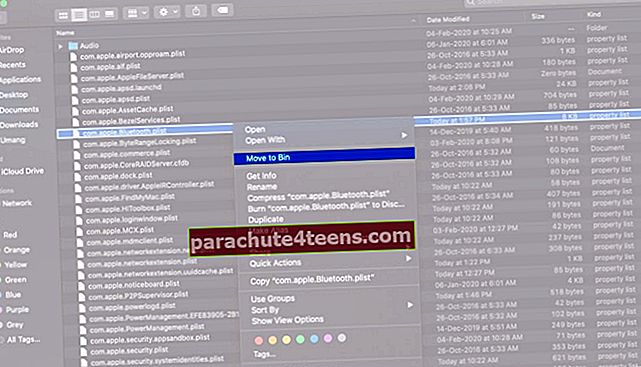
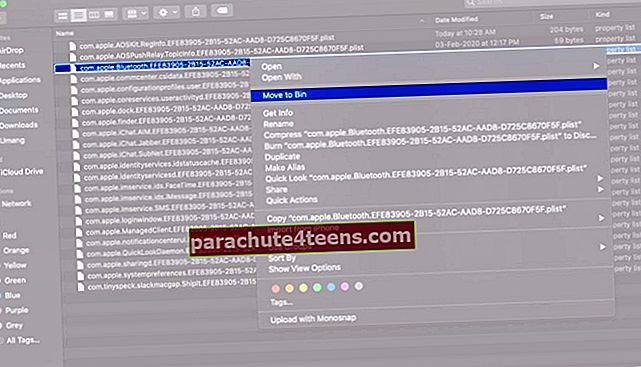 Про врх: Унутар фасцикле Преференцес (за кораке 4 и 5 горе) можете да укуцате Блуетоотх у траку за претрагу, а затим кликнете на Преференцес (или БиХост) поред Тхис Мац и видећете .плист датотеке. Избриши их.
Про врх: Унутар фасцикле Преференцес (за кораке 4 и 5 горе) можете да укуцате Блуетоотх у траку за претрагу, а затим кликнете на Преференцес (или БиХост) поред Тхис Мац и видећете .плист датотеке. Избриши их.