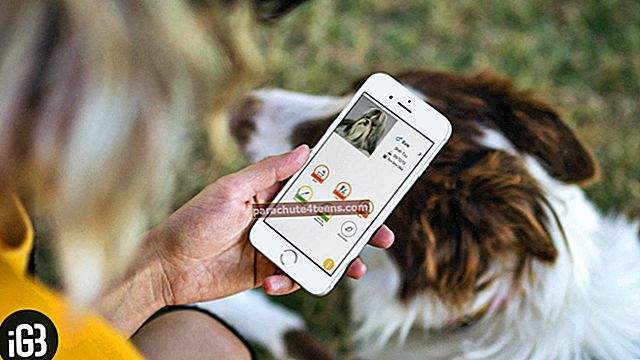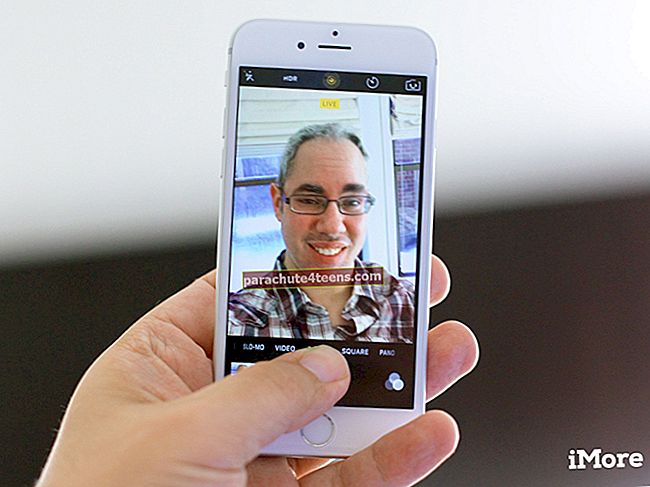У почетку сам планирао да објавим опширан пост о Аппле Нотес саветима за Мац и иПхоне / иПад. Међутим, морао сам се предомислити на пола пута, јер би чланак испао прилично дуг. Након одвојеног умотавања 16 хакова за апликацију иОС Нотес, мислим да је право да учиним исту услугу свом колеги из мацОС-а. Говорећи о триковима, изабрао сам их на основу тога колико су ефикасни.
Ако се ослањате на Апплеову апликацију за бележење да бисте бележили идеје или ваш ужурбани живот синхронизовао са својим приоритетом, следећи савети могу повећати вашу продуктивност. Поред тога, они вам такође могу помоћи у идеалном прилагођавању апликације према вашем току рада. Читајте даље да бисте истражили трикове и стручно их искористили да бисте искористили најбоље од апликације!
18 савета и трикова за најбоље коришћење апликације Аппле Нотес за Мац
# 1. Користите континуалну камеру за скенирање докумената или снимање фотографија

мацОС Мојаве је представио паметну функцију под називом „Камера за континуитет“. Ову добро осмишљену функцију можете да брзо додате фотографију у белешку или скенирате документ помоћу иПхоне-а на Мац-у.
Када желите да вам радни ток буде несметан, камера за континуитет може вам врло добро доћи. Једна ствар вредна пажње је да ради између мацОС Мојаве и иОС 12. Дакле, уверите се да су ваши уређаји у потпуности уграђени.
Једноставно кликните на дугме за медије, а затим одаберите Снимање фотографије или Скенирање докумената. Сада помоћу уређаја направите снимак или скенирајте документ. Да бисте сазнали више о томе, крените овде.
# 2. Пин Нотес
Замислите само да у вашој белешци постоји низ спискова. И кад год желите да приступите одређеној листи, морате да анализирате целу колекцију. Зар не би било сјајно када бисте могли да прикажете често коришћен контролни списак одмах на врху? Овде се појављивање закачења појављује на слици!
Да бисте закачили белешку, једноставно кликните десним тастером миша и одаберите Приквачи напомену. Сада ће бити приказан на врху заједно са закаченом иконом. Ако икада одлучите да га откачите, све што треба да урадите је да поново кликнете десним тастером миша на њега и изаберете Откачи напомену.

# 3. Флоат Нотес
Претпоставимо да сте креирали обиман дневни ред о стварима које данас морате радити док радите на Мац-у. И морате да ускочите у то изнова и изнова да бисте били сигурни да сте синхронизовани са планом. Тада вам плутајућа функција може спасити дан!
Да бисте лебдели у белешци, изаберите је. Затим кликните на Мени прозора и изабрати Флоат изабрана нота.

# 4. Увезите датотеке у апликацију Нотес
Апликација Нотес чини увоз садржаја прилично једноставним. Дакле, када креирате дневни ред, ако икада пожелите да увезете било које сродне ствари, све што требате је да кликнете на Мени Датотека у апликацији и изаберите Увези.

Затим одаберите фајл и кликните на Увоз. На крају, кликните на Увези белешке да бисте потврдили. Биће додато у одељак Увезене белешке.


# 5. Извези белешке као ПДФ
Након стварања дуге белешке, желите је претворити у ПДФ како бисте је учинили преносивијом. Све што треба да урадите је да кликнете на Филе и изаберите Извези белешку као ПДФ.

Следећи, унесите име, додајте одговарајућу ознаку и одаберите жељено место. Погоди Дугме Сачувај, и спремни сте за полазак!

# 6. Направите контролну листу
Спремни сте за дугу куповину и желите да направите листу за преглед која се лако прегледа. Не брините, јер решење не треба да тражите нигде другде.
Једноставно ставите курсор испред прве ставке на листи, а затим кликните на☑ „Направите икону контролне листе.“ Сада, само напријед и унесите име свих предмета.

# 7. Додај табеле
Додавање табела у белешке је једноставно као клик на дугме. Буквално. Ако вам се икада догоди да направите комплетан лист за предстојеће састанке који се планирају ускоро, само притисните дугме за мале табеле. Табела ће бити одмах додата.

Сада кликните десним тастером миша на мали Додај икону реда / колоне а затим одаберите да ли желите додајте ред или колону пре / после према вашој потреби.
 Направили смо детаљан пост о томе. Погледајте ово овде.
Направили смо детаљан пост о томе. Погледајте ово овде.
# 8. Сортирајте своје белешке
Волим да држим белешке организованим. А један мали трик који ми помаже да их синхронизујем са мојим процесом рада је „сортирање“. Ако такође желите да све своје ствари ставите у боље стање, ово дефинитивно може донети разлику.
Прилично попут свог иОС колеге, апликација Нотес за мацОС омогућава вам сортирање пројеката на основу датума уређивања, креирања или наслова.
Да бисте то урадили, отворите апликацију → кликните на Мени Белешке → кликните на Поставке → кликните на Поредајте белешке по падајућем менију и изаберите преферирана опција.

# 9. Форматирајте текст помоћу брзих тастерских пречица
Искрено говорећи; Сачувао сам овај савет за људе који воле супер згодне тастерске пречице. Форматирање текста можете мало олакшати помоћу тастерске пречице. Држите следеће на радару да бисте повећали продуктивност и уштедели време.
схифт + цмд + т: Наслов Стиле
схифт + цмд + б: Боди Стиле
схифт + цмд + х: Стил наслова
Можете и да одаберете текст → кликните на Формат и одаберите жељени формат.
# 10. Искористите Сири како бисте брзо креирали и уређивали белешке
Не потцењујте Сири! Лични асистент прилично добро функционише омогућавајући вам брзо креирање белешки, па чак и њихово уређивање са лакоћом. Када не желите да се петљате по тастатурама, користите брзе команде да завршите посао.
Можете се позвати на Сири и рећи нешто попут: „Направите нову белешку.“ „Отвори моју белешку о куповини.“ „Додајте шећер у моју белешку о куповини.“

# 11. Промените подразумевани рачун
Све ваше белешке су подразумевано дизајниране за синхронизацију са иЦлоуд-ом. Међутим, свој задати налог можете пребацити на Гоогле, Иахоо или други. Поред тога, одлучићете и да их сачувате локално на рачунару.
Да бисте то урадили, отворите апликацију Нотес → кликните на Мени Белешке → Поставке → кликните на Падајући мени подразумеваног рачуна и изаберите жељена услуга у облаку.


Белешка: Ако желите да белешке држите локално, означите поље за потврду лево од Омогући налог Он Ми Мац.

Да ли желите да синхронизујете листе са другом услугом у облаку? Нема проблема. Планути Поставке система → Интернет рачуни → Изаберите жељена услуга и пријавите се.


# 12. Преместите белешку из иЦлоуд-а
Дакле, радило се о промени подразумеваног рачуна. Шта ако желите да преместите одређену белешку из иЦлоуд-а у Гоогле или друге услуге у облаку? То је исто тако унапред!
Отворите апликацију, а затим идите на Белешка → десни клик на њему → Премести у → Изаберите услуга у облаку → коначно изаберите фасциклу да бисте сачували датотеку.

# 13. Користите тамни режим
Често морате радити до касно у ноћ да бисте креирали белешке за састанке или презентације? Ако је одговор да, шансе су да вас очи можда напрежу и спречавају бољи сан. Кликните на Аппле Лого из крајњег левог угла → Кликните на Поставке система → Кликните на Генерал → Кликните на Тамно од Изглед Опције.

Следите ово практично упутство да бисте омогућили тамни режим на целом систему на Мац-у.
# 14. Сарађујте са пријатељима
Када радим на маратонском пројекту и желим да имам непроцењиво мишљење својих колега, обавезно искористим функцију сарадње. Ради прилично ефикасно у овој апликацији за бележење.
Да бисте користили ову функцију, прво морате позвати пријатеље. А након што прихвате ваш захтев, могу неометано да уносе промене.
Отвори одговарајућу напомену → притисните дугме људи → одаберите средње и онда подели са пријатељима / пријатељима као и обично.


# 15. Погледајте прилоге из свих белешки
Праћење прилога је прилично једноставно. Лично; Обавезно користим ову функцију из једног највећег разлога - спречавам да апликација буде претрпана.
Да бисте проверили све своје прилоге, једноставно кликните на дугме за прилоге.

Затим се крећите кроз одређене одељке као што су Фотографије и видео, Скице, Документи, Веб локације и још много тога.

Да бисте прегледали прилог, изаберите га, а затим притисните размакницу.
# 16. Сачувајте датотеке у Белешке из других апликација
Прегледате мрежу и изненада пронађете део чланка који вреди упамтити. Да ли не бисте желели да га сачувате на сигурном месту? Да, волели бисте да га понудите на сигурно небо.
Има ли бољег места за заштиту свих добрих ствари од апликације Нотес! Само ударио Дугме за дељење → изаберите Напомене из доступне опције → додај а погодан наслов → одаберите жељени фолдер → кликните на сачувати. И ето ти!


Белешка: Дугме Дели можда није доступно у свакој апликацији.
# 17. Закључајте своју белешку
Претпоставимо да сте креирали неке личне белешке и не желите да их неко наилази без вашег одобрења. Зашто их не закључати! То би додало додатни ниво заштите вашим личним подацима.
Када осигурате пројекат, свако ко жели да му има приступ мораће да унесе лозинку.
Пређите на дотичну белешку, а затим притисните Дугме за закључавање → Лоцк Ноте → унесите лозинку и кликните на У реду за потврду.


# 18. Опоравак избрисаних белешки
Завршили сте комплетну мисију чишћења. И желите да се решите свих бескорисних спискова или директоријума, тако да апликација више не изгледа као да је збркана. Нажалост, на крају бришете неке важне белешке и желите да их вратите што је пре могуће.
Не паничите! Све елиминисане белешке чувају се у посебној фасцикли која се зове „Недавно избрисано.“ Ако се икада нађете на погрешној страни, пређите на ову фасциклу → изаберите датотеку → десни клик на њему → Померити у → Тада, изаберите дестинацију.

То је прилично пуно!
Видео: Аппле Нотес Савети и трикови
Фаворити?
Ово су неки од мојих најпродуктивнијих хакова за апликацију Аппле Нотес за мацОС. Који су успели да придобију вашу наклоност или су пронашли посебно место у вашој колекцији?
Штавише, ако утврдите да неки од ваших омиљених недостају у саставу, не заборавите да нас обавестите о њима.
Не пропустите:
- Како да додате средства у свој Аппле ИД на иПхоне-у, иПад-у и Мац-у
- Снимите снимак екрана на Мац-у који користи мацОс Мојаве или старије верзије
- Како омогућити „Типе то Сири“ на Мац-у у мацОС Мојаве или Хигх Сиерра
- Како искористити Апп Сторе и иТунес поклон картицу