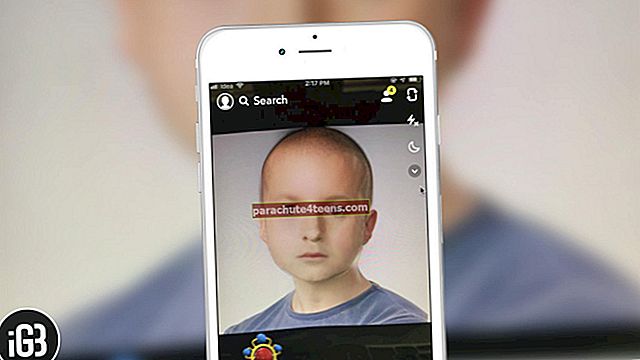Ако сте мислили да је неодговорно дугме за дом најгора ствар која се догоди вашем иПхоне-у, требало би да питате типа коме је дугме за напајање управо отишло.
Веома је необично да се прекида дугме за напајање иПхоне / иПад уређаја. Али када се то догоди, то је готово толико осакаћено као губљење дугмета за дом. Срећом, увек постоји врло корисна алтернатива. Управо то гледамо.
Како се користи иПхоне или иПад када дугме за напајање не може да функционише / покварено
За почетак, ево неких функција за које нам је потребно дугме за напајање (обично):
- Закључавање екрана
- Искључити
- Укључити
- Снимке екрана
# 1. Закључајте екран иПхоне или иПад екрана
Очигледно је да је главна карактеристика дугмета за напајање закључавање екрана. Због тога га је Стеве Јобс назвао дугме за спавање (уместо дугме за напајање). Изгледа катастрофално у почетку када имате покварено / неактивно дугме за напајање, закључавање екрана је прилично лако без додиривања истог. Ево како:
Корак 1. Лансирање Апликација за подешавања на вашем иОС уређају.
Корак 2. Сада додирните Генерал.

Корак # 3. Померите се надоле и тапните на Приступачност.
Ако ваш уређај има иОС 13, можете да прескочите други корак и скочите директно Приступачност под Дисплаи & Бригхтнесс.
Корак # 4. На екрану приступачности додирните АссистивеТоуцх.

Корак # 5.Укључити АссистивеТоуцх.
 Ово ће омогућити то виртуелно дугме које плута на екрану вашег иОС уређаја.
Ово ће омогућити то виртуелно дугме које плута на екрану вашег иОС уређаја.
Корак # 6. Додирните то виртуелно дугме АссистивеТоуцх и отвориће се мени са неколико опција.
Корак # 7. Додирните на Уређај а затим тапните на Икона закључаног екрана да закључате екран иОС уређаја.

Имајте на уму да је АссистивеТоуцх препун више корисних функција. Можете да истражите његову пуну функционалност читајући наш комплетан водич.
# 2. Искључивање
Да бисмо искључили уређај, дуго држимо дугме за напајање. Помоћу тастера АссистивеТоуцх можете да искључите уређај.
Као што је горе поменуто, омогућите АссистивеТоуцх. Да сте се заљубили у ово виртуелно дугме, не бисте га уклонили.
Корак 1. Додирните на АссистивеТоуцх дугме.
Корак 2. У искачућем менију тапните на Уређај икону.
Корак # 3. Сада додирните и држите то Икона закључаног екрана задуго.
После неколико секунди на екрану уређаја видећете клизач „превуците за искључивање“. Сада можете да искључите свој уређај до вукући тај клизач с лева на десно.

Са иОС 11, Аппле је представио софтверску опцију гашења. Уместо да користите физичко дугме за напајање, помоћу овог софт тастера можете да искључите иПхоне или иПад.
Корак 1. Отвори Подешавања и онда Генерал.
Корак 2. Померите се надоле и додирните Искључити.

Ово ће изнети ‘Клизање за искључивање’ клизач. Превуците тај клизач слева удесно.
# 3. Укључивање
Када иПхоне / иПад повежете са рачунаром Мац или Виндовс, можда ћете морати да унесете лозинку да бисте откључали уређај.
Такође имајте на уму да вам иОС уређај приказује искачући прозор у којем се тражи да верујете рачунару. Једноставно додирните дугме Поверење и наставите.
# 4. Снимке екрана
Једном када омогућите АссистивеТоуцх (Метода је приказана горе), следите кораке дате у наставку.
Корак 1. Пробудите иПхоне / иПад и откључајте уређај.
То виртуелно дугме можете да користите и на закључаном екрану. Али која је корист од прављења снимака екрана на закључаном екрану?
Корак 2. Затим отворите екран на којем желите да направите снимке екрана.
Корак # 3. Сада додирните АссистивеТоуцх дугме.
Корак # 4. Затим тапните на Уређај икону.
Корак # 5. Додирните на Више (…) икону.
Корак # 6. На крају, тапните на Снимак екрана икону.

Слушајте звук затварача камере док ваш уређај снима снимак екрана.
Корисници који често праве снимке екрана на својим иОС уређајима могу да промене положај иконе снимка екрана у менију АссистивеТоуцх. Штавише, препоручује се употреба АссистивеТоуцх дугмета уместо Хоме и Повер дугмета за прављење снимака екрана.
То је све народе!
Одјављивање…
Иако је Апплеов хардвер довољно моћан да дуго издржи додире и додире, када не успеју правилно да раде, замене могу бити прескупе. Више волим да користим тастер АссистивеТоуцх сваки дан, јер не желим да користим дугмад за напајање и дом на иПхонеу и иПаду.
Повезани постови:
- Како смањити видљивост АссистивеТоуцх-а на иПхоне-у и иПад-у
- Додајте 3Д додирне опције у АссистивеТоуцх на иПхоне 6с / 6с Плус
- Како да промените или закључате оријентацију екрана на иПхоне-у или иПад-у
Да ли управљате својим иОС уређајем помоћу физичких тастера? Да ли желите да пређете на АссистивеТоуцх за интеракцију са телефоном или таблетом? Поделите своје повратне информације са нама у пољу за коментаре.