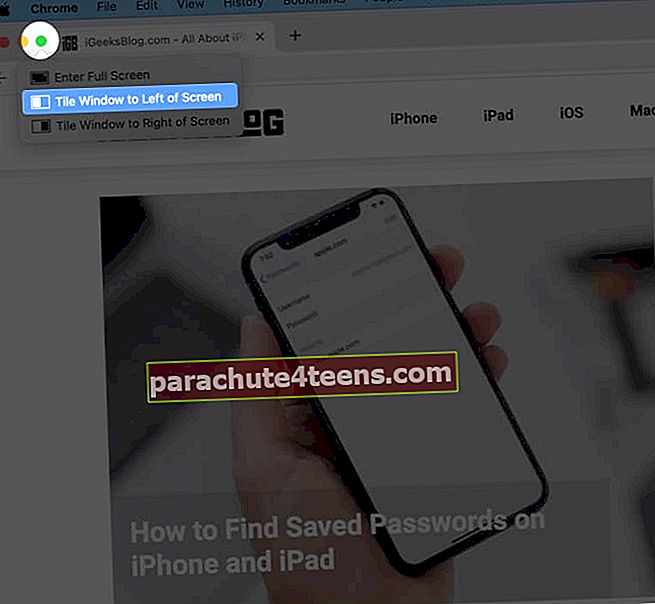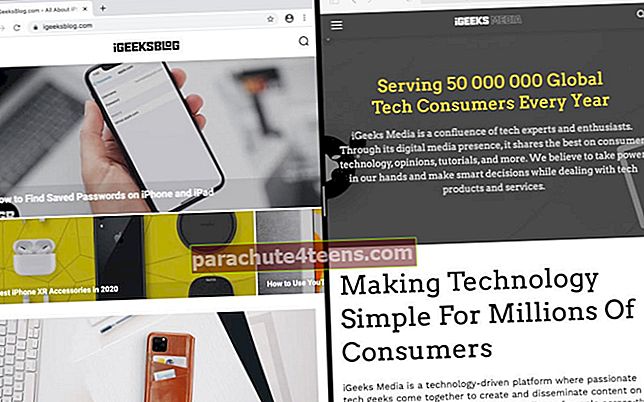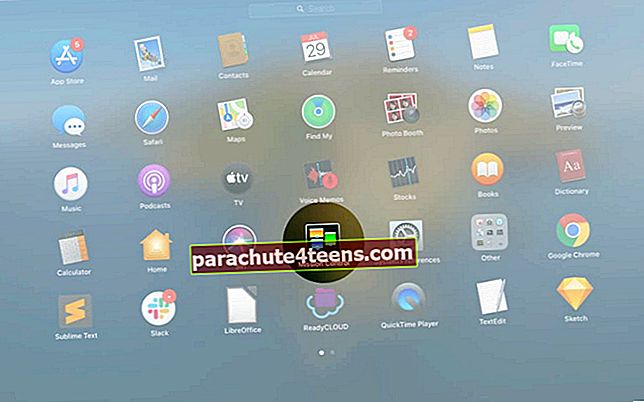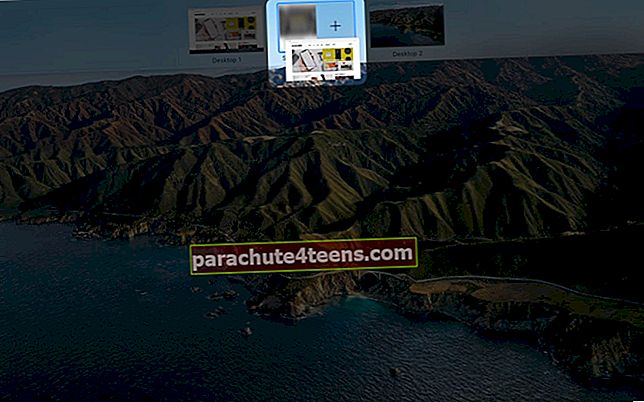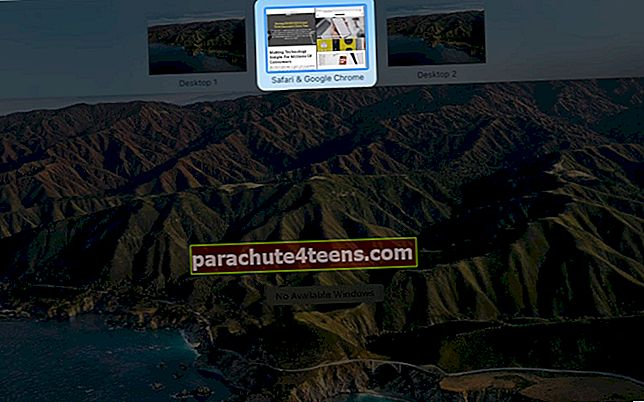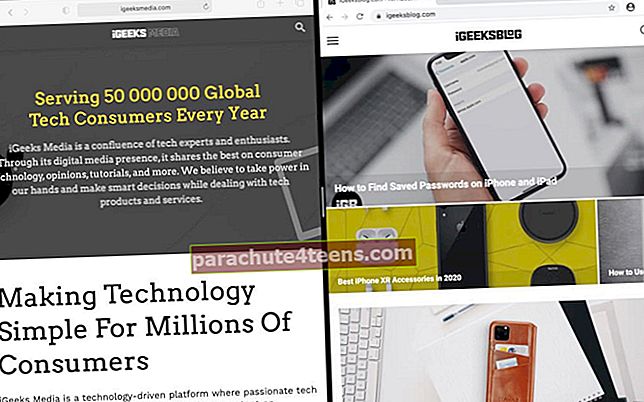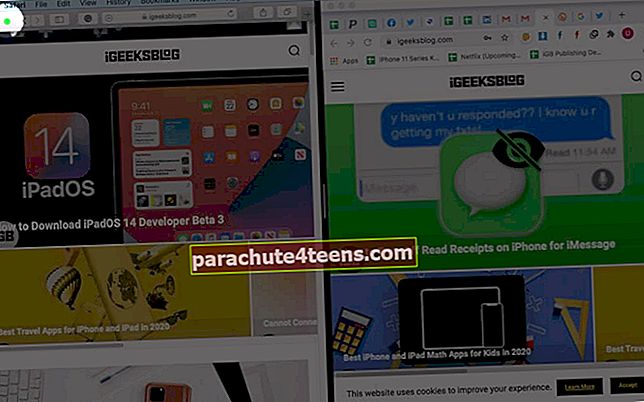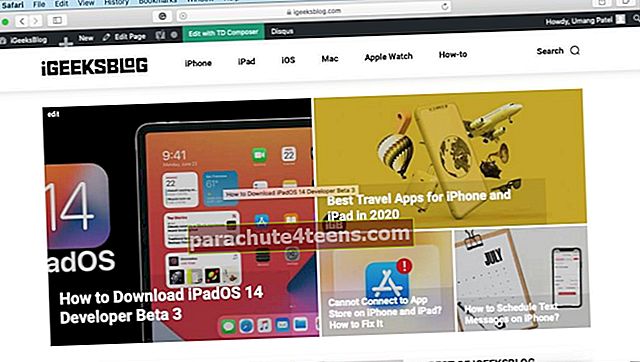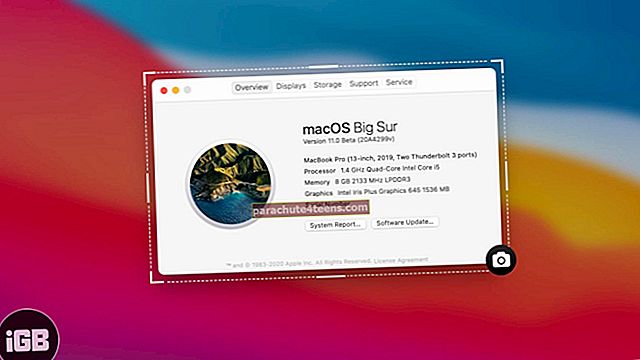Подељени приказ омогућава вам истовремено коришћење две апликације на Мац екрану. Оба прозора заузимају две стране екрана и олакшавају мултитаск. Кораци за ово се мало разликују у МацОС-у Цаталина и новијим у односу на старе верзије. У овом потпуном водичу, показаћу вам како да уђете у режим подељеног екрана, како га користите, како изаћи из њега и још много тога.
Белешка: Следећи кораци за омогућавање и употребу функције Сплит Виев функционишу на свим МацБоок Про, Аир, иМац, иМац Про, Мац Мини, Мац Про и другим Мац рачунарима који покрећу ОС Кс Ел Цапитан или новији.
- Како Укључити подељени екран на Мац-у у мацОС Цаталина и Биг Сур
- Како омогућити подељени екран на мацОС Мојаве или раније
- Како да укључите подељени екран помоћу контроле мисије
- Како радити у Сплит Виев-у на Мац-у
- Како изаћи из подељеног екрана
- Како се користи снаппинг прозор на Мац-у
Како Укључити подељени екран на Мац-у у мацОС Цаталина и Биг Сур
- Обавезно отворите најмање две подржане апликације или два прозора исте апликације (попут два Цхроме прозора).
- Поставите показивач миша / додирне табле на зелено дугме на целом екрану у горњем левом углу прозора апликације.
- Кликните на Прозор плочице лево од екрана или Прозор плочице десно од екрана. Тренутна апликација заузимаће једну страну Мац екрана.
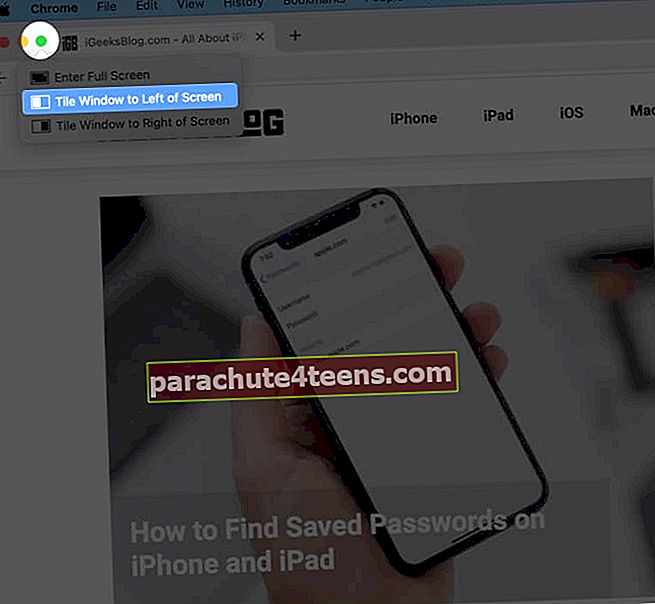
- Кликните апликацију са друге стране. Заузеће преостали простор. Сада имате две апликације једну до друге у Сплит Виеву, узимајући цео Мац екран.
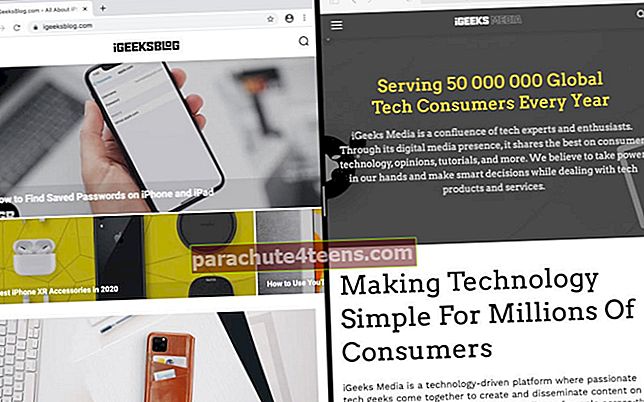
Напомене
- Не можете да уђете у сплит приказ помоћу корака приказаних у овом чланку? Кликните на Апплеов логотип → Системске поставке → Контрола мисије → Означите поље за потврду „Дисплеји имају засебне размаке“
- Неке апликације попут ВЛЦ не могу се користити у режиму подељеног екрана.
Како омогућити подељени екран на мацОС Мојаве или старијим верзијама
- Отворите две апликације или прозоре на Мац-у.
- Место показивач на зеленом дугмету преко целог екрана и држати на секунду или две. Прозор ће се смањити и заузеће леви део екрана. Оставите задржавање.
- Изаберите други прозор с десне стране да бисте отворили обе апликације у подељеном приказу.
Како да укључите подељени екран помоћу контроле мисије
У Сплит Виев можете ући помоћу контроле мисије. Ево како.
- Кликните на зелено дугме да би је апликација покренула преко целог екрана.
- Отвори Контрола мисије. Постоји неколико начина за то.
- Притисните тастер за контролу мисије са тастатуре или додирне траке.
- Превуците нагоре са три или четири прста на додирној подлози.
- Покрените контролу мисије из фасцикле Лаунцхпад или Апплицатионс.
- Двапут тапните површину свог Магичног миша са два прста.
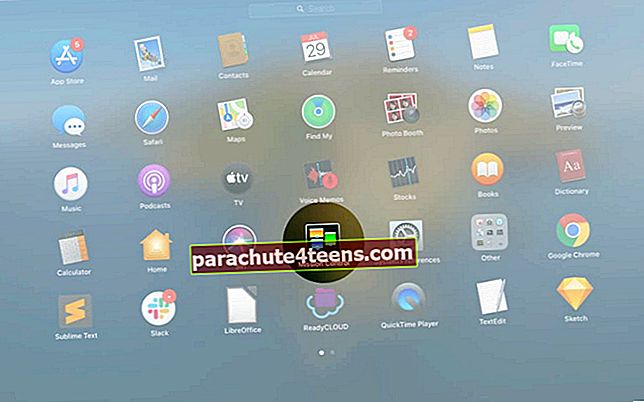
- Превуците један од прозора апликације на сличици апликације на целом екрану. Обе апликације ће се отворити једна поред друге у режиму подељеног екрана. Кликните на сличицу Сплит Виев да бисте их користили заједно.
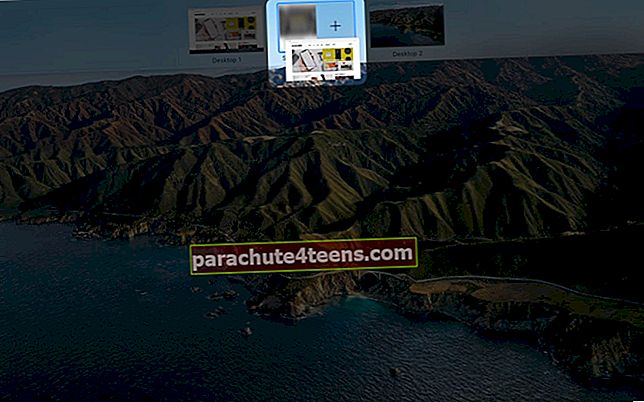
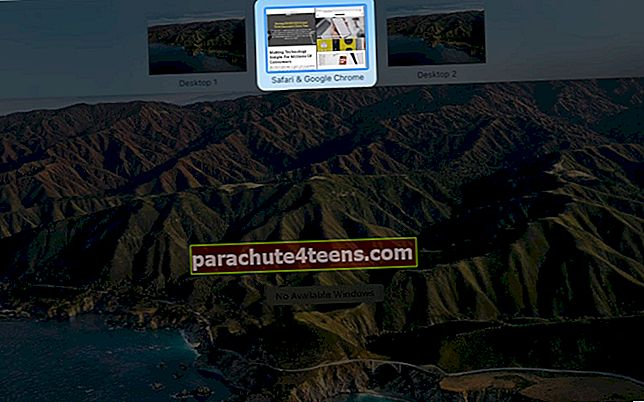
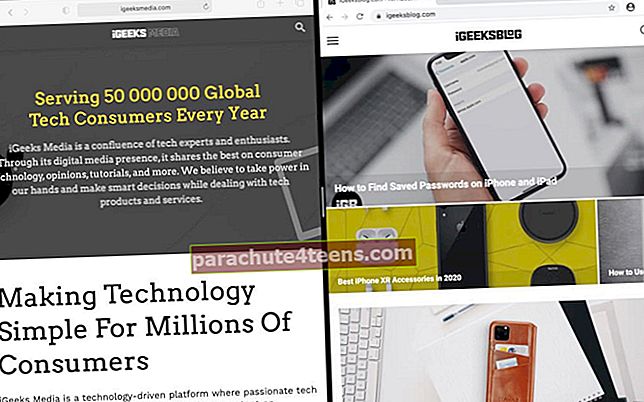
Про врх: Имате две апликације, обе у режиму целог екрана? Покрените контролу мисије и водоравно превуците једну преко друге да бисте ушли у подељени екран.
Како радити у Сплит Виев-у на Мац-у
Једном када отворите апликације заједно на Сплит Виеву, ево како да их ефикасно користите у складу са својим потребама.
- Како користити две Мац апликације једну поред друге у подељеном приказу
- Како променити величину Виндовс-а у подељеном приказу
- Како заменити позиције прозора у подељеном приказу
- Како приказати траку менија у подељеном приказу
- Како приказати док у подељеном приказу
- Како се пребацити на друге апликације или радну површину док сте на подељеном екрану
Како користити две Мац апликације једну поред друге у подељеном приказу
Кликните било где на једну апликацију да бисте је користили. Кликните на другу страну да бисте користили ту апликацију. Можете прелистати страницу / садржај било ког прозора тако што ћете прећи показивачем преко њих; без потребе за кликом.
Како променити величину Виндовс-а у подељеном приказу
Поставите показивач било где на вертикалну линију између два прозора. Превуците лево или десно да бисте прилагодили величину прозора. Неке апликације попут Странице можда вам неће дозволити да смањите њихову величину у режиму подељеног екрана. Можете га, међутим, повећати.

Како заменити позиције прозора у подељеном приказу
Превуците један прозор на другу страну да бисте га пребацили с лева на десно или обрнуто. За то поставите показивач било где у најгорњем делу прозора апликације и превуците га водоравно на другу страну.

Како приказати траку менија у подељеном приказу
Померите показивач миша на врх екрана да бисте видели меније за ту апликацију. Кликните на другу апликацију у Сплит Виеву и поставите показивач на врх екрана да бисте видели њене меније.

Како приказати док у подељеном приказу
Поставите показивач миша на дно (или лево или десно, ако је то место на којој се обично налази ваша Доцк). Кликните апликацију са дока да бисте је отворили у новом простору (радна површина).

Како се пребацити на друге апликације или радну површину док сте на подељеном екрану
Сплит Моде се увек отвара у новом простору (радној површини). Остале апликације или оригиналну радну површину можете видети превлачењем улево или удесно помоћу три или четири прста на додирној подлози. Такође можете притиснути Контрола + тастер са стрелицом улево или удесно. Или, користите Миссион Цонтрол.
Како изаћи из подељеног екрана
- Померите показивач у горњи леви део прозора да бисте видели три дугмета (затвори, умањи, пуни екран).
- Кликните на зелено дугме преко целог екрана. Тај прозор апликације ће изаћи из Сплит Виев-а и отворити се у засебном простору у својој нормалној величини. Други прозор апликације, који је био део Сплит Виев-а, ући ће у режим целог екрана.
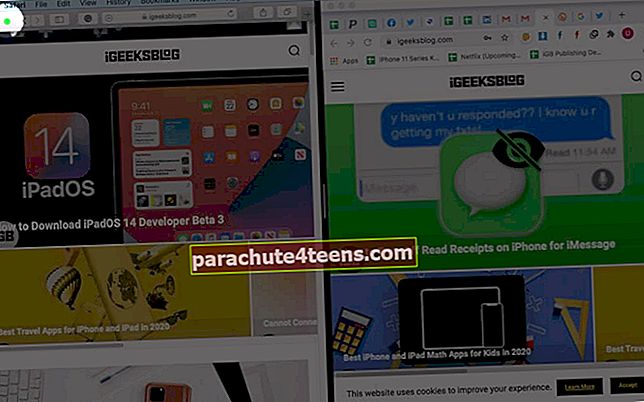
- Или кликните на црвено дугме. Ово ће затворити тај прозор апликације. Друга апликација ући ће у режим целог екрана.
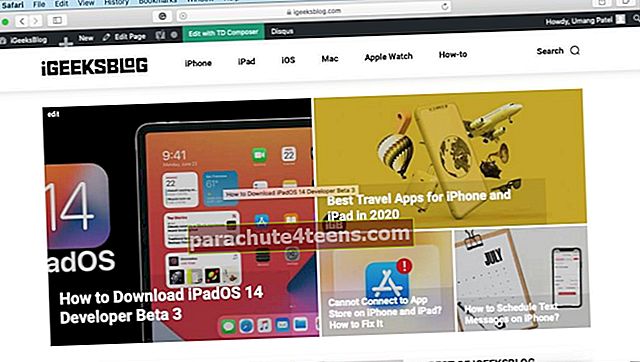
Како се користи снаппинг прозор на Мац-у
Функција Снаппинг Виндов омогућава вам постављање апликација једну поред друге без уласка у Сплит Виев. Као резултат, ово чини горњу траку менија и Доцк видљивом.
Да бисте користили снимање прозора без напора, побрините се да ваш Мац покреће мацОС Цаталина или новији. Поставите показивач на зелено дугме на целом екрану. Затим притисните тастер опција кључ. Коначно, одаберите Померите прозор на леву страну екрана или Померите прозор на десну страну екрана.

Поновите ово за други прозор апликације. Сада оба прозора заузимају пола екрана. Доцк и трака менија су такође видљиви.

На ранијим Мац рачунарима то можете учинити ручно постављањем показивача на ивицу прозора и променом величине.
Ако желите још боље контроле од онога што мацОС нуди, испробајте независне алате попут Магнет-а.
Окончање…
Ово је готово све што треба да знате да бисте започели рад са Сплит Виев-ом на Мац-у. У неколико ситуација, попут израде извештаја, писања чланака или копирања медија са једног диска на други, коришћење две Мац апликације једна поред друге постаје згодно.
Такође можете уживати у подељеном екрану на иПад Аир 2 и новијим верзијама. Будући да су и величине екрана иПхонеа све веће са сваком верзијом, било би занимљиво користити две или више апликација одједном (попут Андроид телефона)! Од сада сте ограничени на режим Слика у слици на иПхонеу који користи иОС 14!
Желели бисте да прочитате и ове постове:
- Како снимити Мац екран
- Како обрисати Мац на даљину
- Како направити снимак екрана на Мац-у
- Како се користи контролни центар на Мац-у