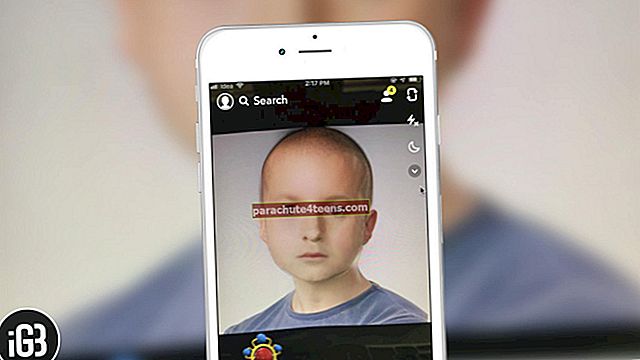Претварање иПад-а у други екран за Мац је врста предлога који ме заголицао већ од дана када сам ставио руке на 12,9-инчни иПад Про. Иако бих могао да користим услуге независних произвођача попут Аир Дисплаи 3 (9,99 УСД) и Луна Дисплаи (49,99 УСД) да попуним празнину, некако сам жудио за домаћом понудом.
Боље него никад, Аппле је представио Сидецар како би пружио званичан начин да иПад користи као секундарни монитор. И према ономе што сам доживео, то је тачно за новац. Дакле, ако сте спремни да пробате ову функцију, допустићу вам да вас водим кроз потпуни квар!
Како да користите иПад као секундарни монитор за Мац
Уверите се да ваш Мац и иПад испуњавају системске захтеве за бочну приколицу
Прво најпре, уверите се да су и Мац и иПад у потпуности уграђени. Мислим да осигурам да су иДевицес компатибилни са Сидецар-ом.
Испод поменути Мац рачунари са мацОС Цаталина подршком:
- МацБоок Про представљен 2016. или касније
- МацБоок 2016 или новији
- МацБоок Аир 2018 или новији
- иМац 2017 или новији
- иМац (Ретина 5К, 27-инчни, крај 2015)
- иМац Про
- Мац мини представљен 2018. или касније
- Мац Про 2019
Следећи иПади који раде са иПадОС 13 компатибилни су са Сидецар-ом
- иПад Про: Сви модели
- иПад 6. генерације или новији
- иПад мини (5. генерација)
- иПад Аир (3. генерација)
Остали основни захтеви:
- И Мац и иПад морају бити пријављени са истим Аппле ИД-ом
- Двофакторска аутентификација мора бити омогућена на оба уређаја
На иПад-у:Подешавања → Профил → Лозинка и сигурност. Сад, побрините се Двофакторска аутентификација је омогућен.

На Мац-у:Поставке система → Аппле ИД → Лозинка и сигурност. Сад будите сигурни Двофакторска аутентификација је омогућен.



- Када користите Сидецар бежично, уверите се да су оба уређаја удаљена мање од 10 метара (30 стопа)
- Уверите се да су Блуетоотх, Ви-Фи и Хандофф омогућени на МацОС и иПадОС уређајима
На иПад-у: Отвори Подешавања апликација → Генерал → АирПлаи & Хандофф → Предаја.

На Мац-у: Отвори Поставке система → Генерал → Дозволите примопредају између овог Мац-а и ваших иЦлоуд уређаја.


- Уверите се да иПад и Мац не деле мобилну / Интернет везу
- Када користите Сидецар преко УСБ-а, уверите се да је ваш иПад подешен да верује Мац-у
Додатне белешке: Иако Сидецар прилично добро функционише бежично, с времена на време можда нећете добити жељени квалитет слике. Такође би могло бити проблема са муцањем због лоше интернет везе. Ако је то случај, покушајте да користите Сидецар преко жичне везе.
Подесите бочну приколицу на Мац-у
Корак 1. Прво кликните на АирПлаи икона која се налази на траци менија на вашем Мац рачунару.
Корак 2. Сада изаберите опцију за повезивање са иПадом.

Лепљива белешка:
- Ако се икона АирПлаи не прикаже на траци менија, кликните на мени Аппле () у горњем левом углу → Систем Преференцес (Поставке система) → Дисплаис (окно). Сада се побрините да је потврђена опција „Прикажи опције зрцаљења на траци менија када су доступне“
- Ако Сидецар не ради или наиђете на разне проблеме, погледајте ово упутство за решавање проблема
ИПад ће се сада појавити као продужетак вашег Мац-а. Сада, само напред, користите таблет као било који други екран.
Преместите прозор на иПад екран
Да бисте преместили прозор на или са екрана иПад-а, задржите показивач изнад дугмета прозора на целом екрану. Не само да савршено мења величину прозора већ и ради брже од опције повлачења.
Користите бочну траку на Мац-у
Уз помоћ бочне траке можете брже извршити многе задатке који се најчешће изводе. Захваљујући доступности тастера Цомманд, Схифт и других модификатора, добијате флексибилност одабира најчешће коришћених команди прстом или Аппле Пенцилом. За персонализованији доживљај, такође можете да користите преференције бочних колица да бисте искључили бочну траку или чак подесили њен положај.
- Стрелица надоле: Додирните је да бисте приказали или сакрили траку менија када гледате прозор на целом екрану на иПаду
- Команда: Можете да додирнете и задржите да бисте поставили тастер Цомманд. Да бисте закључали кључ, једноставно га двапут тапните
- Опција: Исто тако, додирните и задржите да бисте поставили тастер Оптион. А ако желите да закључате, само двапут тапните на њега
- Контрола: Поново додирните и задржите да бисте поставили контролни тастер и ако га желите закључати, двапут га тапните
- Смена: Да бисте поставили тастер Схифт, додирните и држите. И двапут је тапните, ако желите да закључате тастер
- Икона тастатуре: Додирните икону тастатуре да бисте приказали / сакрили тастатуру на екрану
- Опозови: Додирните стрелицу лево да бисте опозвали последњу радњу
- Прекини везу: Додирните икону за прекид везе да бисте завршили сесију бочне кочије
Прилагодите бочну траку у мацОС-у
На основу ваших потреба, можете сакрити / приказати бочну траку на Мац-у. Кликните на Мени Аппле () → Поставке система → Сидецар.
Сада кликните на падајући мени поред опције Прикажи бочну траку, а затим одаберите да га прикажете на левој или десној страни екрана иПад-а. Ако вам није потребан, уклоните ознаку из поља да бисте га искључили.
Извуците максимум из глатких геста
Типично за Аппле, Сидецар нуди неколико глатких геста да поједностави читаву ствар. Дакле, ако желите ефикасно да обавите свој посао, побрините се да их добро упознате.
Још боље, за померање можете да користите и покрете. Као и за друге мултитаскинг гесте, они раде на исти начин када се користе Сидецар.
- Свитак: Превуците помоћу два прста
- Копија: Једноставно, ухватите са три прста
- Рез: Све што требате је два пута ухватити са три прста
- Налепи: Једноставно, исцедите помоћу три прста
- Опозови: Само превуците лево са три прста. Наизменично можете и двапут тапнути са три прста
- Понови: Само, превуците удесно са три прста или двапут тапните са три прста
Користите додирну траку на иПад-у
Једна од мојих омиљених карактеристика Сидецар-а је могућност коришћења додирне траке на иПаду.
За разлику од раније, неколико мацОС апликација подржава Тоуцх Бар контроле које чине прилично лако извођење уобичајених радњи. Штавише, додирну траку добићете на иПад екрану чак и ако је Мац не подржава.
Да не спомињем, ради на исти начин као Тоуцх Бар на Мацу. Дакле, можете додирнути његове контроле прстом или Аппле оловком да бисте брже завршили посао.
У зависности од ваших потреба, можете да учините да се додирна трака приказује на дну или врху екрана иПад-а. А ако нисте љубитељ тога, можете и да га искључите. Да бисте то урадили, отворите Поставке система → Сидецар. Сада прилагодите функцију додирне траке према својим потребама.
Лепљива белешка: За сваки случај, додирна трака се не приказује када користите апликацију која подржава контроле додирне траке, кликните на Мени Аппле () → Поставке система → Контрола мисије. Сада осигурајте да „Дисплеји имају одвојене размаке”Опција је означена.
Искористите Аппле оловку на најбољи могући начин
Оно што би могло бити прилично згодно за људе који воле да користе Аппле Пенцил, Сидецар такође подржава двоструко тапкање.
Омогућите двоструко тапкање на Аппле Пенцил: Кликните на Мени Аппле () → Поставке система → Сидецар → Сада означите поље за Омогућите двоструко тапкање на Аппле Пенцил.
Убудуће можете да извршавате прилагођене радње двоструким куцањем на бок Аппле Пенцил (2. генерација). Укратко, ваша дигитална оловка може да вам послужи као приручни миш / додирна плочица која вам омогућава да кликнете, усмерите или одаберете док уређујете слике, цртате и чак се крећете од једног места до другог.
Завршите сесију бочне кочије
Вратите се у мени АирПлаи и изаберите опцију за прекид везе. Можете и да кликнете на дугме Дисцоннецт на бочној траци на иПадОС уређају.
Окончање…
Ето га! Дакле, тако можете извући максимум из Сидецар-а и користити иПадОС уређај као згодан екран за свој Мац. И у погледу флексибилности и продуктивности, сматрам да је то добродошао додатак. И сигуран сам да је ваша прича можда прилично иста.
Можда ћете желети и да стигнете ове чланке:
- Најбоље апликације Аппле Пенцил за иПад
- Како откључати Мац помоћу Аппле Ватцх-а
- Како користити миш са иПадом у иПадОС-у
Па, какав је ваш став о Сидецару? Обавезно снимите своје ставове у коментару испод.