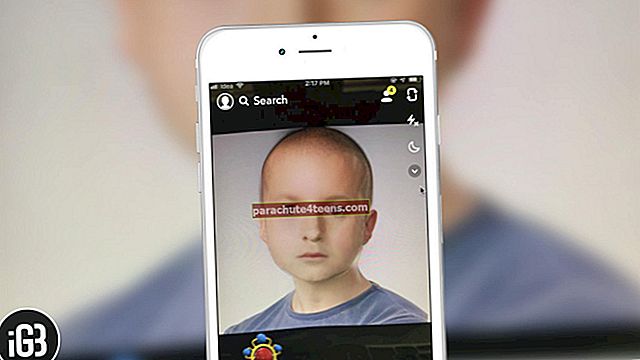Аппле-ова дуго очекивана апликација за уређивање видео записа коначно је изашла. А ако први утисак буде прошао, то ће освојити мноштво срца. Схватајући колико сте узбуђени што желите ову видео апликацију да окренете, ево једноставног, али прилично корисног водича који ће вам омогућити да правите и уређујете видео записе и фотографије у апликацији Цлипс на свом иПхонеу.
Треба знати да апликација Цлипс подржава само 64-битне уређаје попут иПхоне 5с, иПхоне 6, иПхоне 6 Плус, иПхоне 6с, иПхоне 6с Плус, иПхоне СЕ, иПхоне 7/7 Плус, иПад мини 2, иПад мини 3, иПад мини 4, иПад Аир, иПад Аир 2, иПад Про итд. Потребан је иОС 10.3 или новији. Стога, пре него што наставите са корацима, проверите да ли је ваш уређај компатибилан са овом новом видео апликацијом.
Како се користи апликација Цлипс на иПхоне-у
- Како снимити видео у апликацији Цлипс на иПхонеу
- Како се фотографишу у клиповима на иПхоне-у
- Како започети нови пројекат у клиповима на иПхоне-у
- Како да уметнете постојеће фотографије и видео у исечке на иПхоне-у
- Како искључити или укључити звук у клиповима
- Како обрезати или уклонити исечке на иПхоне-у
- Како да преместите и преуредите исечке
- Како сачувати исечке у ролни камере на иПхоне-у
- Како приступити сачуваним клиповима на иПхоне-у
- Како делити своје пројекте у апликацији Цлипс на иПхоне-у
- Како да додате наслове уживо у исечке
- Како да додате филтере и ефекте у исечке
- Како да додате звучне записе и музику у клипове
- Како обрисати исечке на иПхонеу
- Како избрисати читав пројекат у клиповима на иПхонеу
Узми Видео у апликацији Цлипс на иПхонеу
Корак 1. Отворите апликацију Цлипс на уређају.
Корак 2. Погледајте прекидач камере у доњем десном углу да бисте се пребацивали између задње и предње камере.

Ту је и дугме за снимање звука; ако не желите да снимате звук, једноставно га додирните да бисте га искључили.

Корак # 3. Сада треба да додирнете и задржите да бисте снимили видео. Током снимања видео записа, моћи ћете да притиснете приказ уживо да бисте га увећали или умањили → Након што снимите видео, једноставно оставите дугме за снимање видео записа.

Фотографишите у клиповима на иПхонеу
Снимљене фотографије су веома сличне статичном видео запису у клиповима.
Корак 1. Отворите апликацију Цлипс на уређају. Затим додирните Пхото таб.

Корак 2. Погледајте дугме за блиц у доњем левом углу. Додирните га да бисте се пребацивали између Аутоматски бело, жуто или искључити.

Корак # 3. Постоји и прекидач за камеру који вам омогућава пребацивање између предње и задње камере → Даље, додирните дугме затварача на дну да бисте снимили слику.

Ако нисте баш задовољни квалитетом слике коју сте управо снимили, додирните Ретаке.

Корак # 4. Можете додирнути иСачекајте да додате ову фотографију да бисте уметнули слику као исечак.

Белешка: Држите га 1 секунду да се уметне.
Имате могућност да прстохват илипревуците у приказу уживо за увећавање или умањивање или померање у тренутку уметања фотографије.
Корак # 5. На крају додирните дугме Готово да бисте потврдили.

Покрените нови пројекат у клиповима на иПхонеу
Апликација Цлипс вам омогућава да своје кул видео записе организујете у посебне пројекте. То је управо оно што бисте требали користити да бисте својим вишеструким видео записима заједно спеловали чаролију. Додаћете још клипова за пројектовање и уредити их по жељи.
Корак 1. Покрените апликацију Цлипс на иОС уређају. Затим додирнитеПројекти дугме (стрелица надоле) у горњем левом углу.

Корак 2. Сада додирните дугме Нови видео.

Корак # 3. Затим снимите видео као и обично. Затим додирните Готово у доњем десном углу за потврду.

Белешка: Да бисте додали или уредили било који пројекат, само додирните дугме Пројекат, одаберите онај који желите да додате / уредите и наставите са уобичајеним поступком.
Уметните постојеће фотографије и видео у исјечке на иПхонеу
Уметањем већ постојећих фотографија и видео записа у клипове можете у игру унети пуно забаве.
Корак 1. Отворите апликацију Цлипс, а затим додирнитеБиблиотека таб.

Корак 2. Сада можете одабрати фотографију или видео запис који желите да додате у клипове. Додирните Албуми дугме за прелазак на друге албуме.

Корак # 3. Ако не желите да снимате звук, додирните дугме за снимање да бисте га искључили.

Корак # 4. Сада једноставно додирните и Држите да бисте додали овај исечак / фотографију да бисте уметнули видео или фотографију. Добијате могућност да прстохват илипревуците на приказу уживо за увећавање или умањивање или померање у тренутку уметања. Додирните на Готово у доњем десном углу за потврду.

Искључите или укључите звук звука у клиповима
Можете једноставно утишати или укључити звук чак и у снимљеним клиповима.
Корак 1. Само додирните Цлип желите да искључите или искључите звук.
Корак 2. Сада додирнитеЗвук дугме.

Трим или Унтрим клипови на иПхоне-у
Ако сте обрезали видео записе у апликацији Фотографије, неће вам бити тешко да исечете / нережете клипове.
Корак 1. Додирните на Цлип желите да обрежете.
Корак 2. Затим додирните Уредити дугме (икона маказа).

Корак # 3. Сада треба да повучете лево или десноТрим контрола за уклањање нежељеног дела видео записа. На крају, тапните наПрименити.

Преместите и преуредите исечке
Након што сте кликнули или уметнули исечак, моћи ћете лако да промените његов редослед и редослед.
Корак 1. Отворите апликацију Цлипс.
Корак 2. Затим додирните и задржитеЦлип налази се на дну и превуците је на нови положај.

Сачувајте исечке у ролни камере на иПхоне-у
Корак 1. Једноставно додирните клип који желите да сачувате.

Корак 2. Сада додирните Дугме Сачувај у горњем десном углу.

Приступите сачуваним клиповима на иПхоне-у
Корак 1. Отворите апликацију Фотографије на уређају.
Корак 2. Сада се уверите да је изабрана картица Албуми.
Корак # 3. Додирните директоријум Цлипс.

Корак # 4. Погледајте све сачуване клипове.
Поделите своје пројекте у апликацији Цлипс на иПхоне-у
Корак 1. Отворите апликацију Цлипс на иПхонеу.
Корак 2. Додирните дугме Пројекти.

Корак # 3. Сада изаберите пројекат који желите да делите → Додирните дугме за дељење у доњем десном углу.

Корак # 4. Сада одаберите средње кроз који желите да поделите свој пројекат.

Додајте наслове уживо у исечке
Непотребно је боловати прсте при куцању наслова или фраза за видео снимке када их можете одмах додати говором. Пређите на овај водич да бисте додали наслове уживо у клипове.
Додајте исечцима филтере и ефекте
Додајте неке сјајне филтере и ефекте који ће украсити квалитет ваших клипова. Пређите на ове савете за улепшавање слика.
Како да додате звучне записе и музику у клипове
Снимке можете учинити живописнијим додавањем омиљених звучних записа или музике. Штавише, имате могућност да чак промените или уклоните нумере у било ком тренутку када то не желите. Погледајте овај пост да бисте додали звучне записе или музику у клипове.
Избришите исечке на иПхонеу
Корак 1. Ваши постојећи клипови ће се приказати на дну. Изаберите једно желите избрисати и славина бацам се на посао.

Корак 2. ДодирнитеИзбриши дугме.

Корак # 3. Додирните на Делете цлип.

Избришите цео пројекат у клиповима на иПхонеу
Корак 1. Отворите апликацију Цлипс, а затим додирните Пројекти дугме у горњем левом углу.

Корак 2. Сада морате да додирнете и задржите било који од својих пројеката да бисте ушли избрисати моду.

Корак # 3. ДодирнитеИзбриши дугме. Затим додирните Делете Видео.

Доња граница
Апликација Цлипс је прилично добра у погледу функционалности. Омогућава вам лако снимање сјајних видео записа / фотографија и њихово уређивање по вашем укусу. Дакле, направите онолико спектакуларних слика колико желите и поделите их са пријатељима путем друштвених локација као и иМессаге.
Желели бисте да погледате:
- Апликације за видео уређивање за иПхоне и иПад
- Најбоље апликације за видео ћаскање за иПад
- Најбоље апликације за уређивање музике за иПхоне
Какав је ваш став о клиповима? Поделите своје ставове у коментарима.