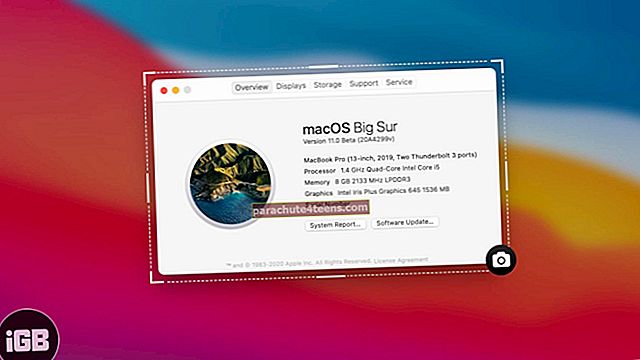„Успомене“ је узбудљива функција у Снапцхат-у. Садржи све ваше чудне, као и незаборавне снимке, које можете уређивати, извозити путем Фацебоок-а, Твиттер-а и других медија. Можете чак и да сакријете неке од својих личних снимака користећи Ми Еиес Онли.
Знајући колико су меморије занимљиве, направили смо овај потпун водич који ће вам помоћи да савладате ову функцију. Овај водич вас у потпуности покрива од омогућавања да уређујете било које снимке до њиховог брисања. Хајде да проверимо!
Како користити меморије у Снапцхат-у на иПхоне-у и иПад-у
- Како приступити успоменама у Снапцхат-у на иПхоне-у и иПад-у
- Како приступити причама у меморијама на иПхоне-у или иПад-у
- Како приступити снимању камере у сећањима на иПхоне-у или иПад-у
- Како приступити снимцима у успоменама на иПхоне-у или иПад-у
- Како објавити фотографију из фотонапона на Снапцхат-у на иПхоне-у и иПад-у
- Како објавити стари снимак на Снапцхат на иПхоне-у и иПад-у
- Како објавити део сачуване приче у Снапцхат-у на иПхоне-у и иПад-у
- Како поставити очи само у Снапцхат-у на иПхоне-у и иПад-у
- Како приступити очима само у сећањима на иПхоне-у или иПад-у
- Како уредити Снап у Снапцхат-у на иПхоне-у и иПад-у
- Како извести Снап у Снапцхат-у на иПхоне-у и иПад-у
- Како избрисати снап ин Мемориес на Снапцхат-у за иПхоне и иПад
Приступите Мемориес у Снапцхат-у на иПхоне-у и иПад-у
Корак 1. Отворите Снапцхат на иОС уређају.
Корак 2. Даље, требате додирнути сићушни бели круг испод дугмета затварача или превући прстом на екрану да бисте приступили Сећања.

Приступите Сториес ин Мемориес на иПхоне-у или иПад-у
Корак 1. Покрените Снапцхат → Додирните мали круг испод дугмета затварача.
Корак 2. Додирните картицу Приче на врху да бисте приступили сачуваним снимцима.

Приступите снимању камере у меморији на иПхоне-у или иПад-у
Корак 1. Отворите Снапцхат → Додирните мали круг испод дугмета затварача.
Корак 2. Додирните картицу Цамера Ролл на врху да бисте приступили свим сликама које сте сачували на иПхоне-у.

Приступите Снапс ин Мемориес на иПхоне или иПад
Корак 1. Покрените Снапцхат → додирните мали круг испод дугмета затварача.
Корак 2. Додирните картицу Снапс на врху да бисте приступили сачуваним снимцима.

Пошаљите фотографију са Цамера Ролл-а на Снапцхат на иПхоне и иПад
Корак 1. Покрените Снапцхат → Додирните мали круг испод дугмета затварача.
Корак 2. Даље, морате додирнути картицу Цамера Ролл на врху.

Корак # 3. Сада морате да изаберете фотографију коју желите да објавите, а затим да је додирнете и задржите.

(Сада можете да додате емоџи / текст и дриблате на слици. Да бисте то урадили, додирните дугме оловке на дну, а затим додирните Текст / Оловка да бисте на њега нешто написали или додали емоџи.)


Корак # 4. Додирните стрелицу у доњем десном углу. Затим додајте снимак у своју причу или одаберите контакт коме желите да пошаљете снимак. На крају, додирните дугме Пошаљи на дну.

Поставите стари снимак на Снапцхат на иПхоне и иПад
Корак 1. Покрените Снапцхат → Додирните мали круг испод дугмета затварача.
Корак 2. Даље, морате додирнути картицу Снапс на врху.

Корак # 3. Сада морате да изаберете снимке које желите да објавите → Затим додирните и задржите фотографију (Ако желите да уредите слику, додирните икону оловке одоздо.)

Корак # 4. Додирните дугме са стрелицом. Затим одаберите Моја прича или контакт са којим желите да делите снимак. На крају, додирните дугме Пошаљи у доњем десном углу.

Објавите део сачуване приче у Снапцхат-у на иПхоне-у и иПад-у
Корак 1. Покрените Снапцхат → Додирните мали круг испод дугмета затварача.
Корак 2. Даље, морате додирнути картицу Приче на врху.

Корак # 3. Затим додирните и задржите облачић приче → Сада превуците прстом улево или удесно да бисте изабрали хладан облачић.

Корак # 4. Следеће додирните дугме са стрелицом. На крају, додајте је у своју причу или пошаљите било којем контакту.
Подесите моје очи само у Снапцхат-у на иПхоне-у и иПад-у
Само моје очи омогућава вам да сакријете личне снимке. Али, требали бисте га пажљиво користити јер нећете моћи да приступите тим заштићеним снимцима ако заборавите лозинке.
Корак 1. Покрените Снапцхат → Додирните мали круг испод дугмета затварача.
Корак 2. Даље, морате додирнути картицу Снапс на врху.

Корак # 3. Сада додирните и задржите пуцање. Затим, морате одабрати Пређите на Ми Еиес Онли.

Корак # 4. Додирните на Брзо подешавање на дну.

Корак # 5. Даље, за њега треба да направите четвороцифрену лозинку. Унесите шифру и потврдите је.

Обавезно прочитајте, „Разумем да сам заборавио ову шифру, Снапцхат неће моћи да опорави моју лозинку ни моје снимке у Ми Еиес Онли.“ Прихватите услов и додирните Настави.

Корак # 6. На крају, додирните Финисх. Затим додирните Премести у искачућем прозору.

Једном када подесите Ми Еиес Онли, можете брзо преместити шкљоцице да бисте их заштитили.
Приступите мојим очима само у сећањима на иПхоне-у или иПад-у
Корак 1. Покрените Снапцхат → Додирните мали круг испод дугмета затварача.
Корак 2. Даље, морате додирнути тастер Само моје очи таб на врху → Унесите лозинке за приступ приватним снимцима.

Измените Снап у Снапцхат-у на иПхоне-у и иПад-у
Корак 1. Покрените Снапцхат → Додирните мали круг испод дугмета затварача.
Корак 2. Даље, морате додирнути картицу Снапс на врху.

Корак # 3. Додирните и задржите фотографију → Додирните Едит Снап.

Корак # 4. Уредите га као и обично додавањем текста, емоџија или чак дриблингом.

Корак # 5. Када га уредите, додирните дугме за слање на дну. Затим га можете послати својој причи и поделити са било којим контактом као и обично.

Извезите Снап у Снапцхат на иПхоне и иПад
Корак 1. Покрените Снапцхат → Додирните мали круг испод дугмета затварача.
Корак 2. Даље, морате додирнути картицу Снапс на врху.

Корак # 3. Додирните и задржите фотографију → Додирните Извези снап.

Корак # 4. Поделите га путем е-поште, Фацебоок-а, Твиттер-а, Порука и још много тога.

Избришите Снап ин Мемориес на Снапцхат-у за иПхоне и иПад
Корак 1. Покрените Снапцхат → Додирните мали круг испод дугмета затварача.
Корак 2. Даље, морате додирнути картицу Снапс на врху.

Корак # 3. Додирните и задржите фотографију. Затим додирните Делете Снап на дну.

Корак # 4. Додирните на Избриши у искачућем прозору за потврду.

То је то!
Једна од најомиљенијих функција у Снапцхат-у, коју је Аппле прогласио најбољом иПхоне апликацијом 2016. године, је способност да вам омогући да замените лице са пријатељем.
Такође можете прочитати:
- Како снимити селфи, фотографије, видео записе у Снапцхат-у на иПхоне-у
- Како се користе успомене у апликацији Фотографије на иПхоне-у
Шта вам се највише свиђа код ове апликације за друштвене мреже? Јавите нам то у коментарима.