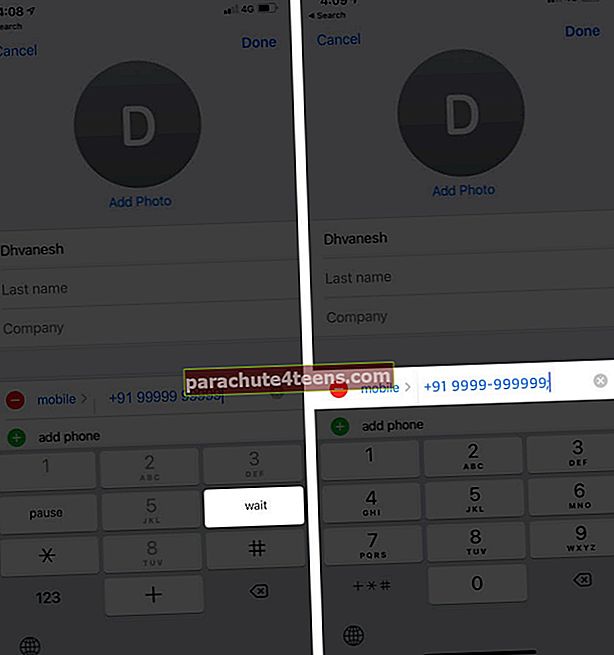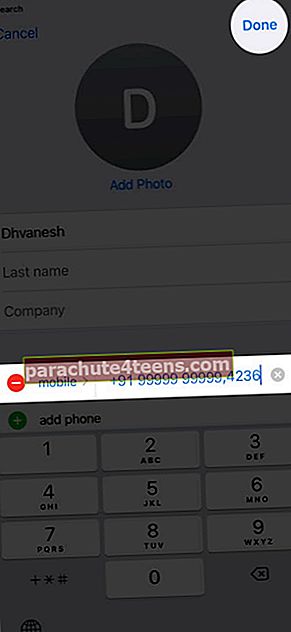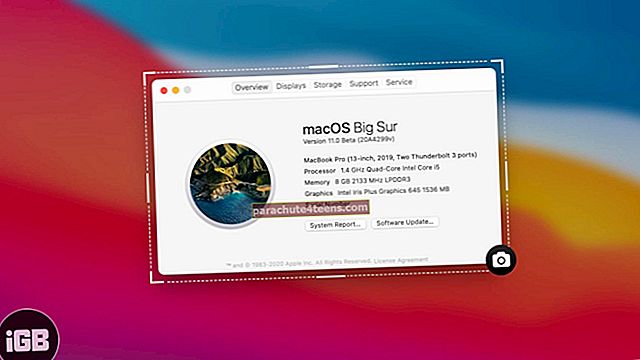Након што позовете корисничку помоћ, број канцеларије пријатеља или члана породице и слично, често морате да укуцате додатак. Ако је то једнократна афера, онда нема проблема. Међутим, ако више пута морате да позивате ове бројеве, уместо да сваки пут ручно укуцате додатак, можете да подесите да апликација Телефон то аутоматски учини за вас. Дозволите ми да вам кажем више о томе и покажем како да позовете додатак на иПхоне-у.
- Како назвати додатак на иПхоне-у
- Како додати проширење свом иПхоне контакту
Пре него што почнете:
- Након што унесете „паузу“ [представљену зарезом (,) у телефонском броју], телефонска апликација ће паузирати пре бирања локала. Једна зарез (,) значи паузу од 2 секунде. Можете унети више пауза.
- Након што унесете „чекање“ [представљено тачком и зарезом (;)], телефонска апликација ће приказати додатак (али неће аутоматски бирати). Све што треба да урадите је да додирнете тастер Бирајте „додатак“ на позив. Ово је корисно када не знате тачно након колико времена чекања се појављује опција за улазак у додатак.
Како назвати додатак на иПхоне-у
- Отвори Телефон и проверите да ли сте на Тастатура екран.
- Притисните оригинални телефонски број који желите да позовете.
- Дуго притисните тастер са звездицом (*) док се поред броја телефона не појави зарез (,). Сада притисните додатак након зареза. Ако желите да пауза буде дужа од 2 секунде, следите овај корак поново да бисте додали више зареза.
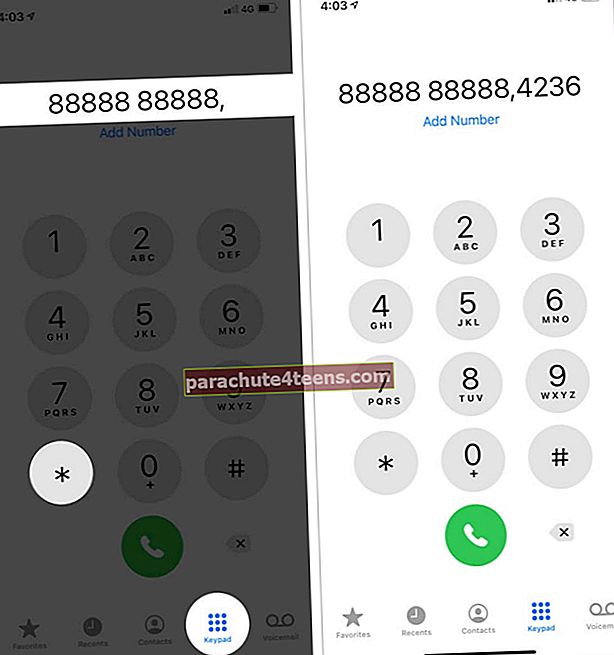 Да бисте додали „сачекај за бирање“, дуго притисните знак за фунту (#) док се не појави тачка и зарез (;).
Да бисте додали „сачекај за бирање“, дуго притисните знак за фунту (#) док се не појави тачка и зарез (;).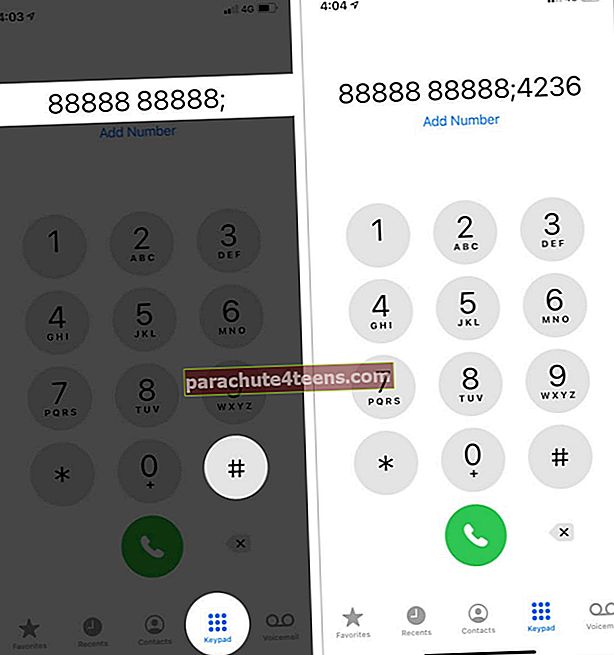
- На крају, додирните зелено дугме за позив.
Како додати проширење свом иПхоне контакту
Такође можете да сачувате телефонски број са додатком у књизи контаката за иПхоне.
- Отвори Контакти апликација. Или отворите Телефон апликацију и додирните Контакти из доњег реда.
- Да бисте уредили постојећи контакт, додирните име, а затим додирните Уредити горе десно. У случају да желите да додате нови унос, тапните на плус (+) у горњем десном углу.
- Додирните сачувани телефонски број. Након телефонског броја, тапните на +*# дугме доле лево.
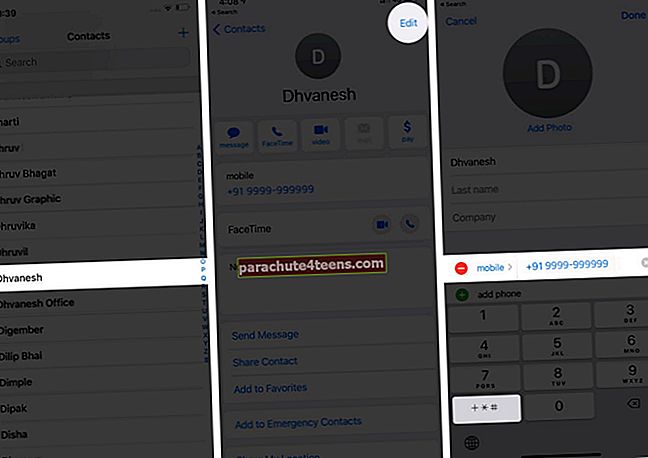
- Додирните на пауза. То ћете унети зарез (,) поред броја телефона. Да бисте додали још пауза, поновите поступак.
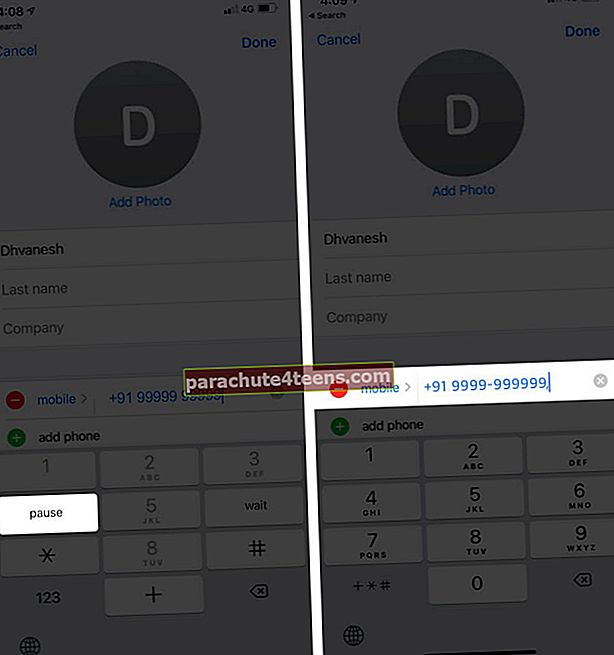 Додирните да бисте имали „сачекајте да позовете“ чекати. То ћете унети тачку и зарез (;) поред броја телефона.
Додирните да бисте имали „сачекајте да позовете“ чекати. То ћете унети тачку и зарез (;) поред броја телефона.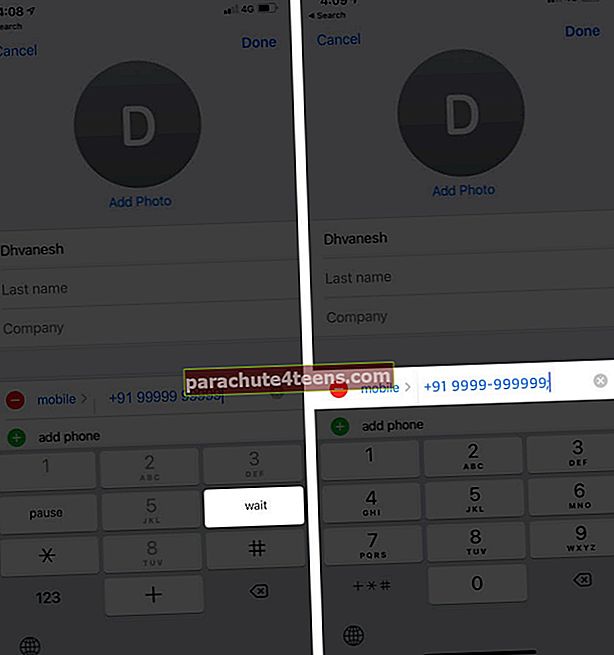
- После тога, откуцајте додатак. На крају, тапните на Готово.
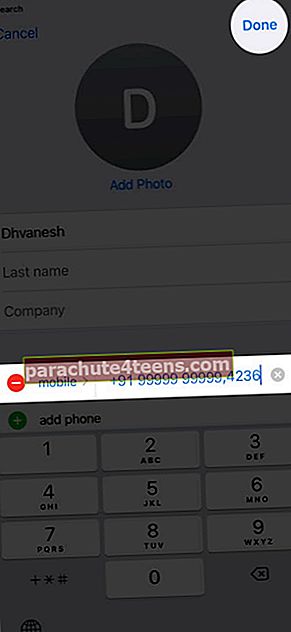
Белешка: Ако нисте сигурни колико пауза да ставите, назовите број и погледајте након колико секунди рачунарски глас тражи да уђете у додатак. Сада тај други број поделите са два и унесите толико пауза након телефонског броја.
Одјављивање
На овај начин можете без напора назвати додатак на иПхоне-у. Надам се да вам је овај брзи водич помогао. Ако имате додатно питање (или нешто што бисте додали овом посту), слободно га поставите у одељак за коментаре испод.
Даље, обавезно погледајте друге корисне ресурсе који ће вам помоћи да побољшате иПхоне искуство.
- Како да промените иконе апликација на иПхоне-у у иОС-у 14
- Како пронаћи сачуване лозинке на иПхоне-у и иПад-у
- Користите ИоуТубе у слици у режиму слике на иПхоне-у и иПад-у
- Избришите дупликате контаката на иПхоне-у и Мац-у
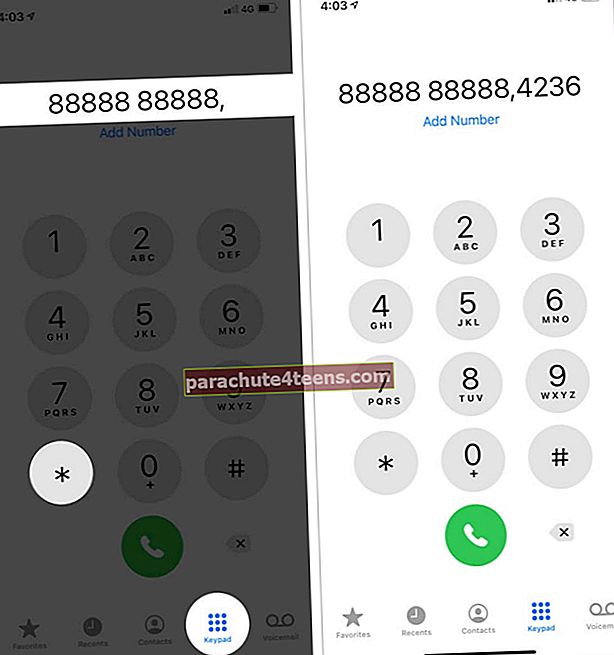 Да бисте додали „сачекај за бирање“, дуго притисните знак за фунту (#) док се не појави тачка и зарез (;).
Да бисте додали „сачекај за бирање“, дуго притисните знак за фунту (#) док се не појави тачка и зарез (;).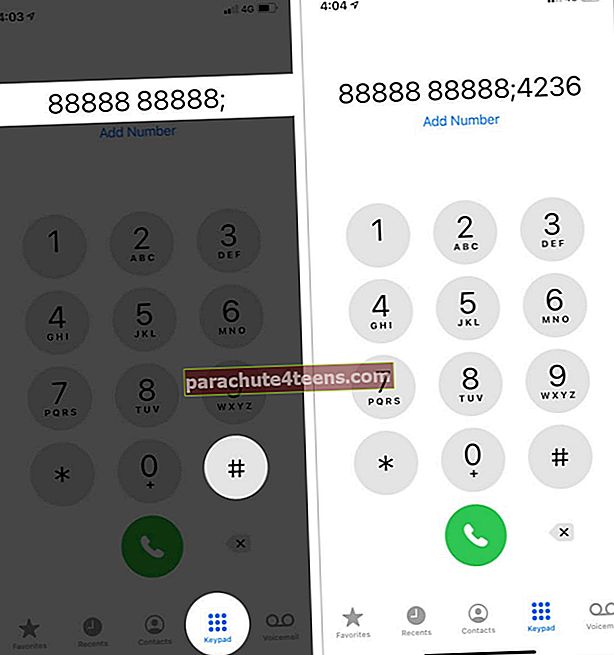
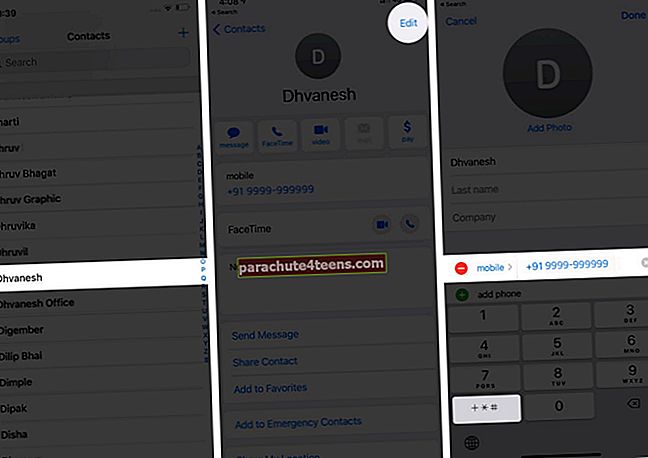
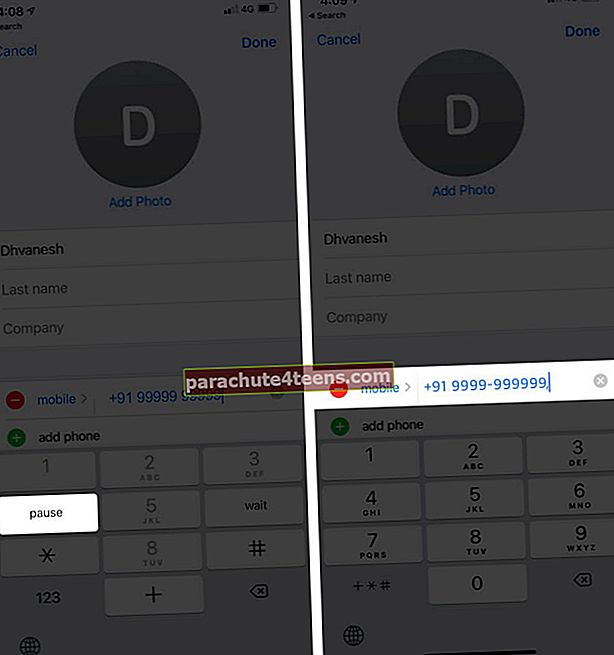 Додирните да бисте имали „сачекајте да позовете“ чекати. То ћете унети тачку и зарез (;) поред броја телефона.
Додирните да бисте имали „сачекајте да позовете“ чекати. То ћете унети тачку и зарез (;) поред броја телефона.