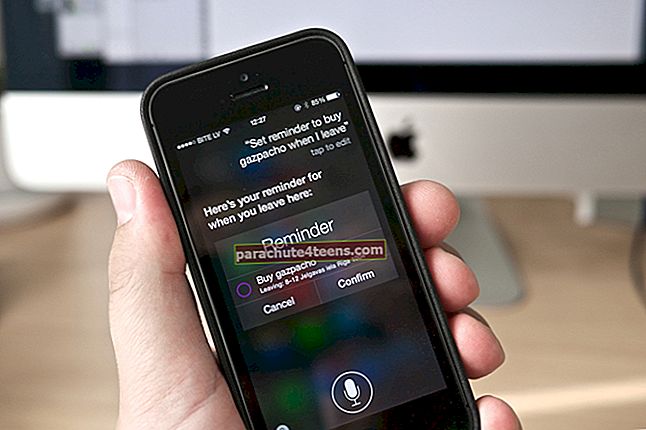„АирПодс“ је освојио мноштво признања из већине крајева. Оно што ми се заиста свиђа код њега је то што се лако упари са иПхонеом, а затим аутоматски повеже са другим уређајима попут иПад-а, Аппле Ватцх-а и Мац-а који је пријављен у исти Аппле ИД. Отуда је замена АирПод-а овим уређајима невероватно лака.
Шта ако желите ручно да пребаците АирПодс на иПхоне, иПад, Аппле Ватцх или Мац? Можете то брзо обавити, а да не морате проћи превише корака.

Како користити АирПодс са иПхоне, иПад, Аппле Ватцх и Мац
- Како пребацити АирПодс са иПхоне-ом
- Како пребацити АирПодс са иПад-ом
- Како пребацити АирПодс помоћу Аппле Ватцх-а
- Како користити АирПодс са Мац-ом
- Како прилагодити и конфигурисати АирПодс
- Како користити Сири за контролу музике на АирПодс-у
Пребаците АирПодс са иПхоне-ом
Пребацивање АирПод-а са иПхоне-ом је прилично једноставно. Све што треба да урадите је да само ставите слушалицу у уво. Постоји и опција да их ручно пребаците.
Корак 1. Прво, само превуците од дна да бисте отворили Цонтрол Центер. Затим превуците до карте која се сада игра.

Корак 2. Додирните дугме аудио одредишта и тада треба да изаберете АирПодс.

Постоји и други начин на који можете да пређете на АирПодс. Једноставно отворите Подешавања → Блуетоотх и изаберите АирПодс.
Пребаците АирПодс са иПад-ом
Корак 1. Превуците нагоре од дна да бисте приступили Цонтрол Центер-у. Затим превуците до карте која се сада игра.
Корак 2. Додирните дугме аудио одредишта, а затим одаберите АирПодс.
(Алтернативно, покрените Подешавања → Блуетоотх и изаберите АирПодс.)
Пребаците АирПодс са Аппле Ватцх-ом
Након што упарите АирПодс са иПхонеом, они се аутоматски повежу са Аппле Ватцх-ом под условом да је синхронизован са истим Аппле ИД-ом и покреће ватцхОС. Пребацивање АирПод-а са Аппле Ватцх-ом је једноставно колико икад може добити. Само пустите музику на свом носиве уређају и готови сте. Међутим, такође имате могућност ручног пребацивања.
Корак 1. Прво, требате превући прстом од дна да бисте приступили Цонтрол Центер-у, а затим додирните АирПлаи дугме.
Корак 2. Сада додирните АирПодс.

Користите АирПодс са Мац-ом
Коришћење АирПодс-а са Мац-ом је прилично једноставно.
Корак 1. Да бисте започели ствари, кликните на Блуетоотх икону на траци менија на вашем Мац рачунару.
Корак 2. Кликните на Повежите се а затим изаберите својАирПодс.

Како прилагодити и конфигурисати АирПодс
Најбоље што ми се свиђа код АирПодс је што их можете прилагодити према својој удобности. Као на пример, можете да им промените име, двапут додирните пречицу и још много тога. Пратите овај комплетни водич да бисте савршено прилагодили АирПодс.
Како користити Сири за контролу музике на АирПодс-у
Корак 1. Једноставно двапут додирните један одАирПодс.
Корак 2. Сад треба да питате Сири радити ствари попут репродукције било које песме, паузирати песму коју пуштате, утишати итд.

- Репродукујте моју омиљену плеј листу.
- "Појачајте јачину звука."
- „Како да одавде дођем кући?“
- „Пређи на следећу песму.“
- „Паузирајте музику.“
- „Како је батерија на мојим АирПодс-има?“
- Репродукујте или паузирајте
- Прескочите 10 секунди уназад
- Смањите јачину звука за 50%
Желели бисте да погледате ове сродне постове као што су како спречити пуњење батерије у АирПодс кућишту, проверити статус напуњености АирПодс и кућиште за пуњење.
Свиђа вам се овај чланак? Поделите са нама своје драгоцене повратне информације у коментару.