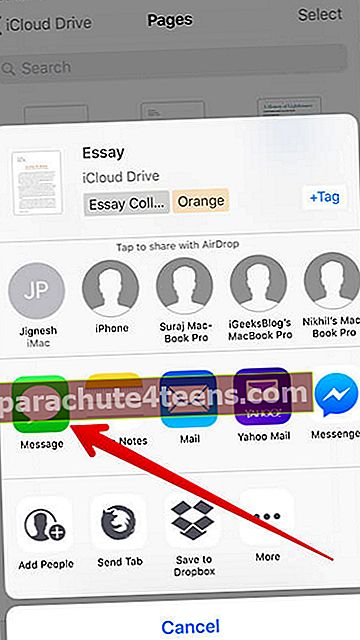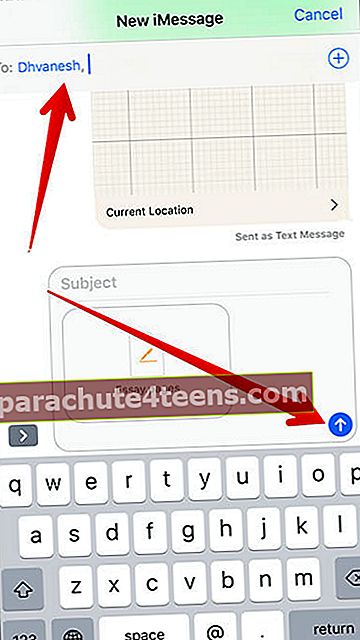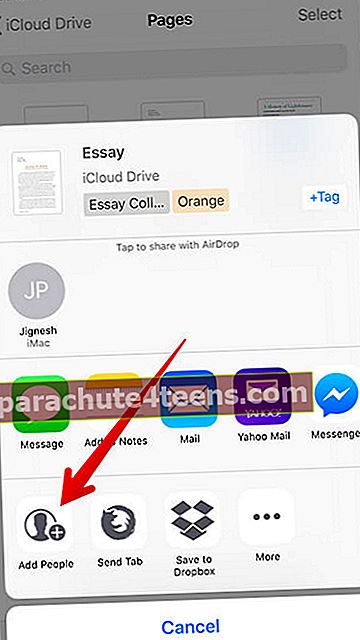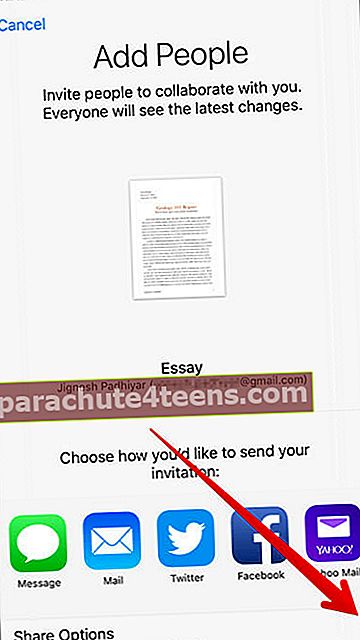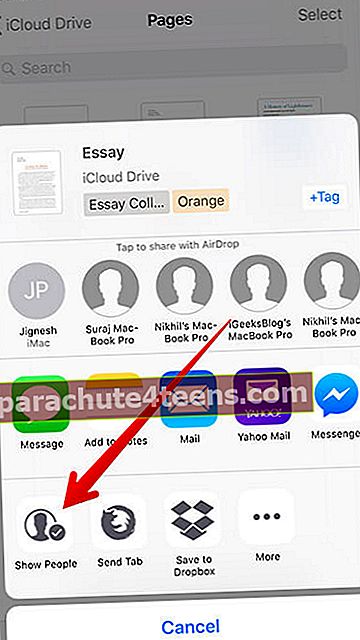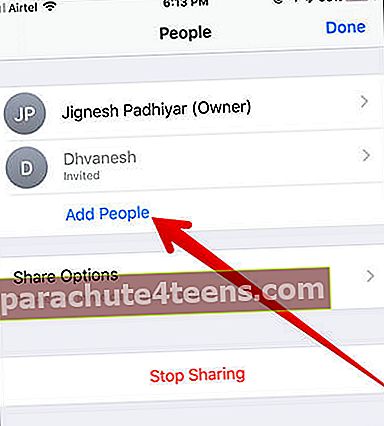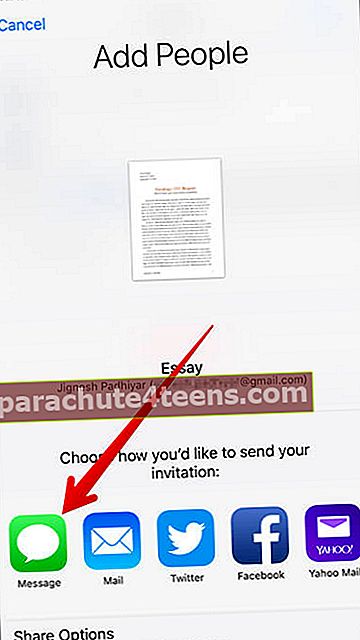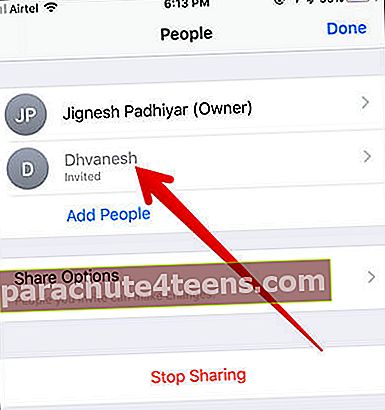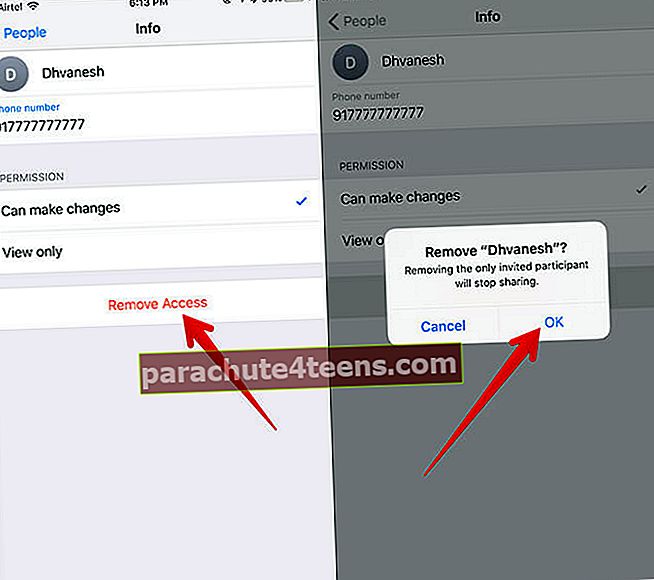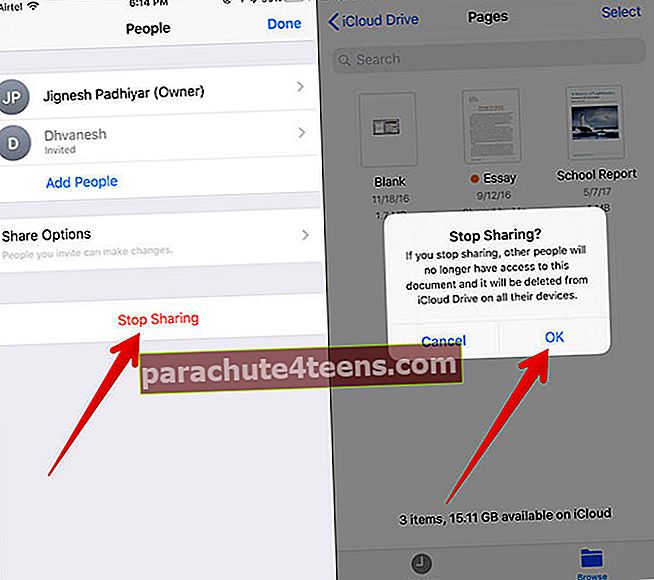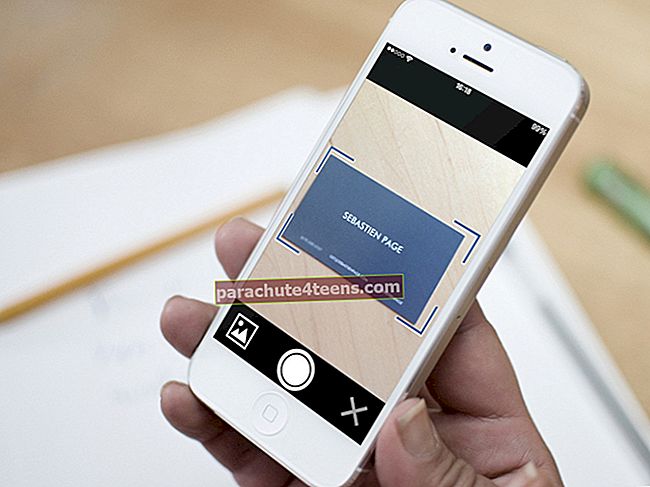Без обзира да ли желите угодно уређивати датотеке или делити омиљене документе са пријатељима у апликацији Датотеке, то можете лако обавити. Штавише, имате могућност да позовете и своје пријатеље да унесу промене у дељени документ. За сваки случај, желели бисте да имате већу контролу над стварима које делите, имате могућност да спречите људе да уносе било какве промене у дељени документ. Више не желите да људи приступају вашој дељеној датотеци? Можете им потпуно зауставити приступ - кад год желите. Погледајмо изблиза!
- Како делити документе у апликацији Датотеке на иПхоне-у и иПад-у
- Како позвати људе да промене документе
- Како да додате више људи у дељени документ у апликацији Датотеке
- Како уклонити појединце из приступа заједничком документу
- Како потпуно зауставити дељење било ког документа
Како делити документе у апликацији Датотеке на иПхоне-у и иПад-у
- Прво, лансирање Фајлови апликацију на иОС уређају.
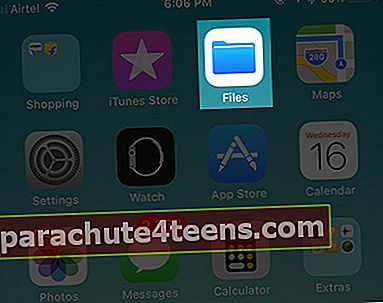
- Затим додирните тхе Бровсе језичак на дну.
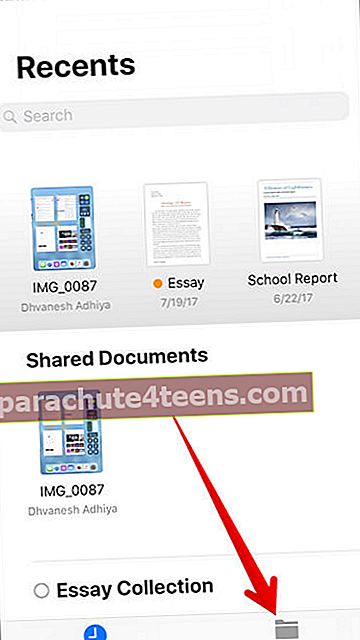
- Сада у оквиру Локације треба да изаберете услугу у облаку у коју сте сачували датотеку. У овом тесту ћу одабрати иЦлоуд Дриве.
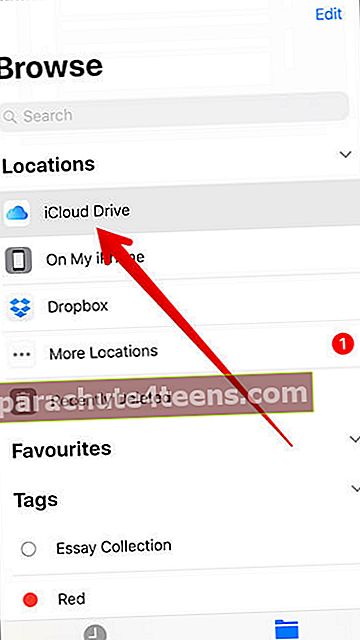
- Сада додирните Мапа.
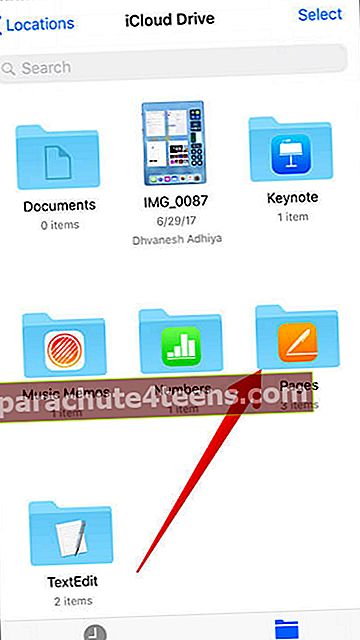
- Затим додирните и задржите датотеку. Затим додирните Објави дугме у искачућем прозору. (Ако не видите дугме Дели у искачућем прозору, додирните дугме са стрелицом крајње десно. Сада, дугме Дели појавиће се у менију.)
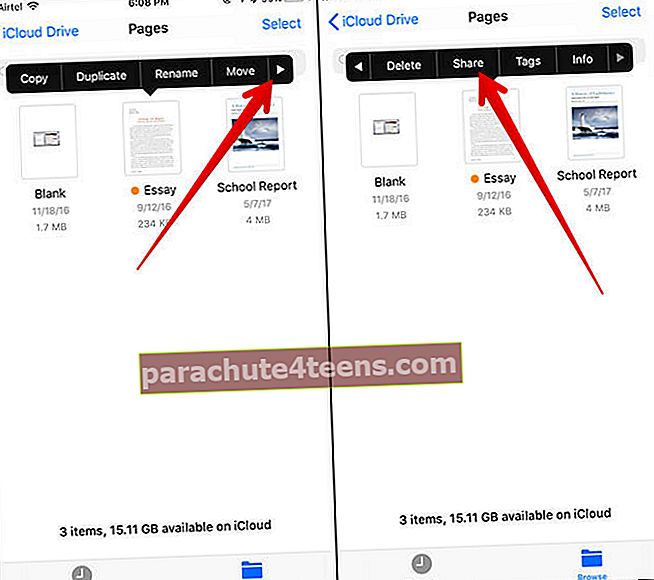 Можете и да додирнете документ, а када се отвори, додирните дугме Дели
Можете и да додирнете документ, а када се отвори, додирните дугме Дели - Сада морате да изаберете медиј преко којег желите да делите датотеку. Можете га делити путем е-поште, Фацебоок-а и других апликација. Идем да одаберем Порука.
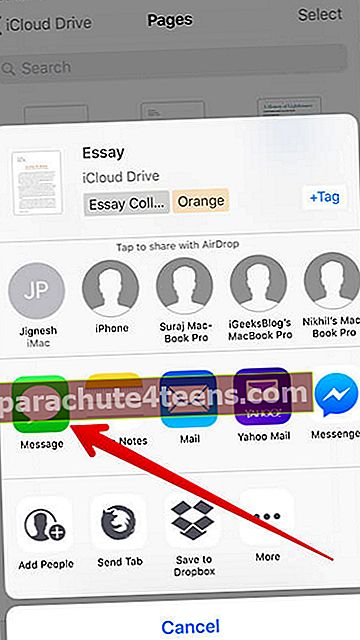
- Унесите име пријемника и пошаљи то као и обично.
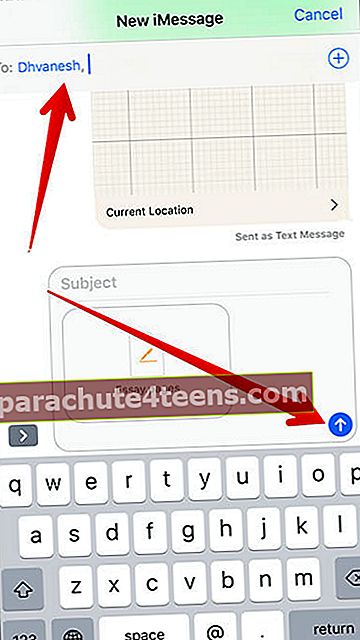
Како позвати људе да промене документе
Желите ли да сарађујете са пријатељима у уређивању било ког документа у апликацији Датотеке? Нема проблема. Пошаљите им позив!
- Отвори Фајлови апликација на иОС уређају → Прегледајте таб → додирните иЦлоуд Дриве под Локација → додирните директоријум → додирните и задржите документ који желите Објави. Затим додирните дугме Дели у искачућем прозору.
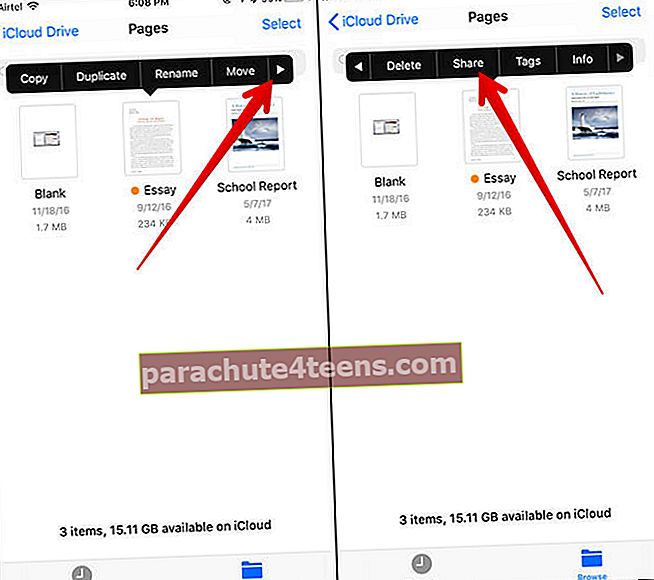 Или једноставно додирните документ, а затим додирните дугме Дели
Или једноставно додирните документ, а затим додирните дугме Дели - Даље, треба да изаберете Додај људе у деоници.
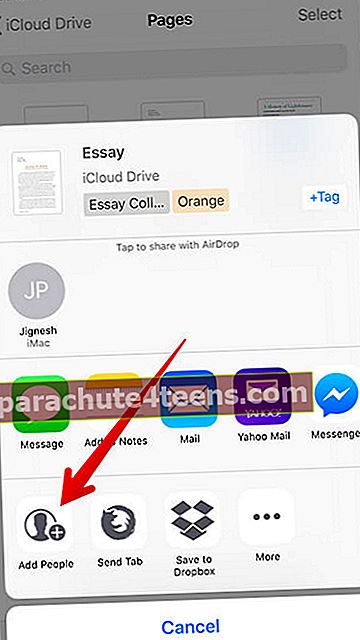
- Ако желите да имате већу контролу над документом који делите, тапните на Опције дељења на дну екрана.
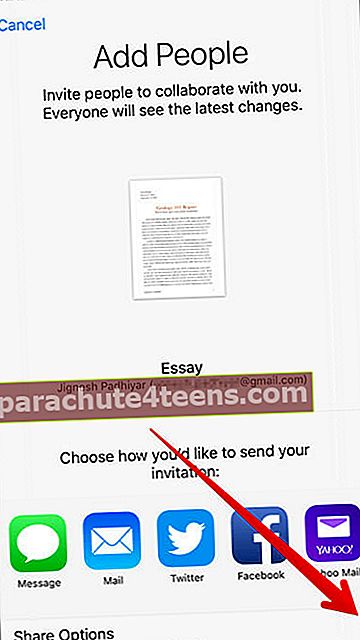
- Сада одаберите ко може приступити вашем документу:
- Само људе које позовете
- Свако ко има везу
У оквиру Дозвола имате две могућности -
- Може да врши промене
- Поглед само
Можете одабрати одговарајућу опцију према својој потреби. Идем да одаберем Само људе које позовете и Може да врши промене.
Када завршите, тапните на назад дугме у горњем левом углу за повратак.

- Изаберите медиј преко којег желите да пошаљете позивницу. У овом тесту ћу одабрати Поруке Додирните га → Унесите Име примаоца и пошаљи као и обично

Сада ће ваш пријатељ добити документ и моћи ће да прегледа / изврши промене у документу.
Како да додате више људи у дељени документ у апликацији Датотеке
- Отвори Фајлови апликација → Картица Прегледај → иЦлоуд Дриве → Мапа → тхе заједнички документ и додирните га → додирните тастер Дугме за дељење.
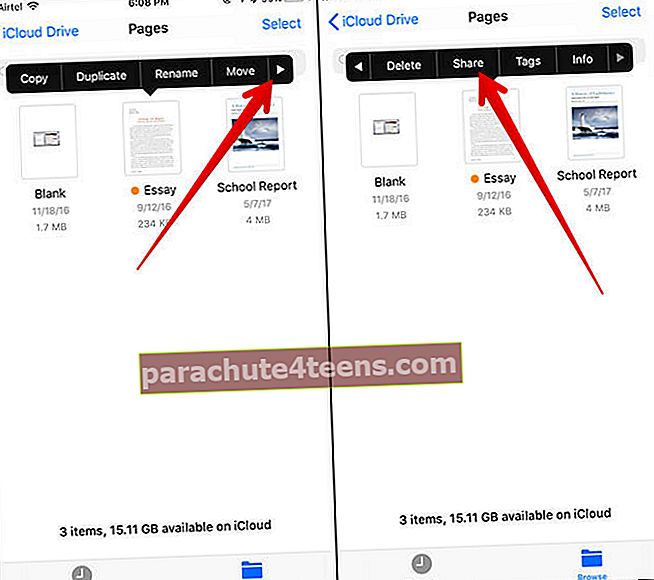
- Изаберите Покажи људе.
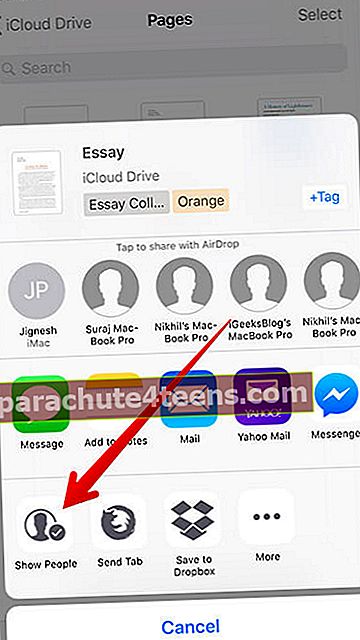
- Додирните на Додај људе.
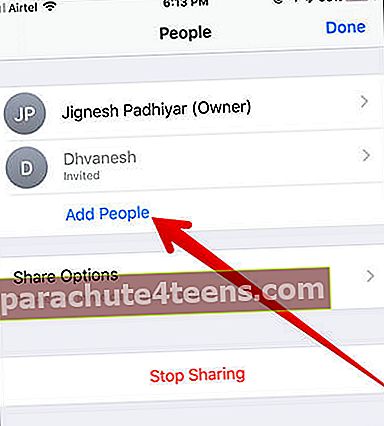
- Додирните на Опције дељења и изаберите преферирани опција → да изаберете медиј преко којег желите да делите датотеку и пошаљи као и обично.
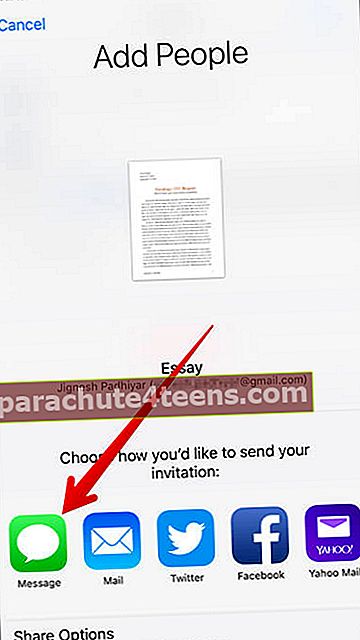
Како уклонити појединце из приступа заједничком документу
- Отвори Фајлови апликација → Прегледајте таб → иЦлоуд Дриве → Мапа → тхе поделио документ и додирните га → додирните Дугме за дељење.
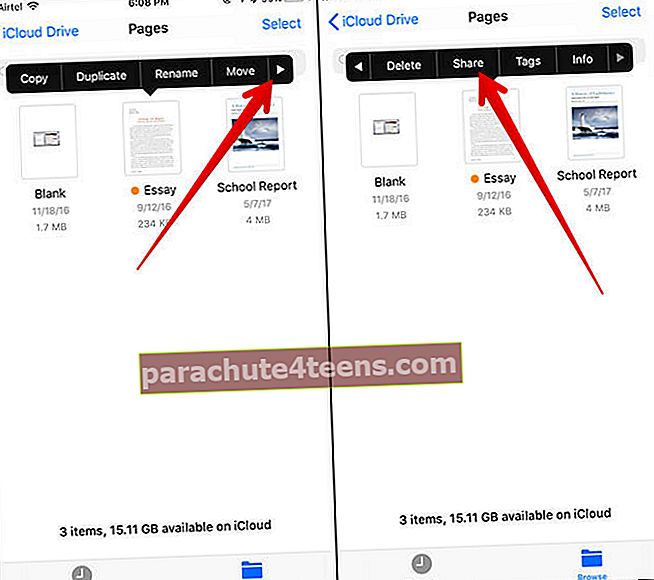
- Даље, треба да изаберете Покажи људе.
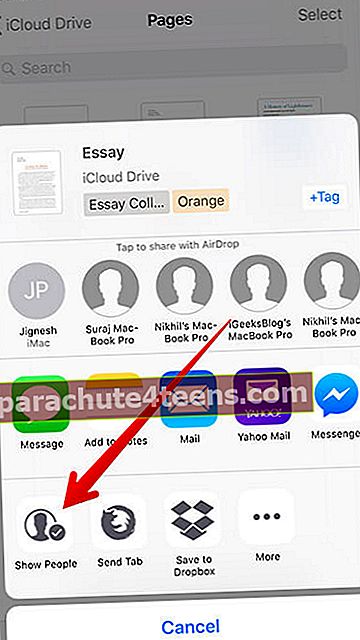
- Сада додирните име особе не желите да приступите овом документу.
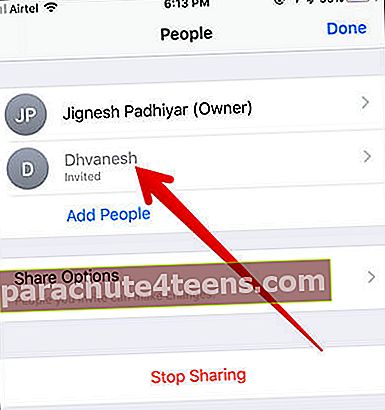
- Следеће додирните Уклоните приступ → Додирните У реду у искачућем прозору да бисте потврдили.
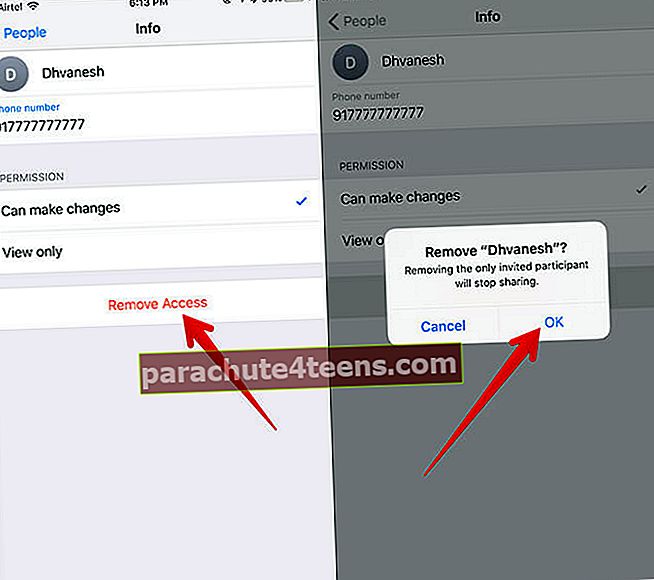
Како потпуно зауставити дељење било ког документа
Зар више не желите да делите документ са пријатељем? Можете му лако спречити да приступи дељеној датотеци.
- Лансирање Фајлови апликација → Прегледајте таб → иЦлоуд Дриве → Мапа → тхе заједнички документ и додирните га → додирните удео дугме.
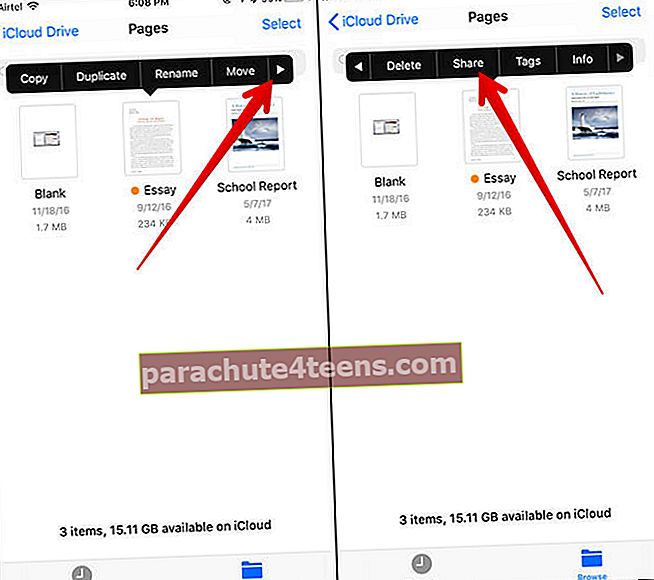
- Изаберите Покажи људе.
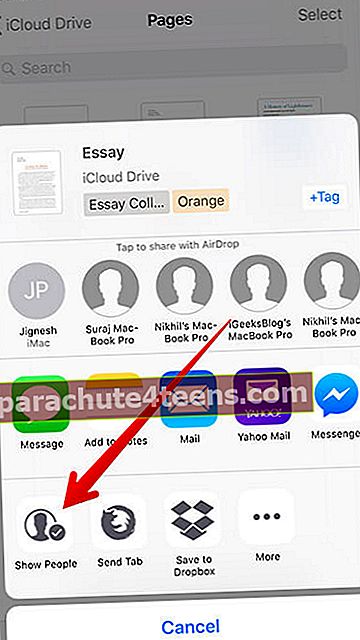
- Даље, морате да укључите Стоп Схаринг → Додирните У реду у искачућем прозору да бисте потврдили.
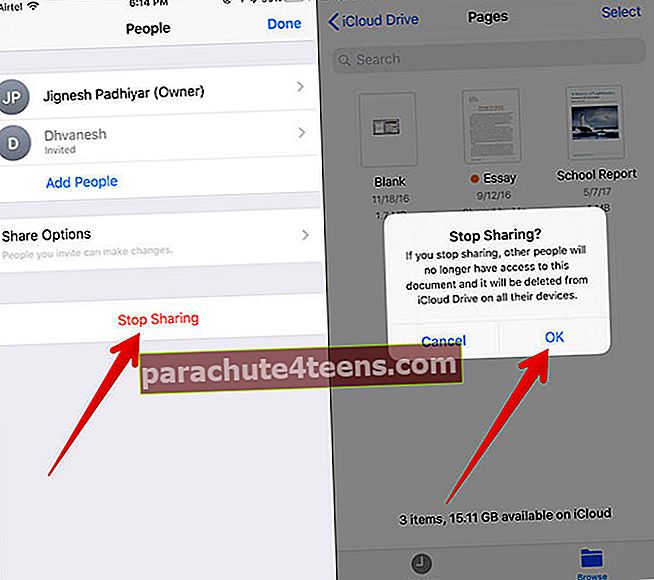
То је то!
Окончање
Нови менаџер датотека је врло ефикасан што се тиче функционалности. Сматрам да је до висине у складу са очекивањима. Али ако нисте баш импресионирани њиме, погледајте ове најбоље менаџере датотека за иПхоне и иПад.
Можда бисте желели да погледате ове сродне постове:
- Како прилагодити ознаке у апликацији Датотеке
- Како опоравити избрисане документе у апликацији Датотеке
- Како прилагодити ознаке у апликацији Датотеке
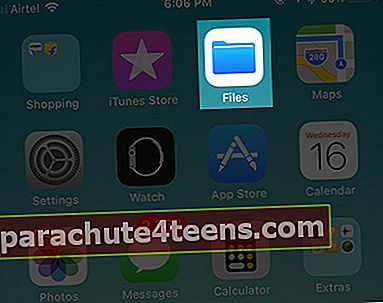
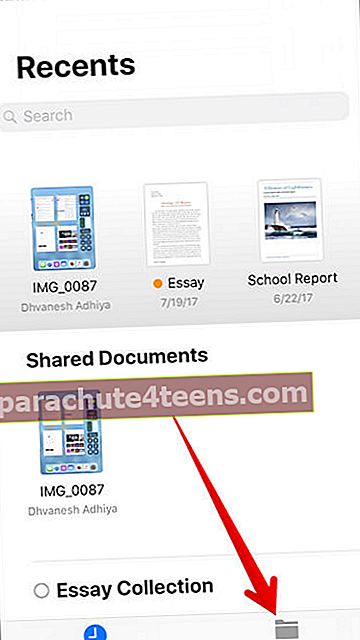
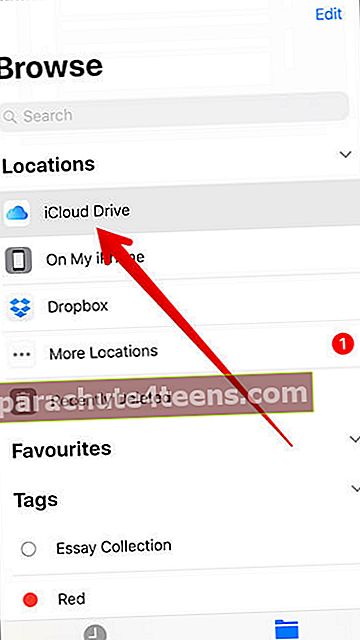
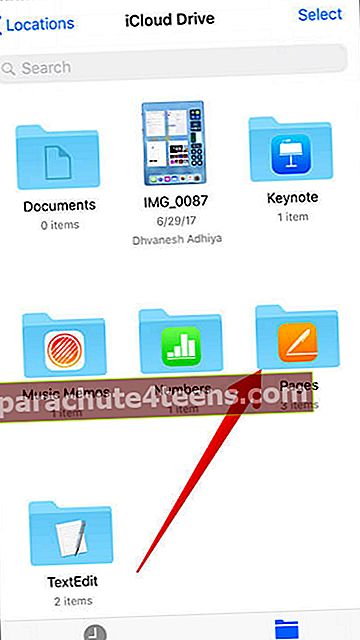
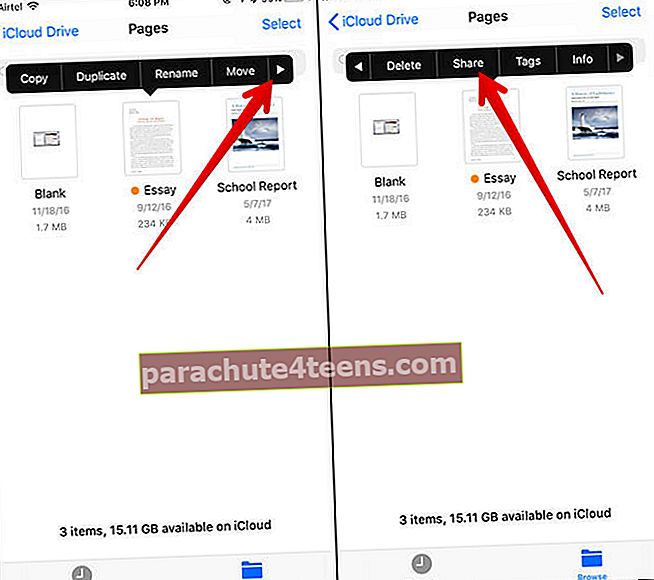 Можете и да додирнете документ, а када се отвори, додирните дугме Дели
Можете и да додирнете документ, а када се отвори, додирните дугме Дели